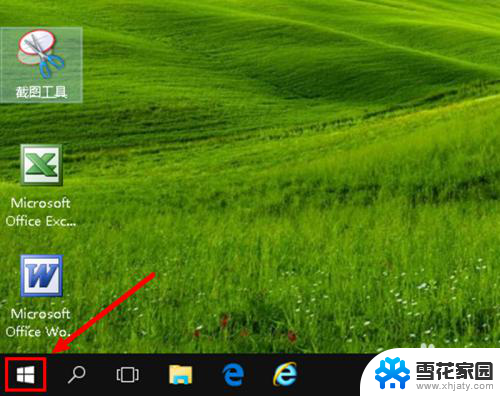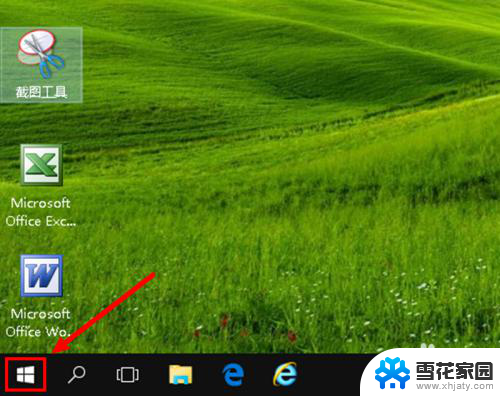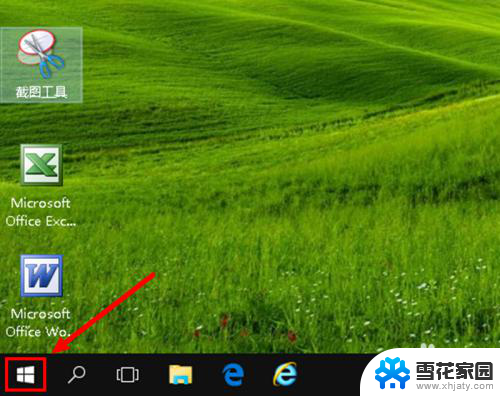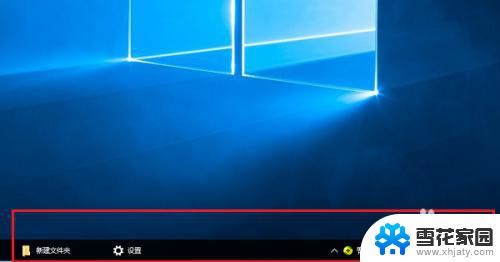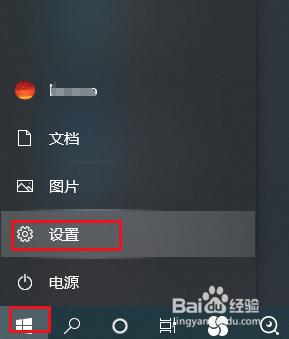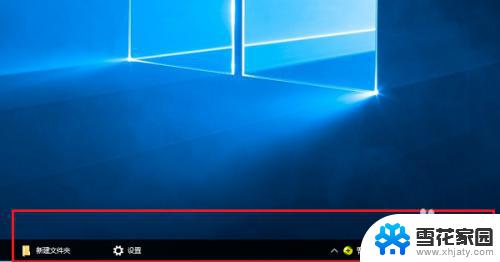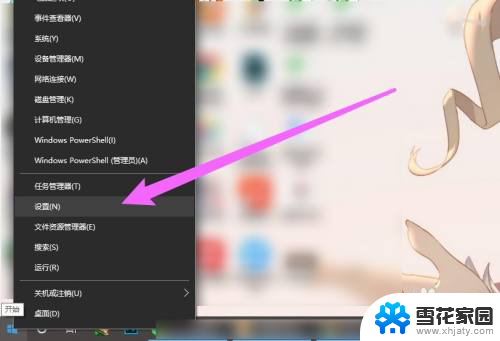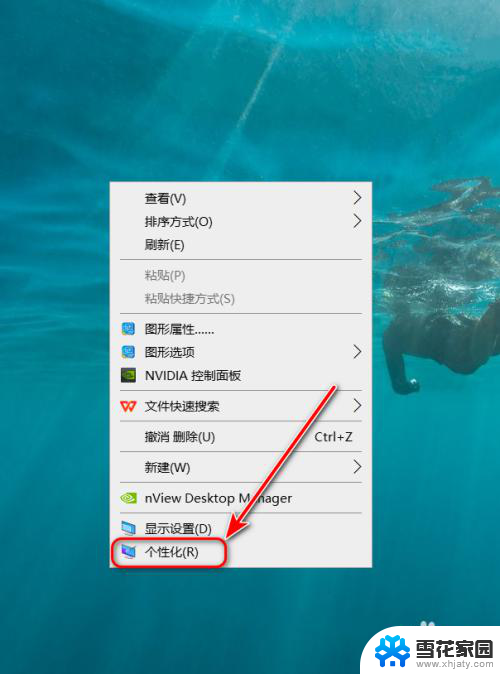win10改变任务栏颜色 WIN10任务栏颜色调整步骤
更新时间:2024-06-15 08:50:21作者:yang
Win10操作系统作为微软公司最新推出的系统版本,为用户带来了许多新的功能和体验,其中任务栏颜色的调整便是一大亮点。通过简单的操作步骤,用户可以轻松地改变任务栏的颜色,个性化定制自己喜欢的风格。这种小改变不仅能让桌面看起来更加清爽和个性化,还能提升用户的使用体验和满足自己的审美需求。赶快来尝试一下吧!
步骤如下:
1.左键WIN10桌面左下角的“开始”图标打开开始菜单。
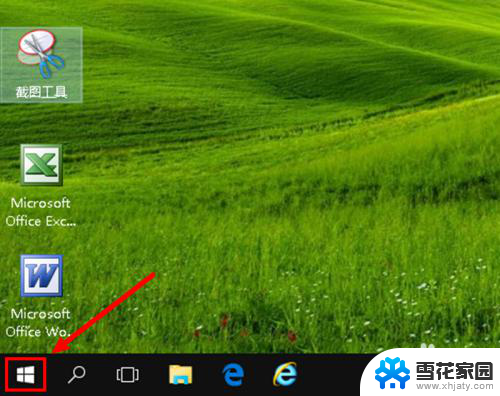
2.左键选择开始菜单列表中的“设置”。
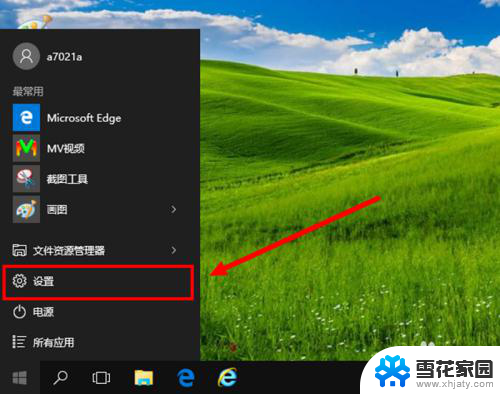
3.左键设置窗口中的“个性化”选项。
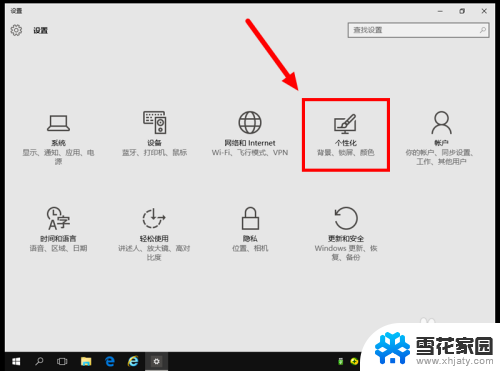
4.左键个性化选项下的“颜色”选项。
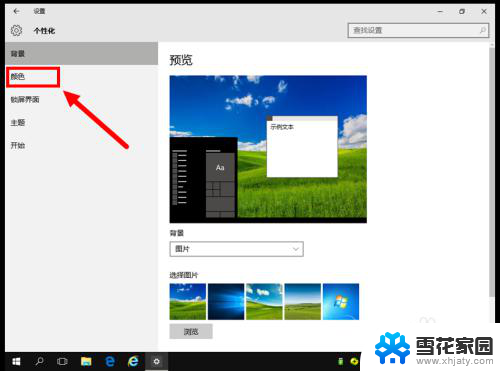
5.把“显示‘开始’菜单、任务栏和操作中心的颜色”的开关设置为“开”。
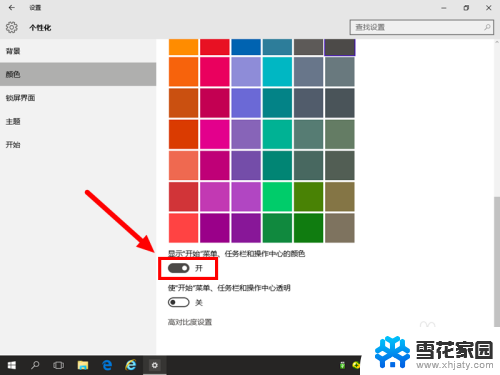
6.在颜色模块中左键选择要设定为任务栏的颜色(比如选择绿色)。
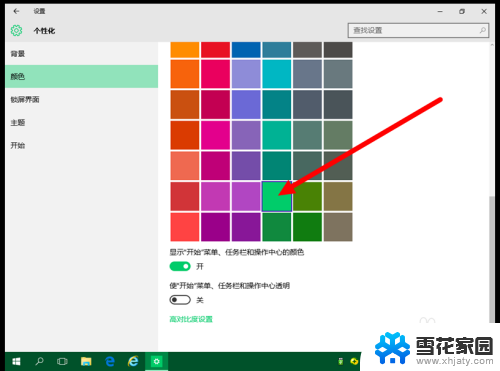
7.关闭设置窗口,看效果:任务栏颜色已由黑色变了绿色。
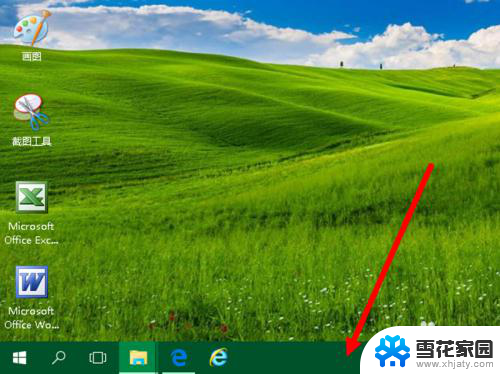
以上就是win10改变任务栏颜色的全部内容,如果你遇到这种情况,可以根据以上操作解决问题,非常简单快速,一步到位。