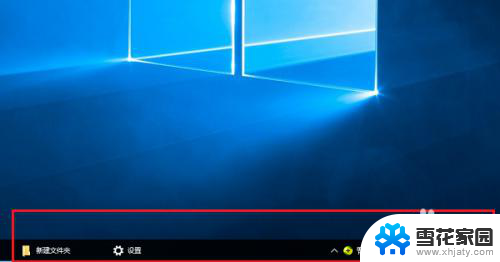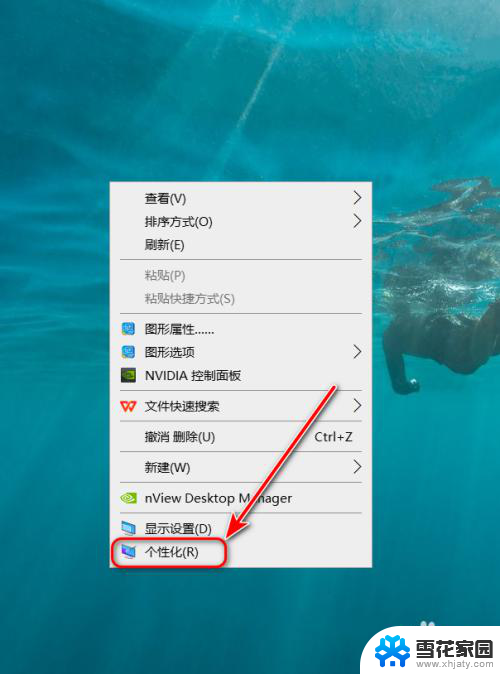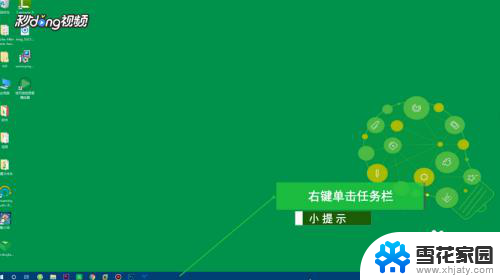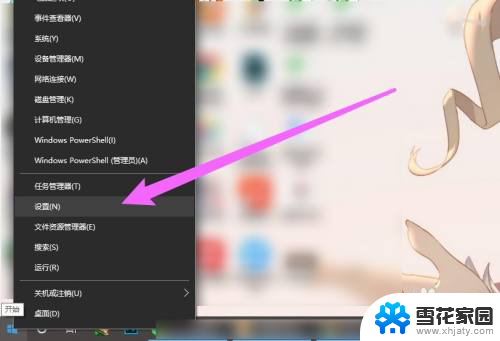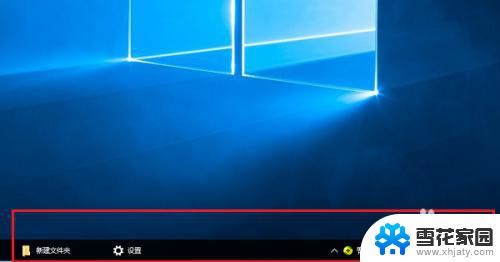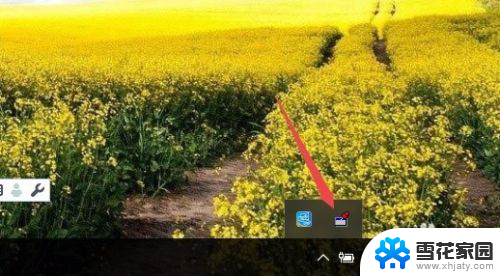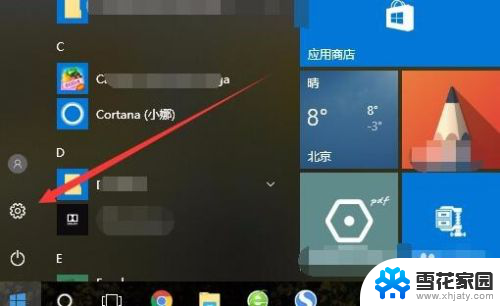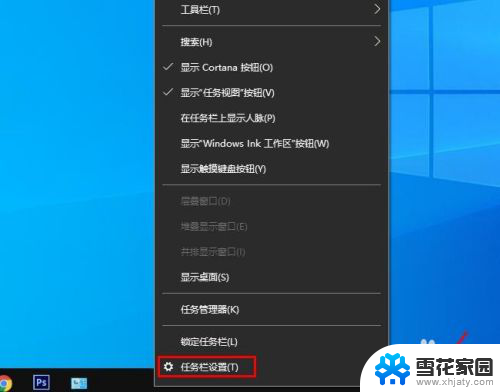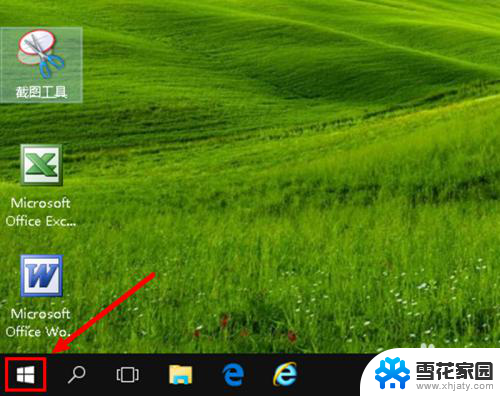windows10任务栏设置到中间 win10系统任务栏图标居中设置步骤
在使用Windows 10操作系统时,任务栏是我们经常会接触到的一个重要功能,许多用户习惯将任务栏设置在屏幕底部,但有些人可能希望将任务栏设置到屏幕中间以获得更好的视觉效果。在Win10系统中,设置任务栏图标居中并不复杂,只需按照特定步骤操作即可实现。接下来让我们一起来了解具体的设置方法吧。
窗口任务栏中的图标默认位于左侧。如果你想让他们找到中心怎么办?只需一点点工作,您就可以轻松地将窗口10中的任务栏图标居中。
任务栏图标居中预览:

将任务栏的图标放在中间,是不是很有调儿…
鼠标在任务栏右键 -去掉勾选“锁定任务栏”如下图:

鼠标再次在任务栏右键 – 工具栏 – 新建工具栏 – 在一个安全的位置新建一个文件夹,选择文件夹。如下图:

鼠标按住任务栏上的新建文件夹工具栏往左侧拉,拉到任务栏图标的左侧。如下图:
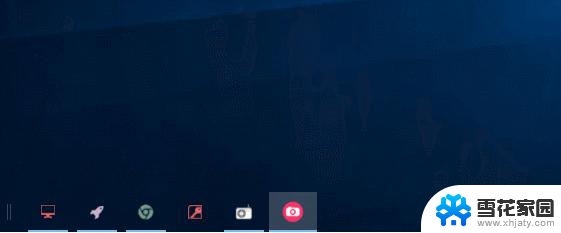
将任务栏图标区域拉到屏幕的中间,如下图:
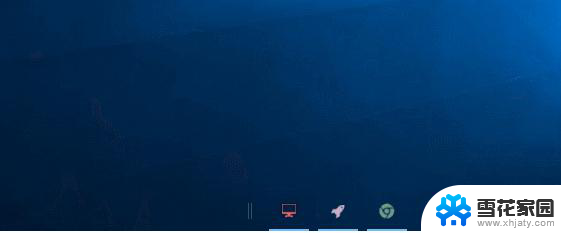
鼠标在任务栏新建文件夹工具栏处 右键 – 勾掉显示标题,在空白区域 右键 锁定任务栏

完成
以上就是关于将Windows 10任务栏设置到中间的全部内容,如果有遇到相同情况的用户,可以按照以上方法来解决。