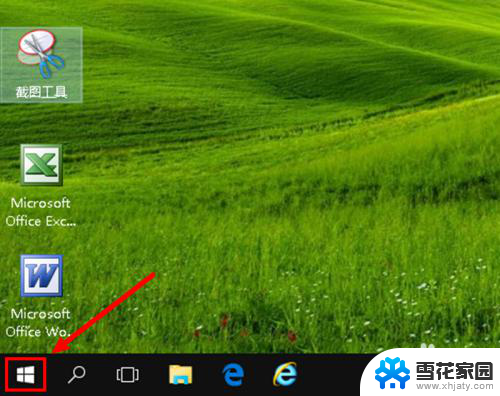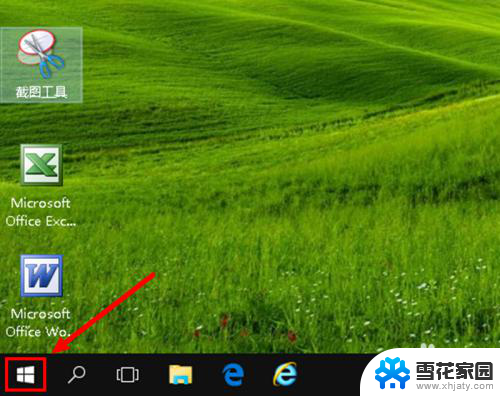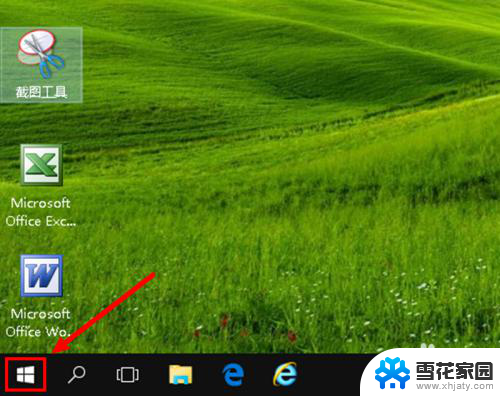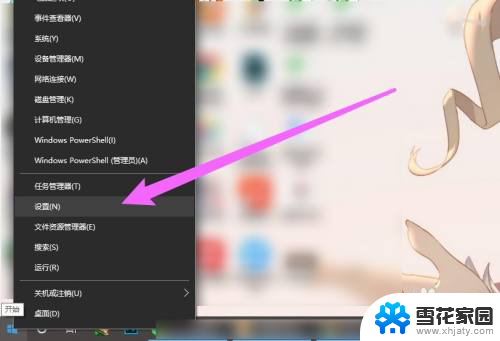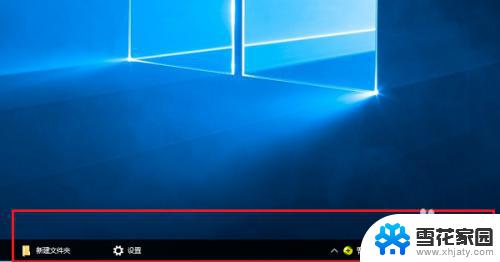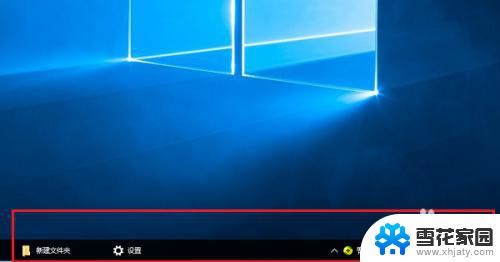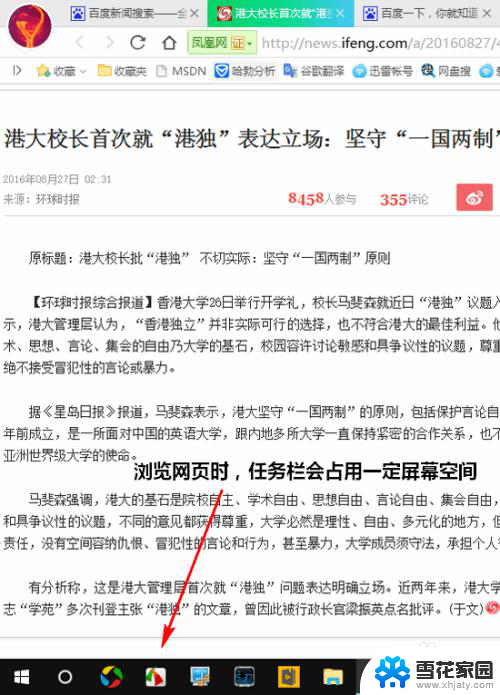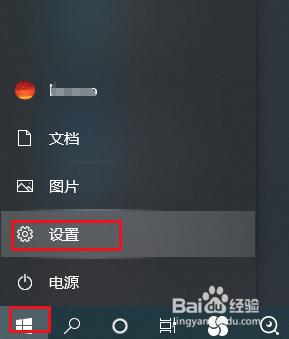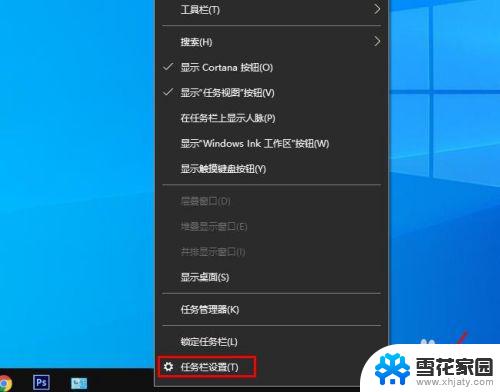win10如何改变任务栏颜色 如何在WIN10中改变任务栏颜色
更新时间:2024-01-19 18:06:56作者:xiaoliu
随着Windows 10操作系统的不断升级和改进,用户们发现了一个有趣且实用的功能:改变任务栏颜色,在过去我们只能接受默认的黑色任务栏,但现在我们可以根据自己的喜好和风格,轻松地调整任务栏的颜色。这为我们的桌面增添了一丝个性和活力。在Windows 10中,如何改变任务栏颜色呢?下面我们将详细介绍一下这个简单而又实用的操作方法。
方法如下:
1.左键WIN10桌面左下角的“开始”图标打开开始菜单。
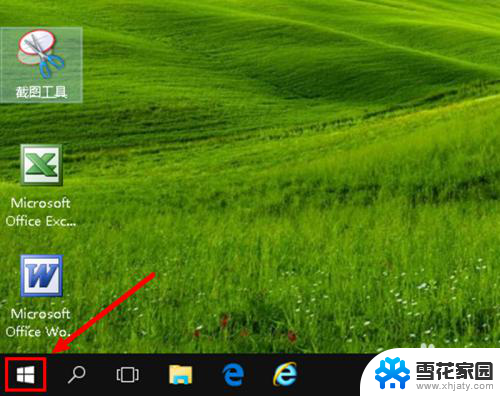
2.左键选择开始菜单列表中的“设置”。
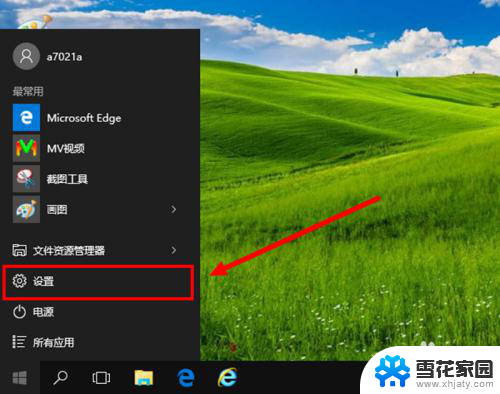
3.左键设置窗口中的“个性化”选项。
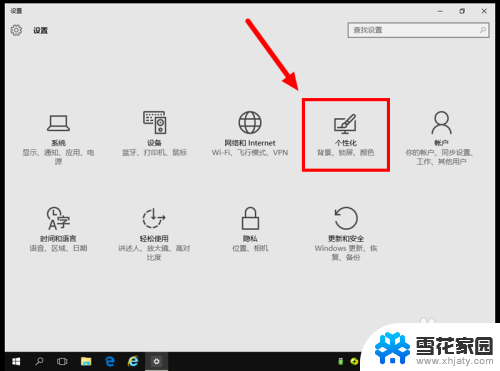
4.左键个性化选项下的“颜色”选项。
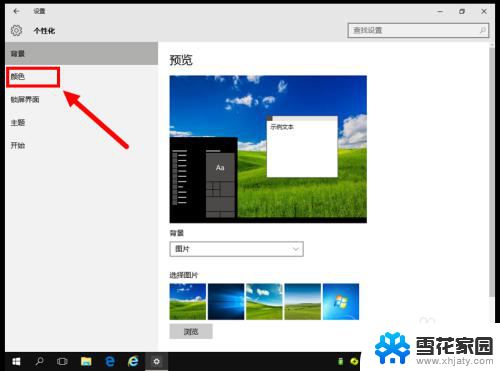
5.把“显示‘开始’菜单、任务栏和操作中心的颜色”的开关设置为“开”。
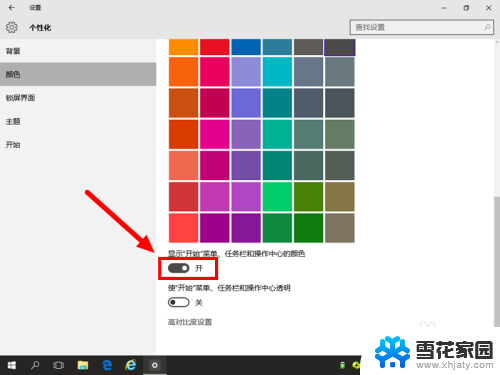
6.在颜色模块中左键选择要设定为任务栏的颜色(比如选择绿色)。
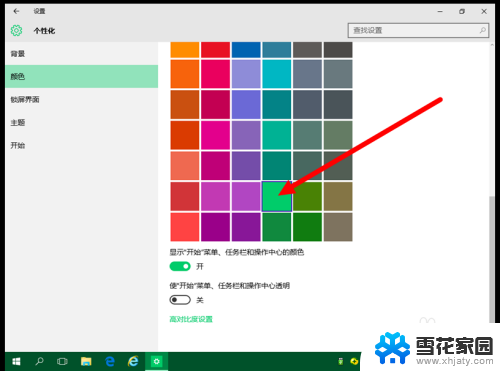
7.关闭设置窗口,看效果:任务栏颜色已由黑色变了绿色。
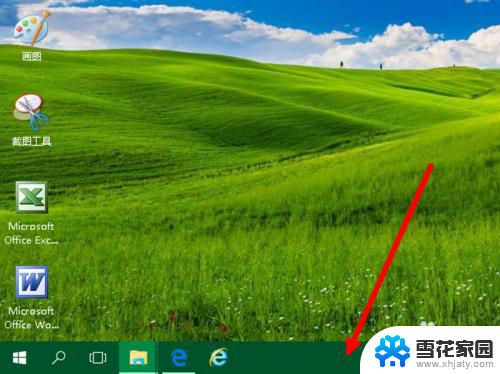
以上就是win10如何改变任务栏颜色的全部内容,如果还有不明白的用户可以根据小编的方法来操作,希望能够帮助到大家。