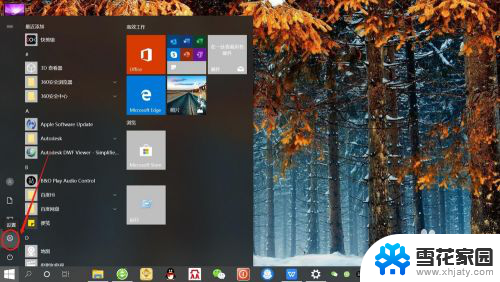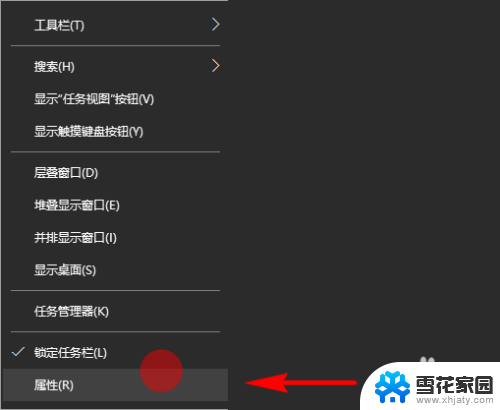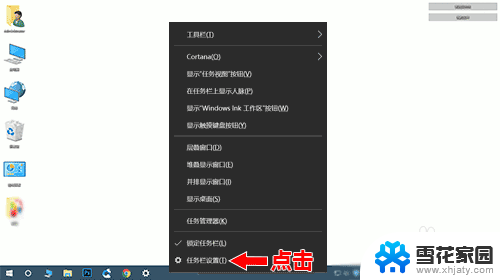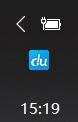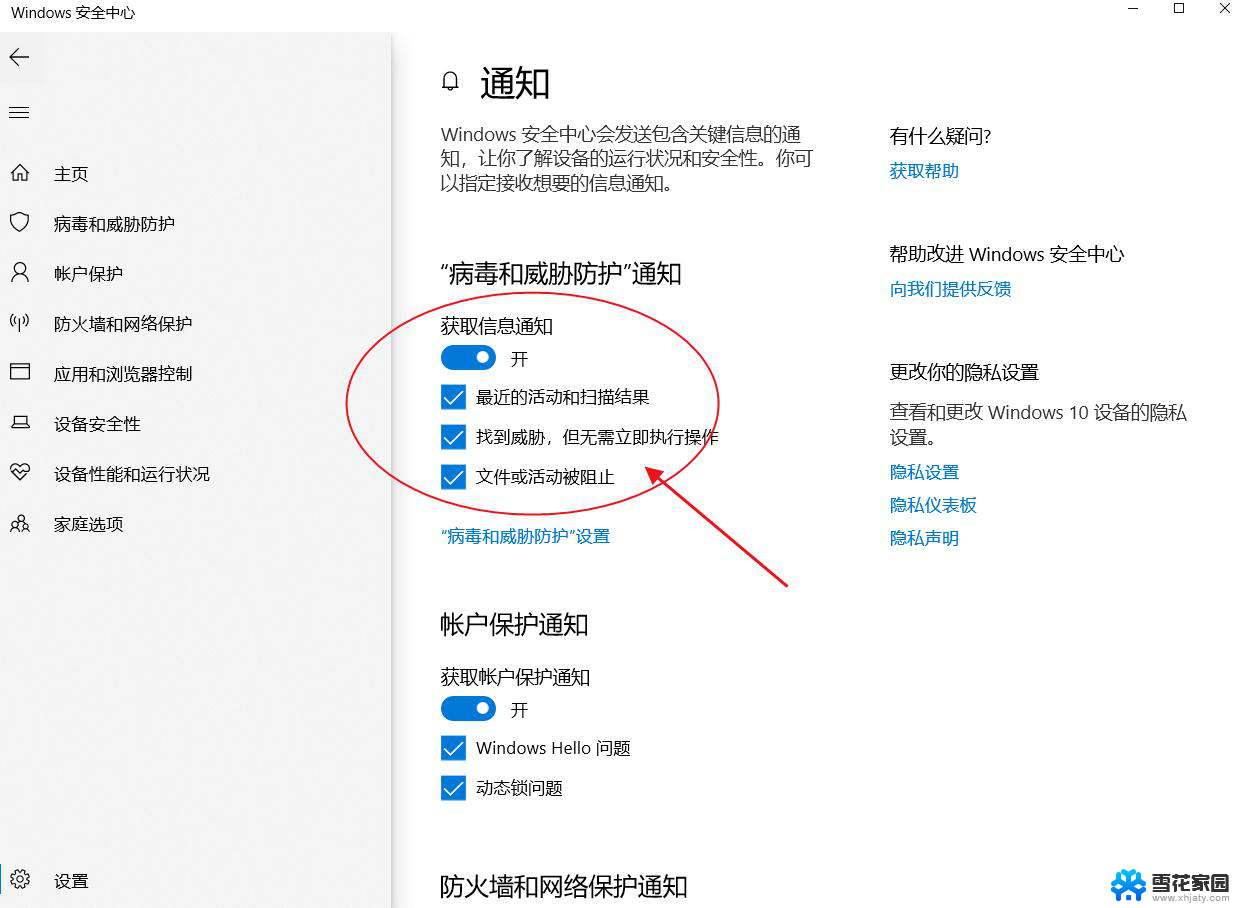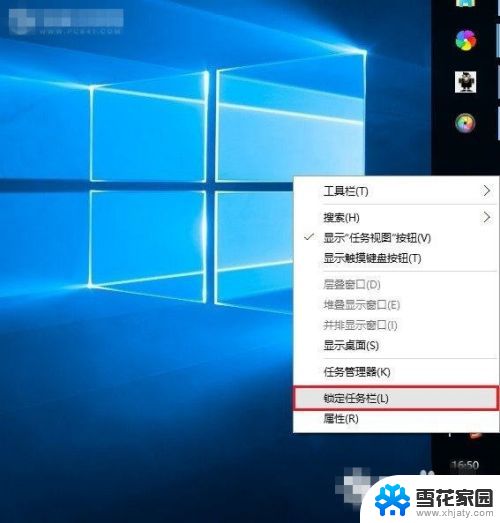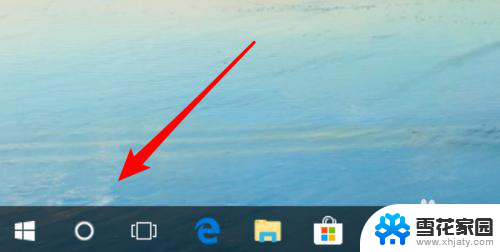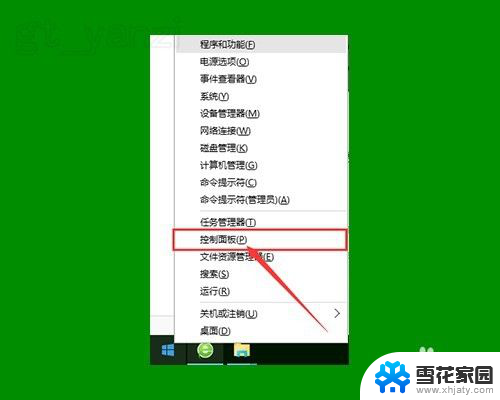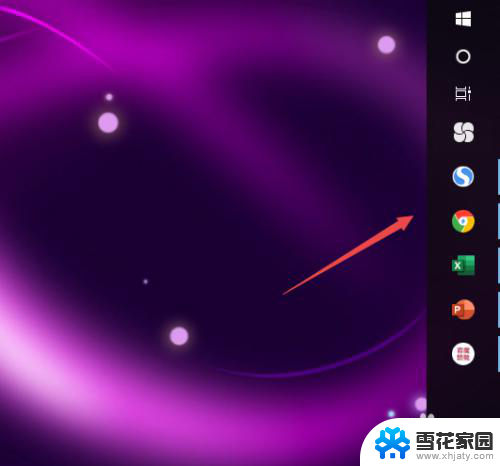电脑右下角任务栏怎么合并 如何合并Win10任务栏右下角图标
电脑右下角任务栏怎么合并,在如今的数字化时代,电脑已成为人们生活中不可或缺的工具之一,而对于使用Windows 10操作系统的用户来说,任务栏是常用的功能之一。随着使用时间的增长,任务栏右下角的图标可能会变得杂乱无章,给我们的使用带来一些不便。如何合并Win10任务栏右下角图标呢?本文将为大家详细介绍如何合并电脑右下角任务栏图标,以帮助大家更加高效地使用电脑。
步骤如下:
1.点击桌面左下角“开始”——“设置”,进入“Windows设置”。
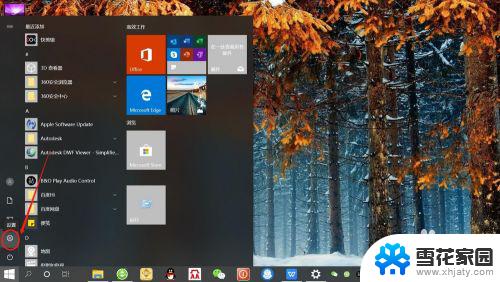
2.在“Windows设置”页面,点击“个性化”,进入“个性化设置”。
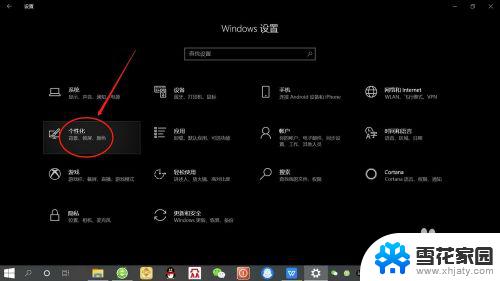
3.在“个性化设置”页面,点击左侧底部“任务栏”,进入“任务栏”设置。
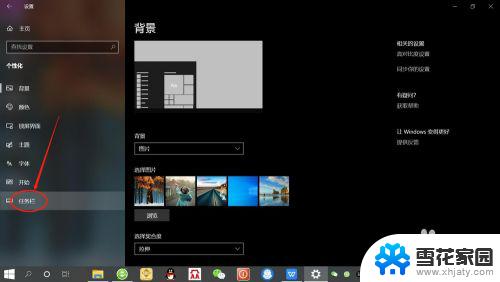
4.在“任务栏”设置页面,点击”通知区域“下面的“选择哪些图标显示在任务栏上”。如下图所示。
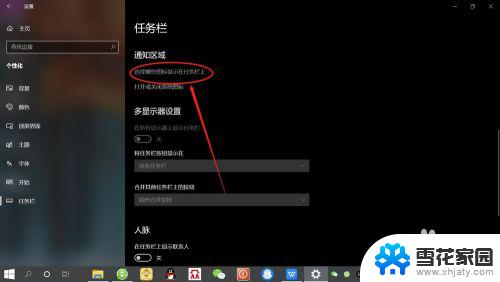
5.接着,点击“通知区域始终显示所有图标”下面的开关。将其设置为“关”,如下图所。
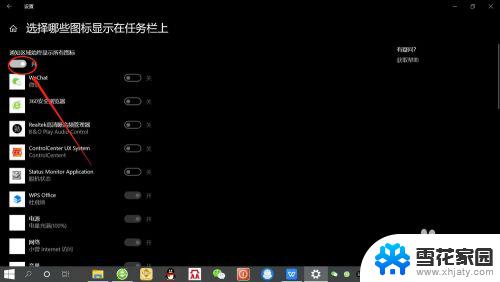
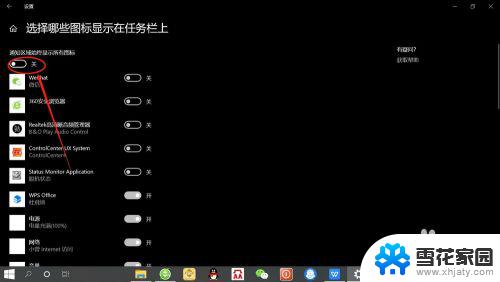
6.设置完毕后,任务栏右下角即可隐藏“非活动图标”。以“向上箭头显示”,点击“箭头”即可展开图标,如下图所示。



以上是电脑右下角任务栏合并的全部内容,如果你也遇到了同样的情况,请参照我的方法进行处理,希望对大家有所帮助。