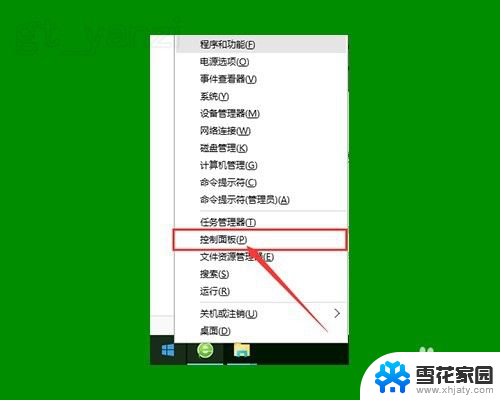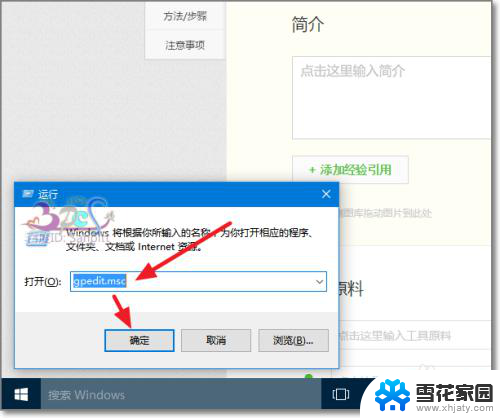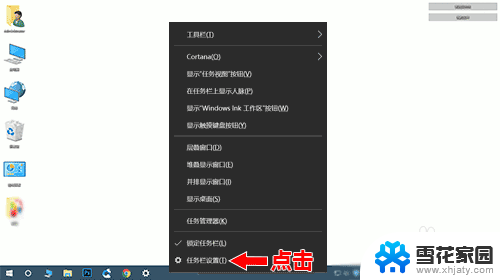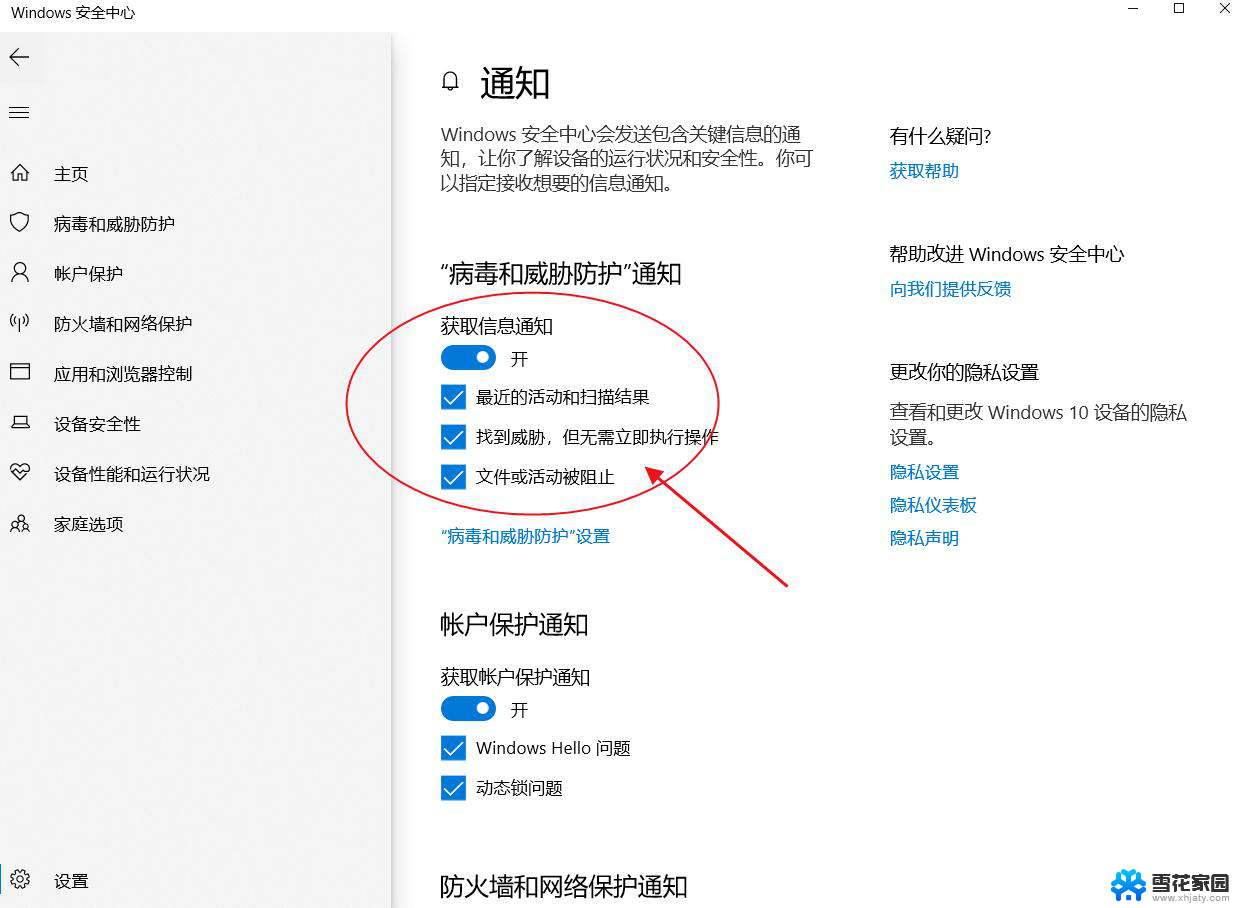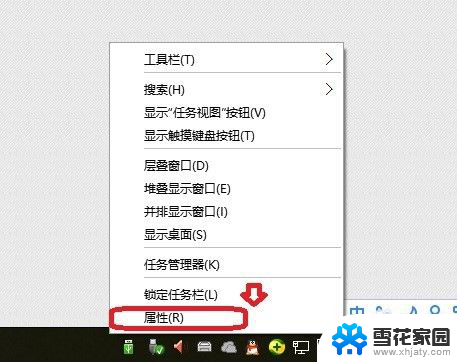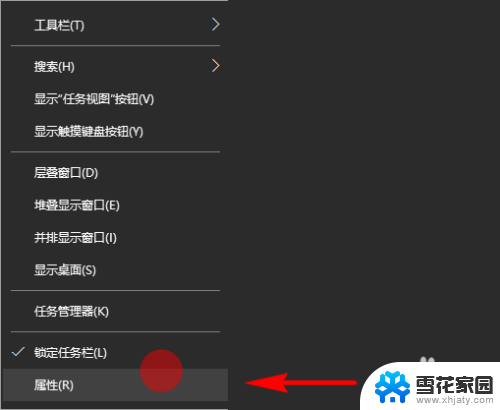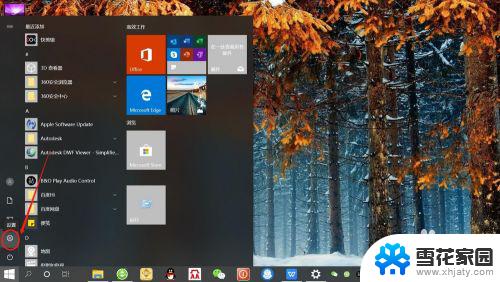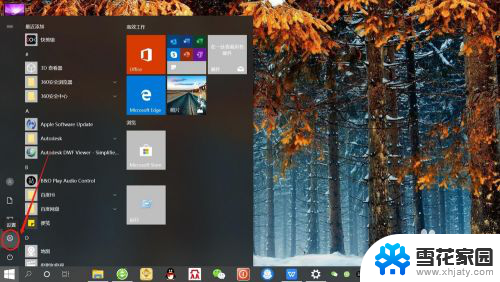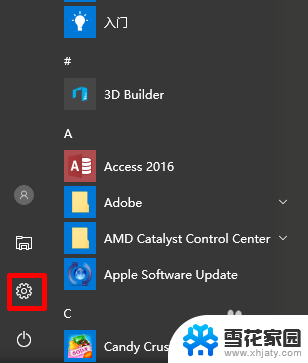电脑图标右下角的小盾牌怎么回事 如何去掉WIN10桌面图标右下角的小盾牌
在使用Windows 10操作系统的过程中,你可能会注意到桌面右下角出现了一个小盾牌图标,这个小盾牌通常表示系统的安全设置,提示用户当前系统处于受保护状态。虽然这个小盾牌是为了保护系统安全而设置的,但有时候它可能会让用户感到困扰,特别是对于一些高级用户来说。如何去掉WIN10桌面右下角的小盾牌图标呢?接下来我们将介绍一些简单的方法来实现这一目标。
方法如下:
1.右击开始菜单,选择控制面板,打开控制面板窗口。
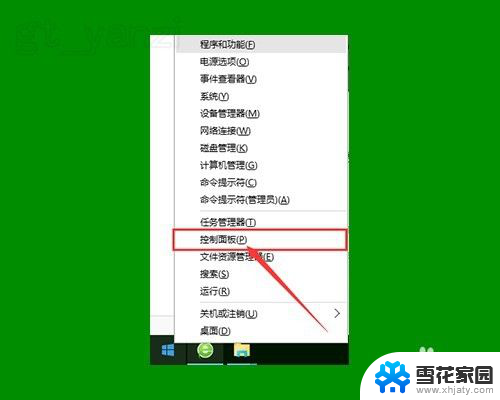
2.打开用户账户中的“更改用户账户控制设置”项。
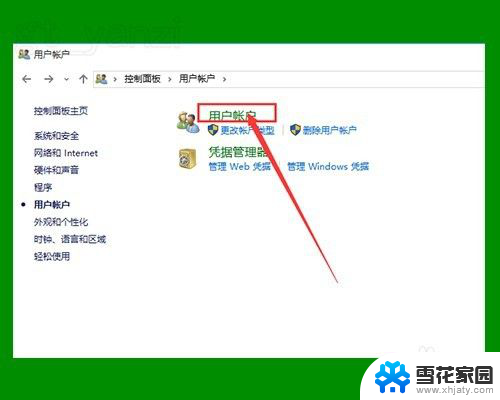
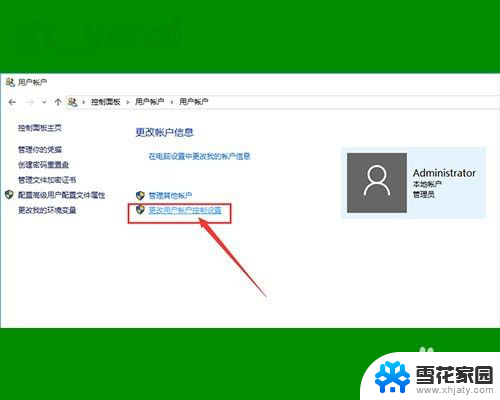
3.将滑块拖到最下面,点击确定,重启电脑。
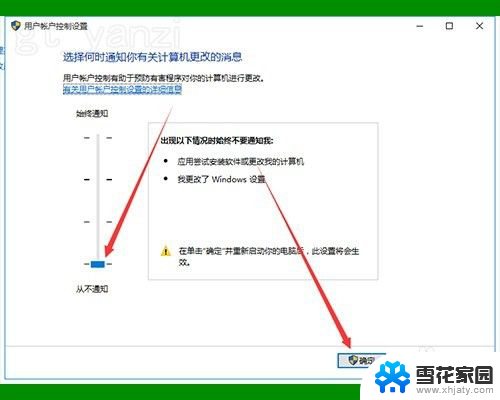
4.如仍无作用,继续下面的操作。
右击桌面上“此电脑”图标,点击“管理”选项。打开“计算机管理”窗口。
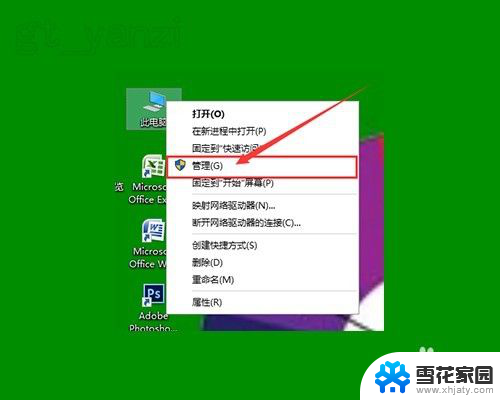
5.双击左侧“本地用户和组”选项,并点击下面的“用户”选项。
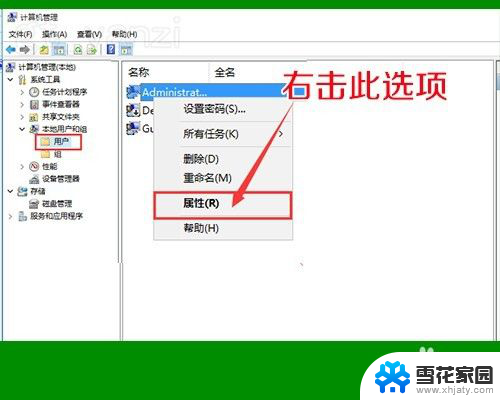
6.右击右侧的“Administrator”项,点击属性。
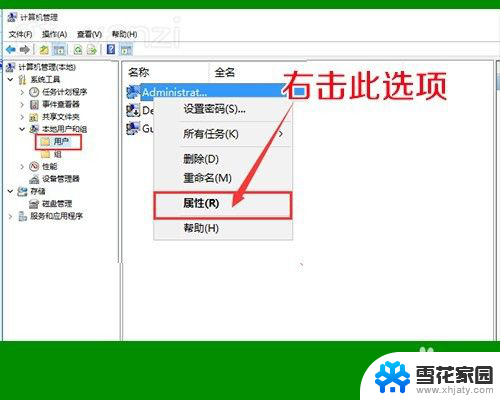
7.在打开的窗口中,将“账户已禁用”前面的勾去掉,确定退出。
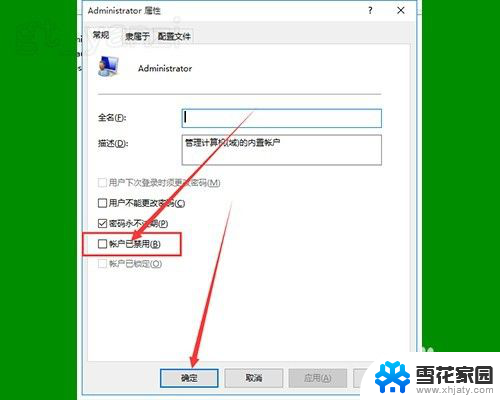
8.再看一下桌面图标上的小盾牌就不见了。我们就又可以向以前一样使用WIN10了。
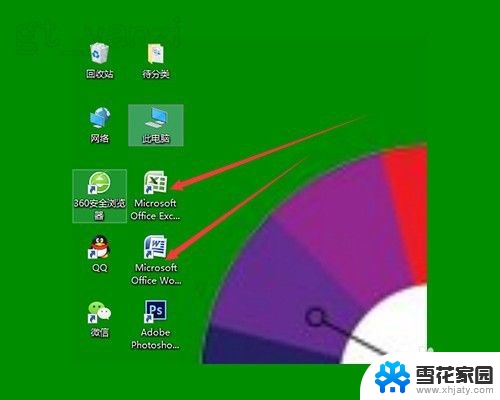
以上就是关于电脑图标右下角的小盾牌怎么回事的全部内容,如果有遇到相同情况的用户,可以按照小编的方法来解决。