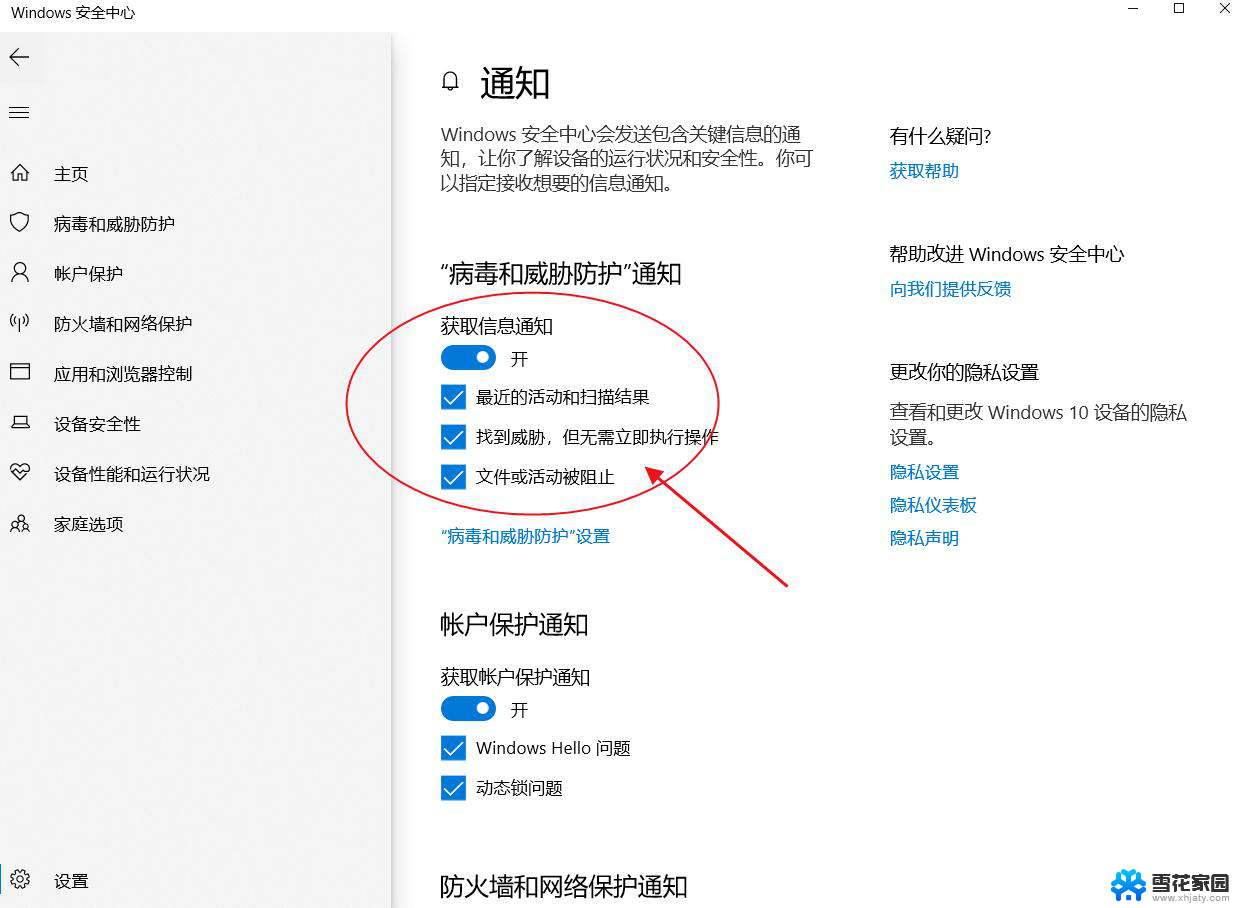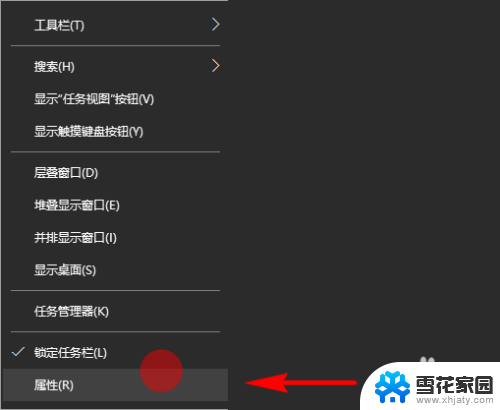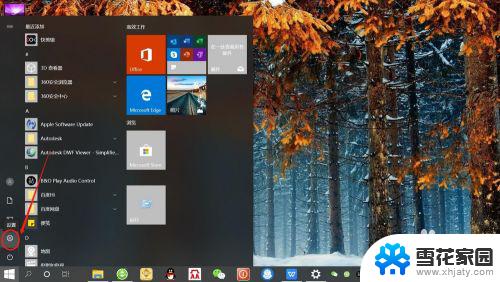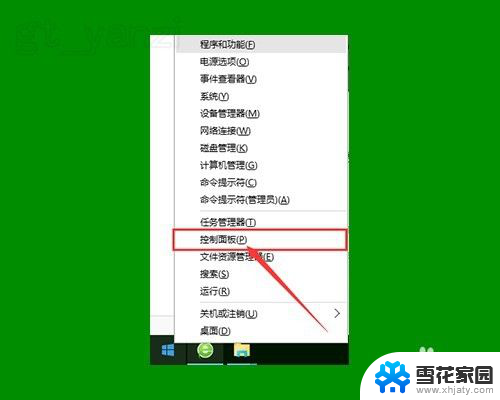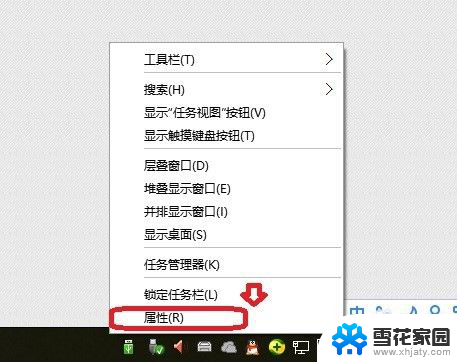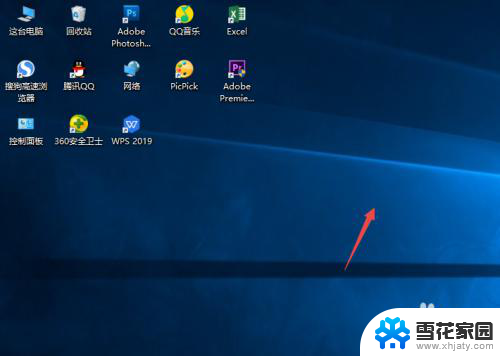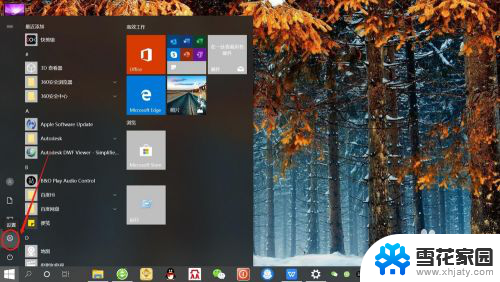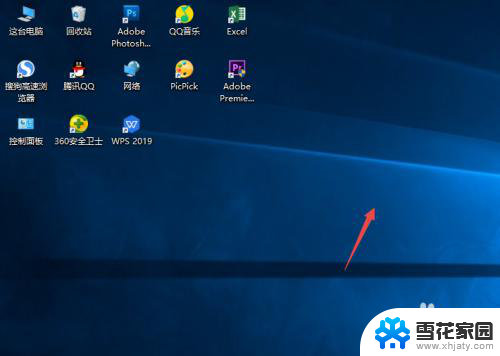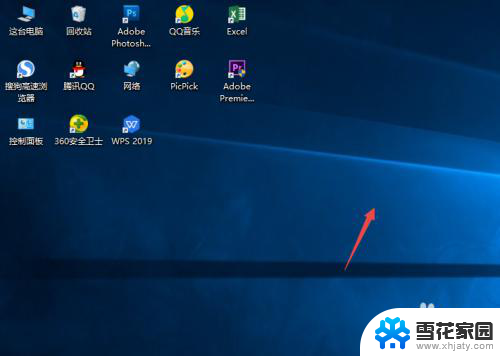如何隐藏电脑右下角的图标 Win10右下角图标隐藏方法
更新时间:2024-03-21 12:48:04作者:jiang
在使用Windows 10操作系统的过程中,有时候会觉得电脑右下角的图标太多影响视觉效果,想要隐藏其中一部分,隐藏电脑右下角的图标并不难,只需要简单的操作就可以实现。接下来我们将介绍一下Win10右下角图标隐藏的方法,让你的桌面更加整洁和美观。
方法如下:
1.鼠标右键Win10电脑桌面任务栏区域,在弹窗点击任务栏设置,打开任务栏设置。
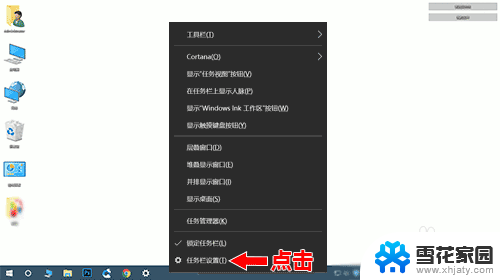
2.在设置窗口任务栏区域找到“选择哪些图标显示在任务栏上”并点击。鼠标移动到任务栏一边的区域,轮动鼠标中间的轮动键下移查找。或者拖动窗口右侧的拉动条下移查找。
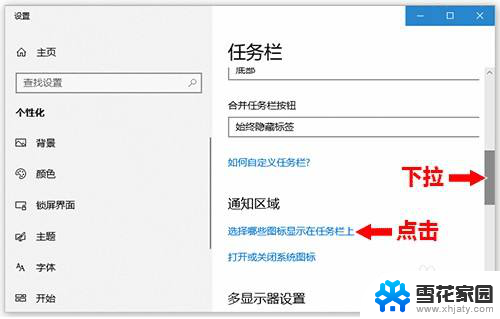
3.进入“选择哪些图标显示在任务栏上”设置后,首先关闭通知区域始终显示所有图标下面的开关按钮。
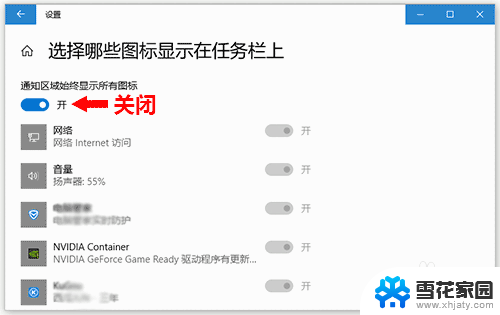
4.关闭通知区域始终显示所有图标按钮后,可以选择关闭一些不经常点击使用应用程序图标了。点击对应用程序后面的开关按钮即可,这样就将一些不经常使用的应用程序隐藏了。

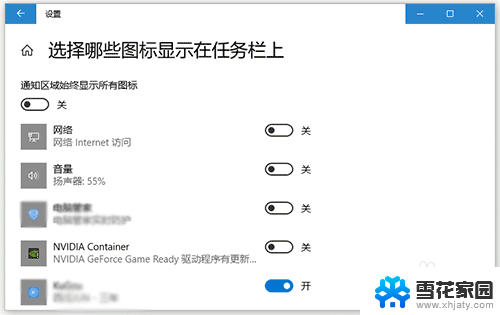
5.点击任务栏上的“显示隐藏的图标”按钮可以查看隐藏的应用程序图标。
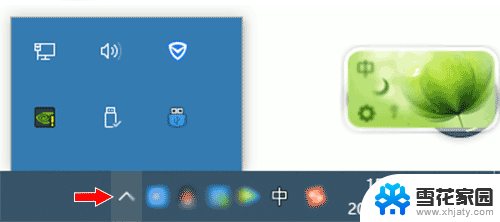
以上就是如何隐藏电脑右下角的图标的全部内容,如果你也遇到了这个问题,可以尝试根据以上方法来解决,希望对大家有所帮助。