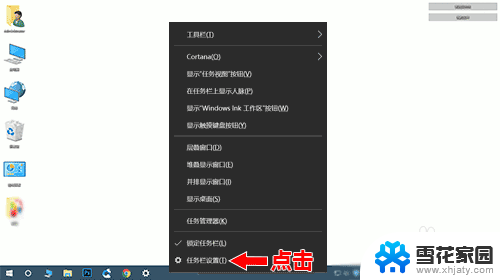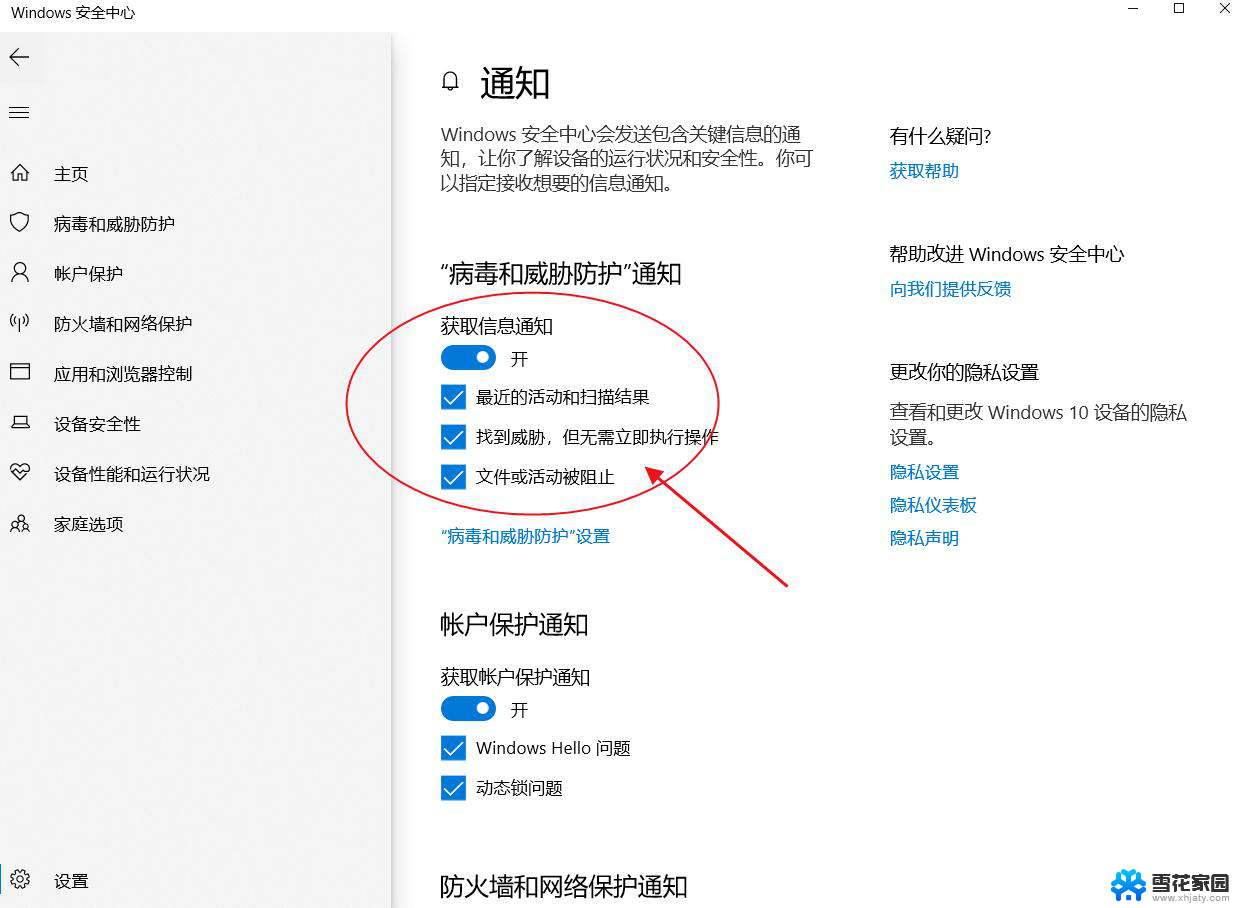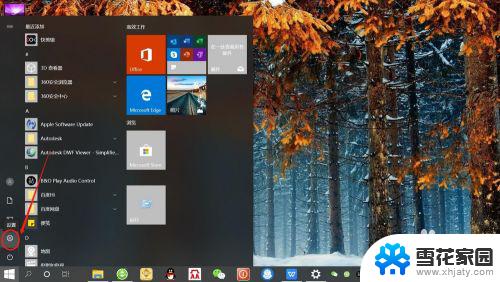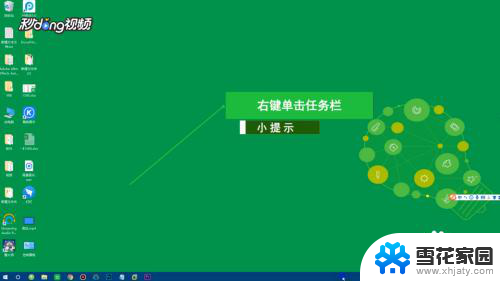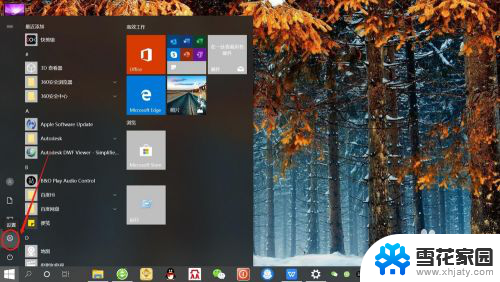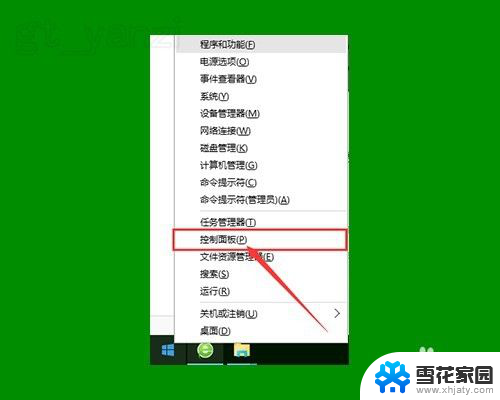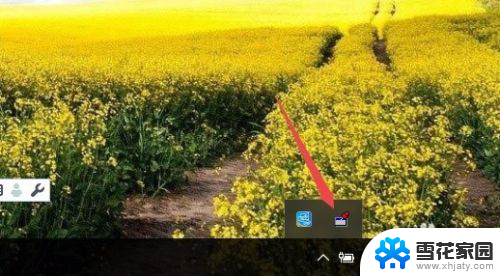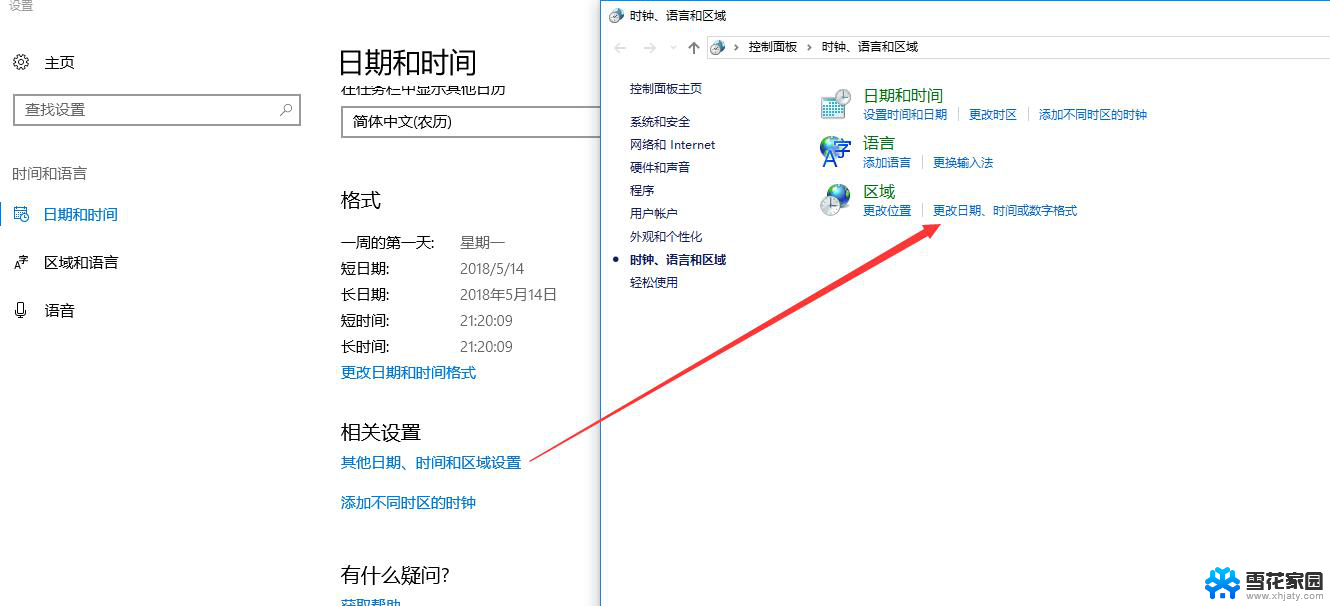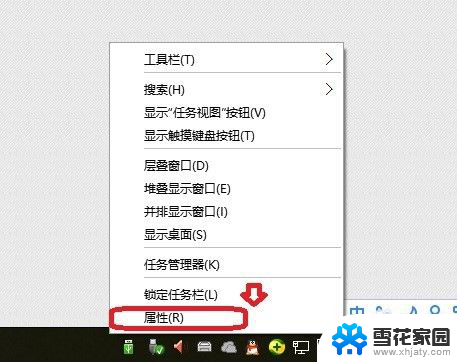怎么设置右下角隐藏图标显示 怎样在Win10上显示或隐藏桌面右下角任务栏的图标
怎么设置右下角隐藏图标显示,在Windows 10操作系统中,桌面右下角的任务栏图标是我们日常使用电脑时经常接触到的一部分,有时候我们可能会希望隐藏一些不常用的图标,以便更好地组织我们的桌面环境。该如何设置右下角隐藏图标的显示呢?在本文中我们将介绍如何在Win10上显示或隐藏桌面右下角任务栏的图标,让您轻松掌握这一技巧,提升您的电脑使用体验。
方法如下:
1.我们进入电脑桌面,在桌面底部的任务栏上单击鼠标右键。然后选择其中的“属性”选项进入任务栏属性。
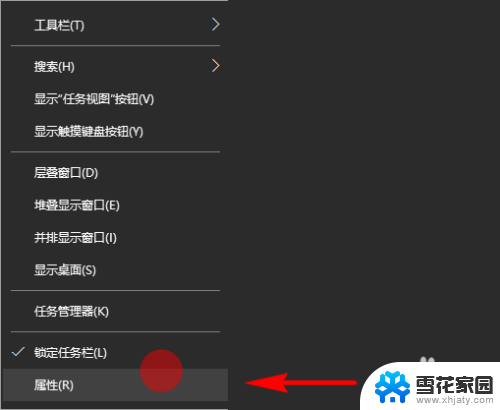
2.进入到任务栏属性后,我们选择“任务栏”选项,然后在下面功能设置里面找到“通知区域”选项设置。
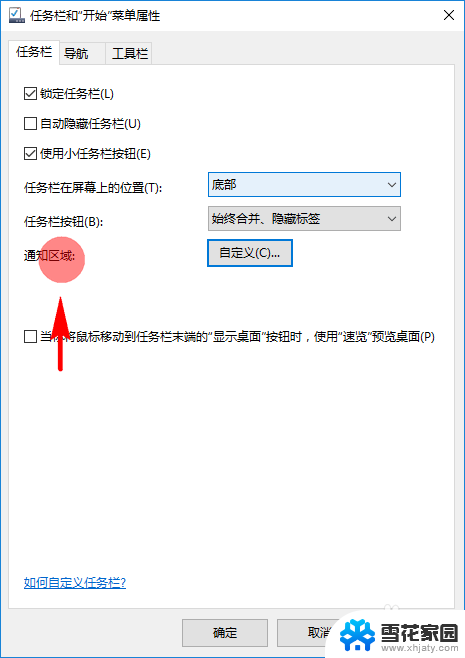
3.点击通知区域后面的“自定义”功能按钮,打开我们的系统设置面板,然后选择“通知和操作”选项设置。
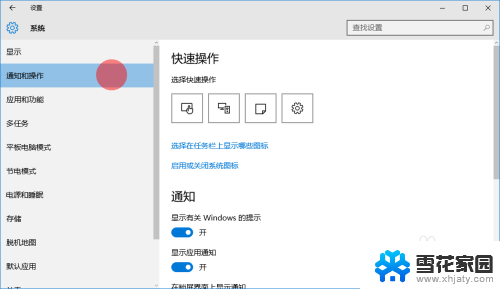
4.接着,我们在通知于操作里找到“选择在任务栏上显示哪些图标”,找到后,点击并进入其设置面板。
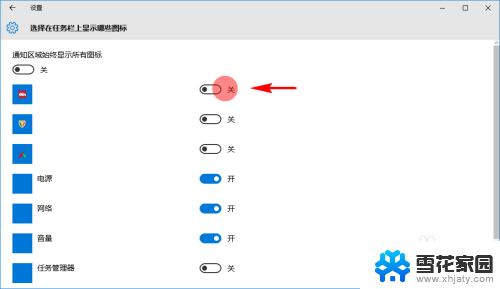
5.在选择在任务栏上显示哪些图标设置中,我们就可以选择设置我们希望开启或关闭的应用的通知图标了。设置完成后,我们继续返回到系统设置面板,在通知与操作里找到启用或关闭系统图标。
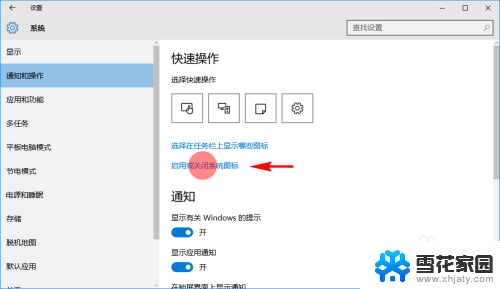
6.找到后,点击并进入启用或关闭系统图标设置面板。然后在里面开启或关闭我们希望开启或关闭的系统图标。
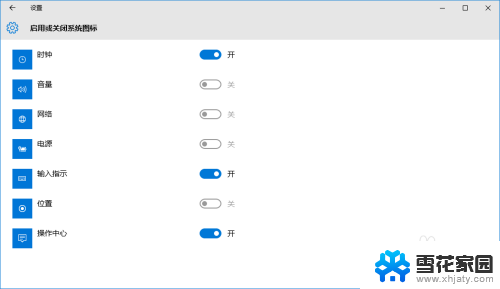
7.到此,我们就设置完毕了。那些我们不希望显示的图标,不管是系统应用图标,还是我们安装的应用图标都不会再显示了。而那些我们希望显示的图标,它们则会在任务栏中显示了。
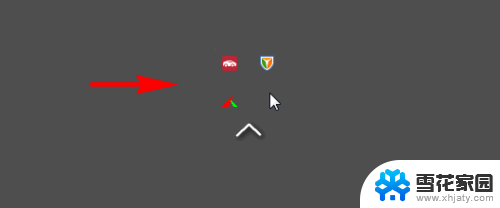
以上就是如何设置右下角隐藏图标显示的全部内容,如果有不清楚的用户可以按照小编的方法进行操作,希望能够帮助到大家。