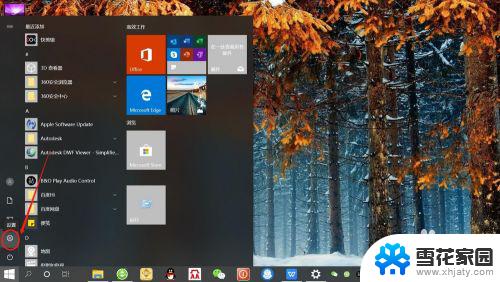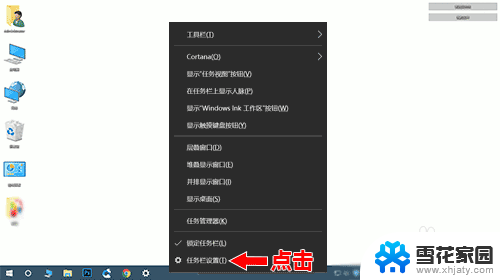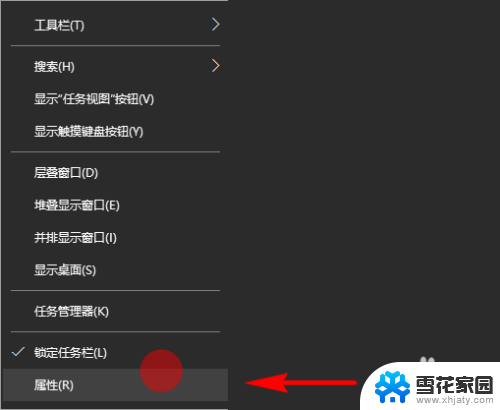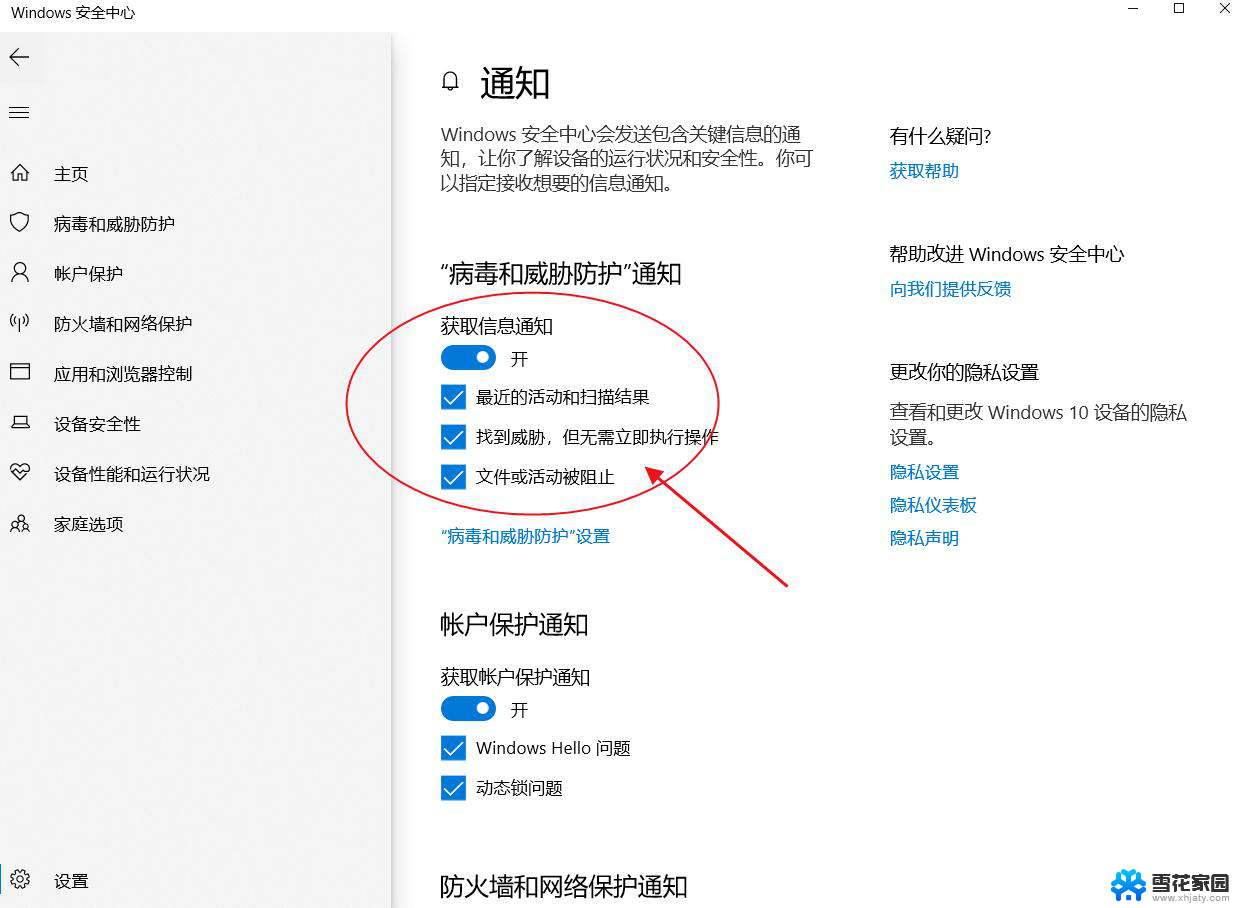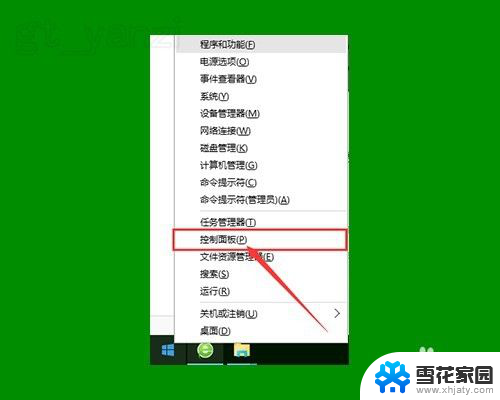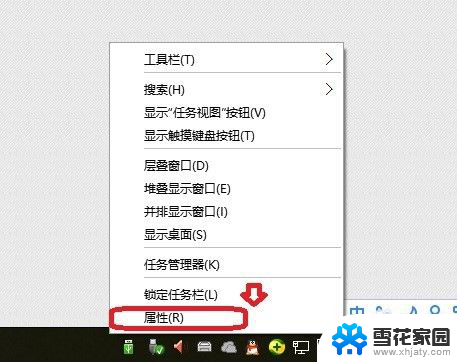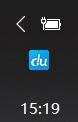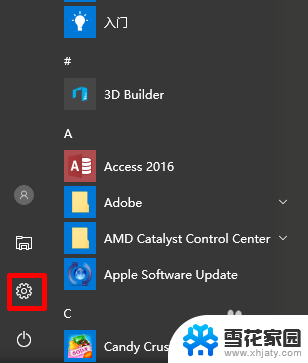怎么把右下角的图标弄到一块 Win10系统如何自定义任务栏右下角图标
在Win10系统中,任务栏右下角的图标是用户经常需要使用的功能之一,想要将这些图标整理到一块,让操作更加便捷,其实并不难。通过系统自带的自定义功能,用户可以轻松地调整右下角的图标排列顺序,甚至可以隐藏一些不常用的图标,让界面更加简洁。在这个快节奏的时代,提高效率是至关重要的,而Win10系统提供的这一功能,无疑能够帮助用户更好地管理自己的工作和生活。
具体方法:
1.点击桌面左下角“开始”——“设置”,进入“Windows设置”。
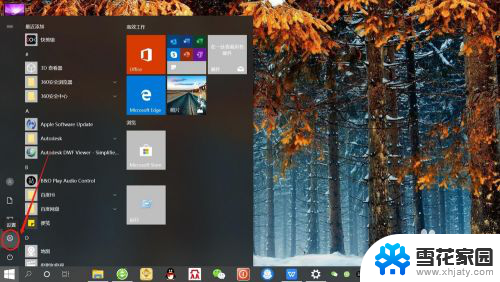
2.在“Windows设置”页面,点击“个性化”,进入“个性化设置”。
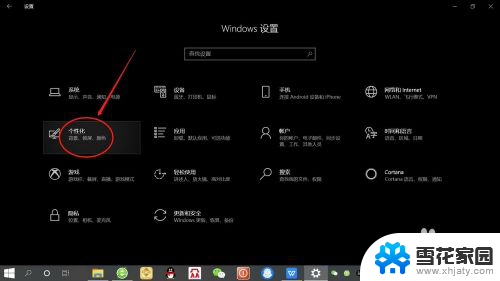
3.在“个性化设置”页面,点击左侧底部“任务栏”,进入“任务栏”设置。
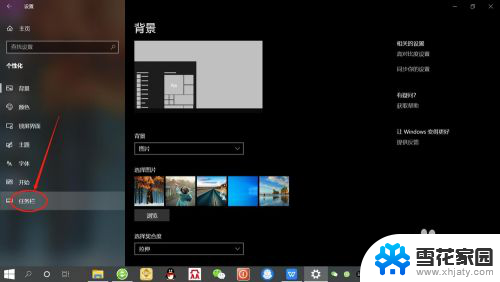
4.在“任务栏”设置页面,点击”通知区域“下面的“选择哪些图标显示在任务栏上”。如下图所示。
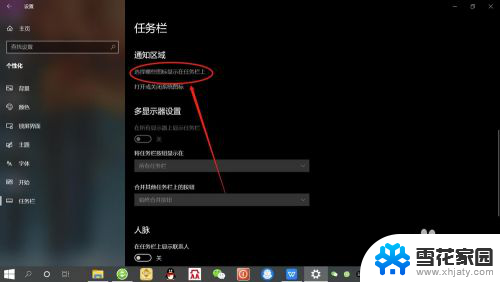
5.接着,点击“通知区域始终显示所有图标”下面的开关。将其设置为“关”,如下图所。
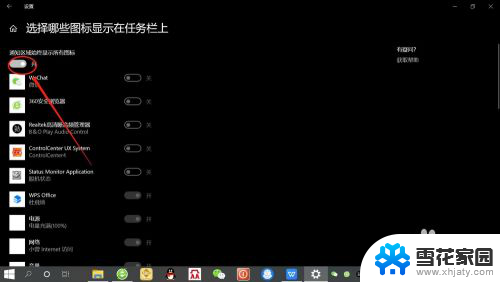
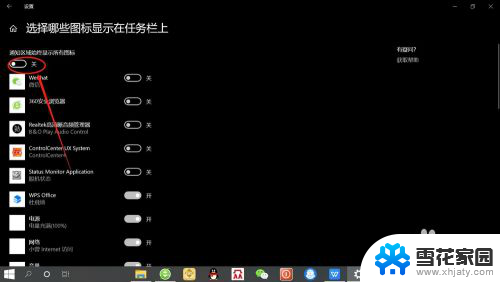
6.设置完毕后,任务栏右下角即可隐藏“非活动图标”。以“向上箭头显示”,点击“箭头”即可展开图标,如下图所示。
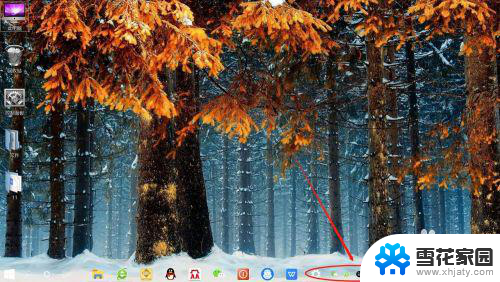
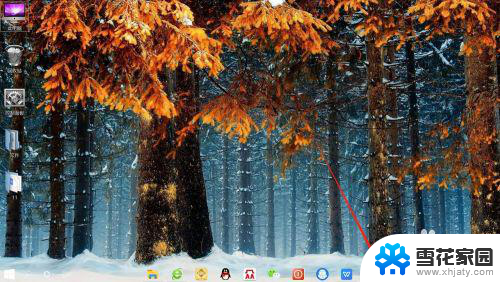

以上就是如何将右下角的图标放在一起的全部内容,如果你遇到相同的情况,请参照我的方法处理,希望对大家有所帮助。