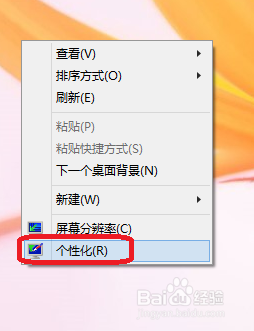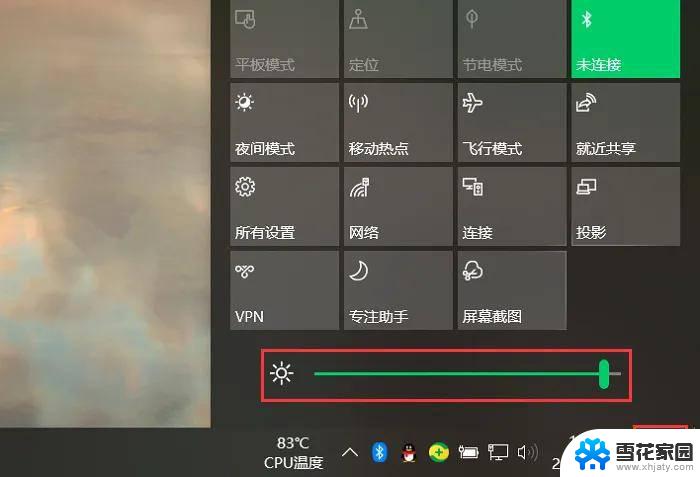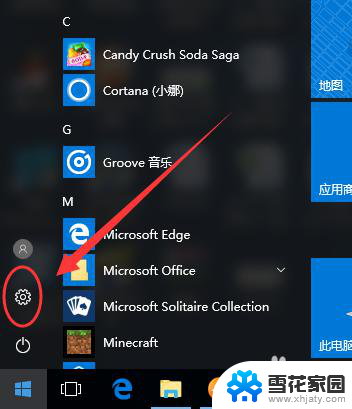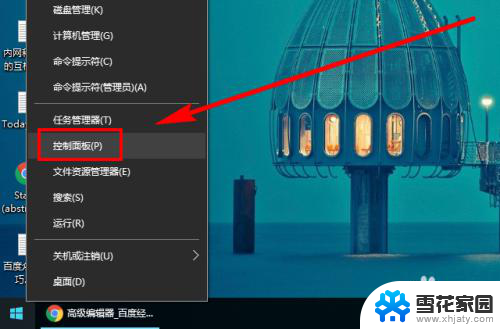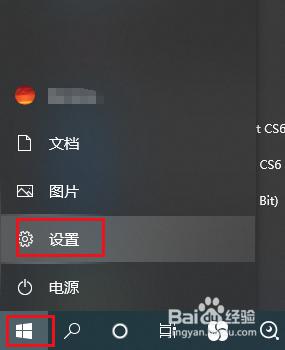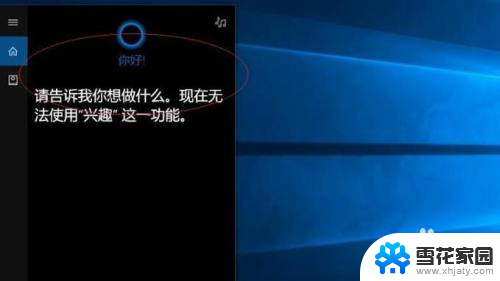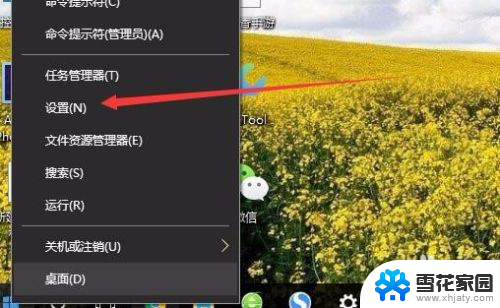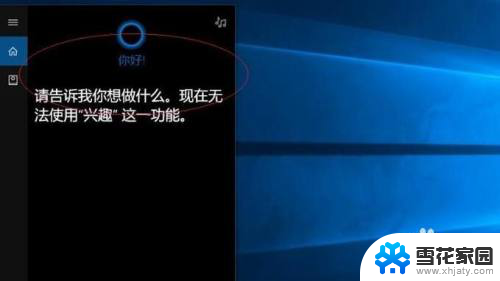怎么在电脑上调鼠标灵敏度 Win10系统鼠标灵敏度调节教程
更新时间:2024-04-08 11:52:14作者:yang
在使用电脑过程中,鼠标的灵敏度是一个非常重要的设置参数,它直接影响到我们操作电脑的流畅程度和效率,在Win10系统中,调节鼠标灵敏度可以让我们根据个人喜好和需求来设置,从而达到最佳的操作体验。接下来我们就来详细了解一下在Win10系统上如何调节鼠标的灵敏度,让我们能够更加舒适和高效地使用电脑。
步骤如下:
1.首先点击桌面左下角的开始菜单中的【 设置 】。
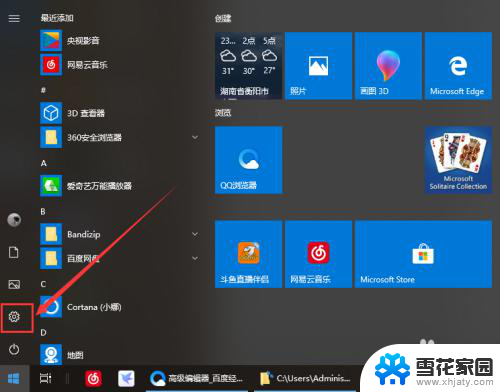
2.在设置界面点击【 设备 】。
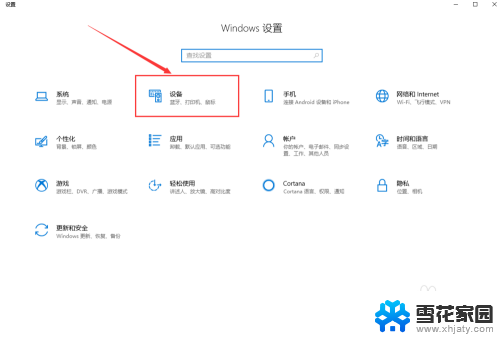
3.接下来点击【 鼠标 】就能调节滚轮的滚动行数。
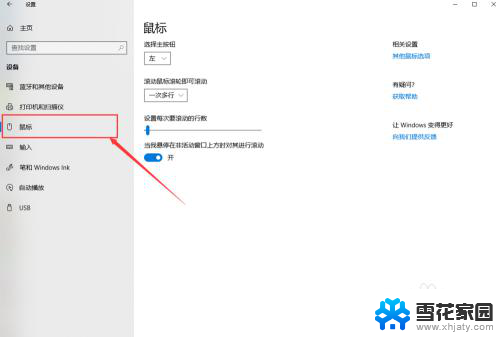
4.然后点击右侧的【其他鼠标选项】。
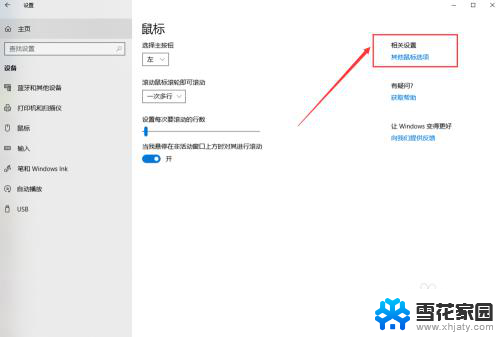
5.接下来在鼠标属性界面就能调节鼠标双击的速度,如图所示。
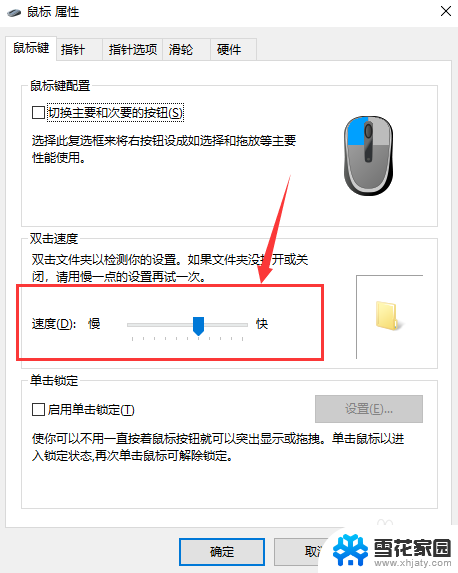
6.最后点击【 指针选项 】能调节指针的移动速度。

以上就是如何在电脑上调整鼠标灵敏度的全部内容,如果您遇到这种情况,不妨按照小编的方法来解决,希望对大家有所帮助。