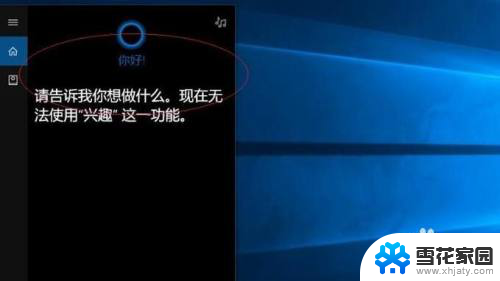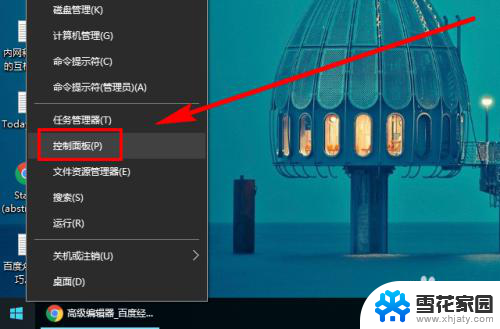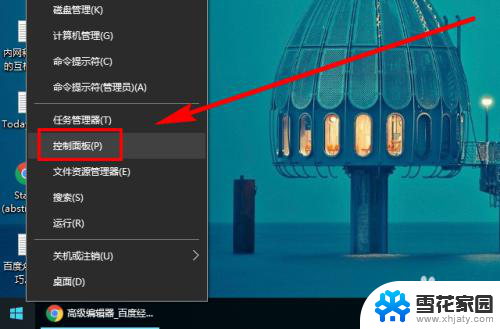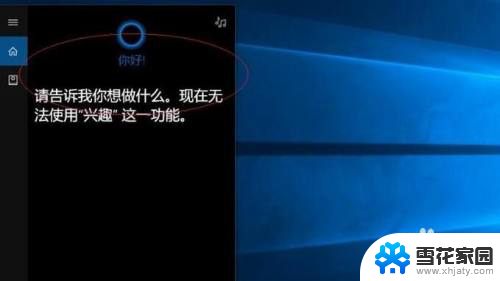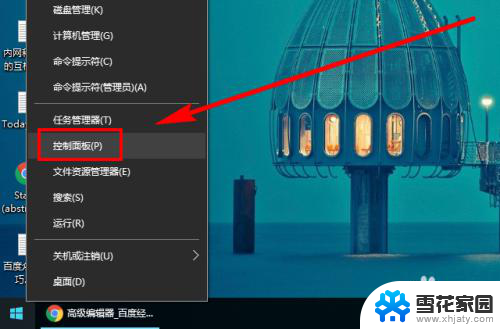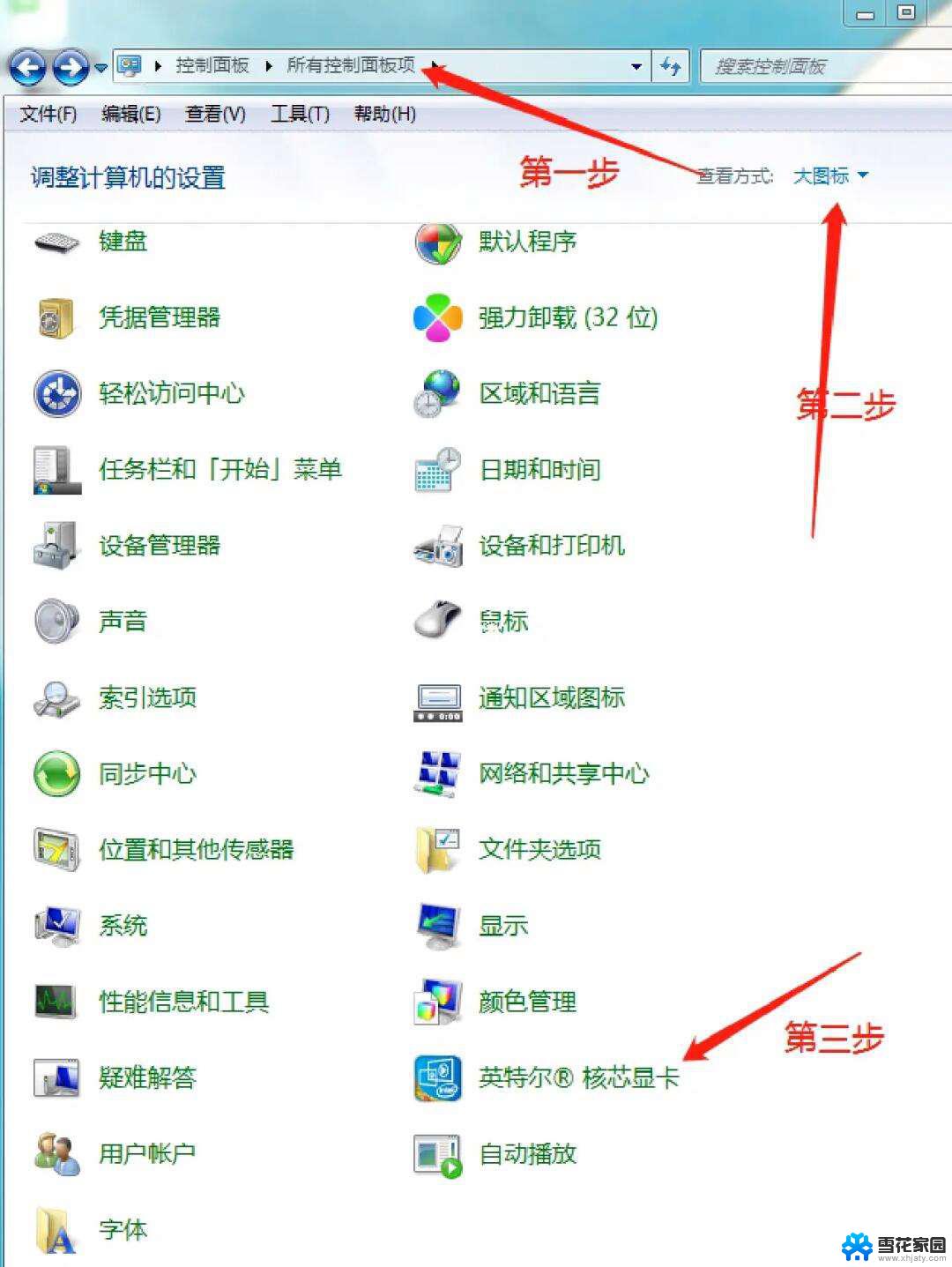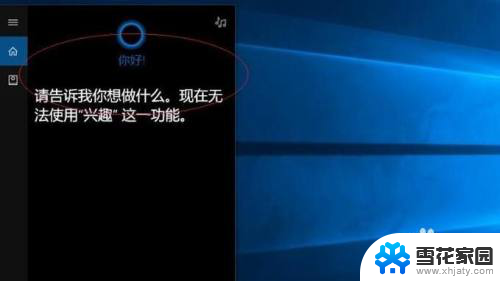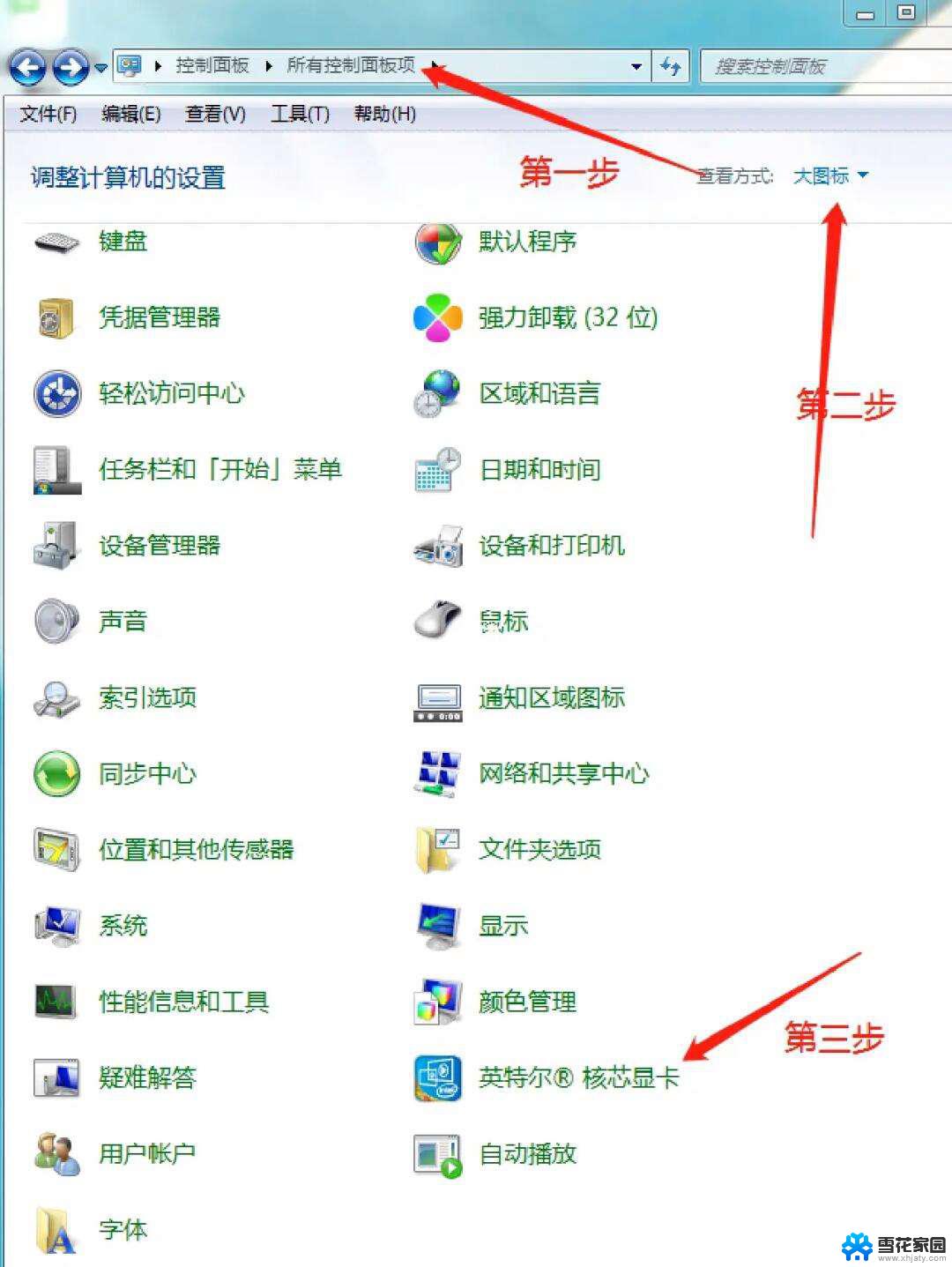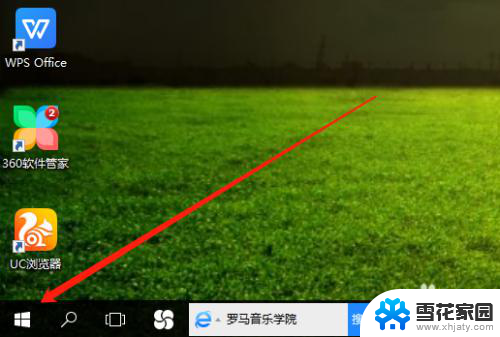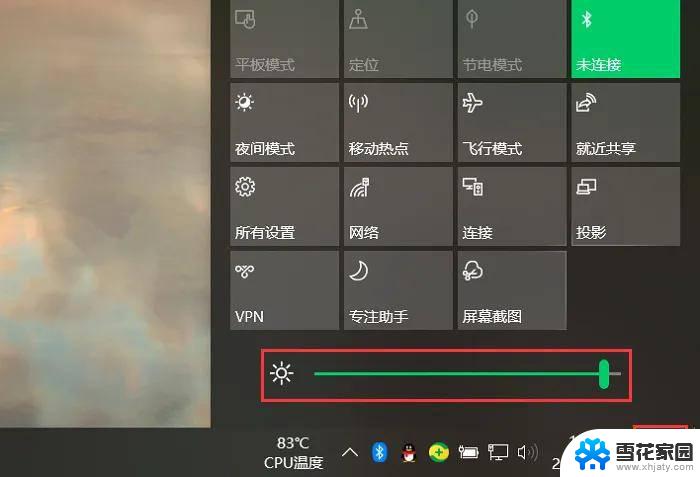如何将电脑屏幕亮度调暗 win10系统屏幕亮度调节不了怎么办
在使用电脑时,我们经常会遇到需要调整屏幕亮度的情况,在Win10系统中,有时我们可能会遇到无法调节屏幕亮度的问题,这无疑让人感到困扰。如果你也遇到了这个问题,该如何解决呢?本文将为大家介绍一些方法,帮助你将电脑屏幕亮度调暗,让你的使用体验更加舒适。无论是在工作还是娱乐时,适当调整屏幕亮度都是非常重要的,因此解决屏幕亮度调节问题是我们需要关注的。
方法如下:
1.点击任务栏搜索框,开始使用Cortana(小娜)智能语音助理。
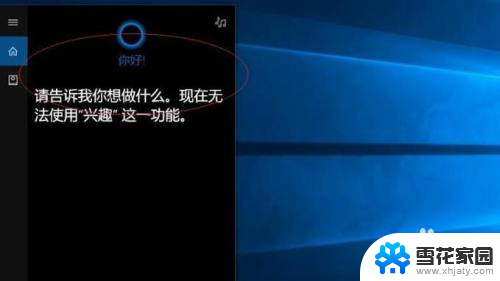
2.搜索框输入"控制面板"。Cortana(小娜)显示搜索结果,点击"最佳匹配→控制面板"项。
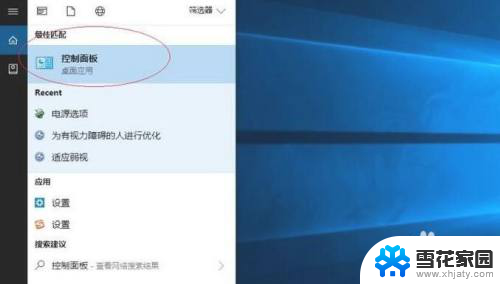
3.唤出"控制面板"程序窗口,点击"系统和安全"图标。用于查看并更改系统和安全状态的设置。
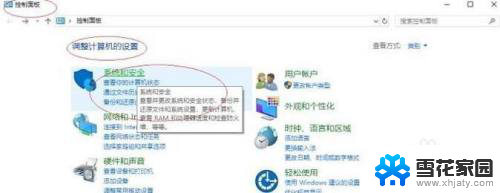
4.唤出"系统和安全"选项界面。点击"电源选项"图标,通过选择计算机管理电源的方式以提供最佳性能。
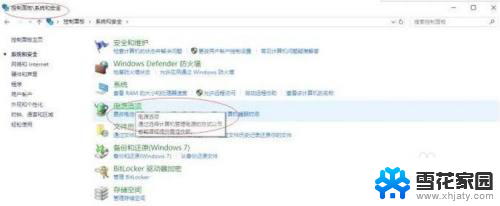
5.唤出"电源选项"用户界面,滑动下方"屏幕亮度"滑块达最亮。点击"更改计划设置"按钮。
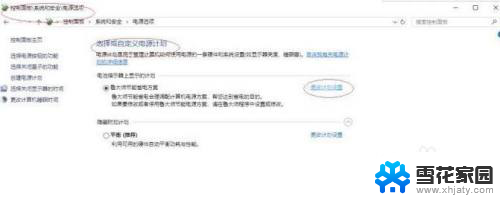
6.唤出"编辑计划设置"选项界面。滑动"调整计划亮度"滑块达最亮,点击"更改高级电源设置"按钮。
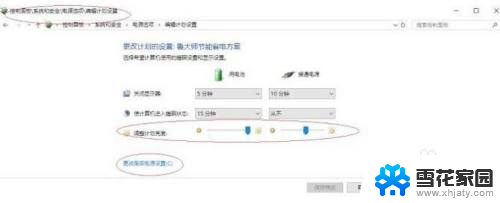
7.弹出"电源选项"对话框,选项区点击展开"显示"目录。选择希望计算机管理的电源设置。
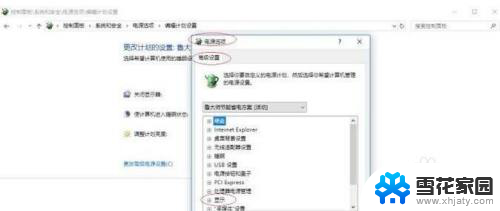
8.这样就调整完成电脑屏幕亮度最大却还是显示很暗的操作了。
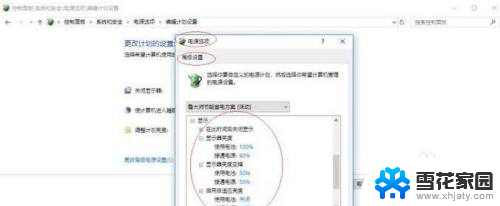
以上就是如何将电脑屏幕亮度调暗的全部内容,如果您遇到这种情况,可以根据小编提供的方法进行解决,希望对大家有所帮助。