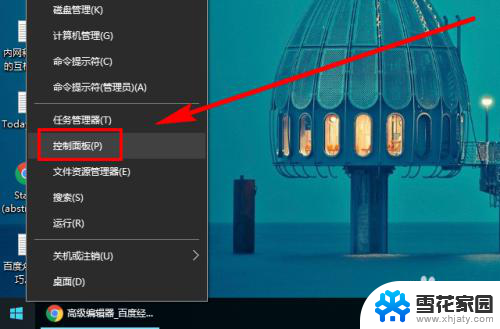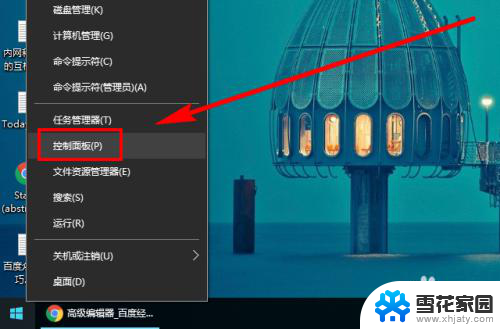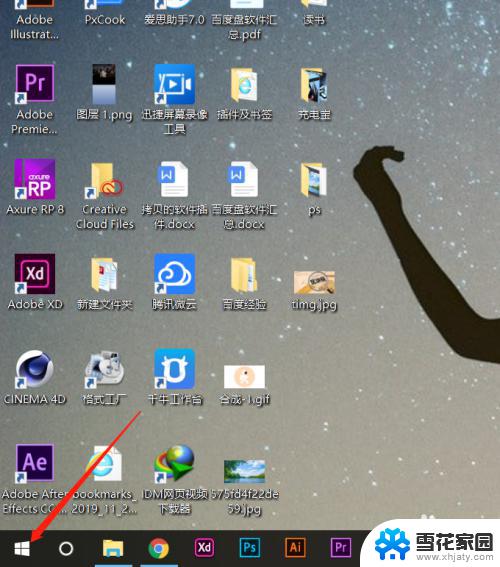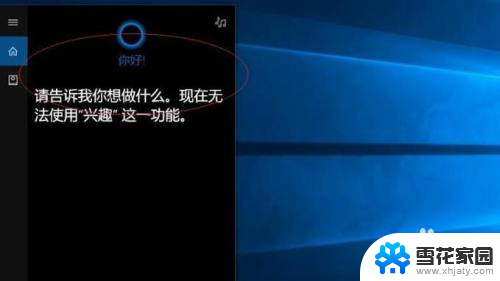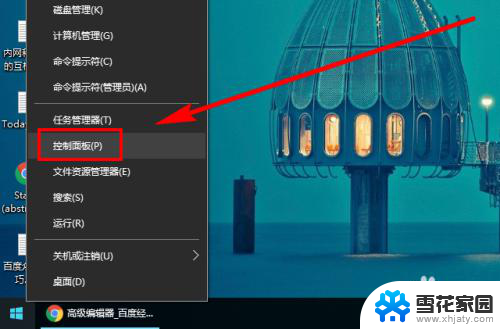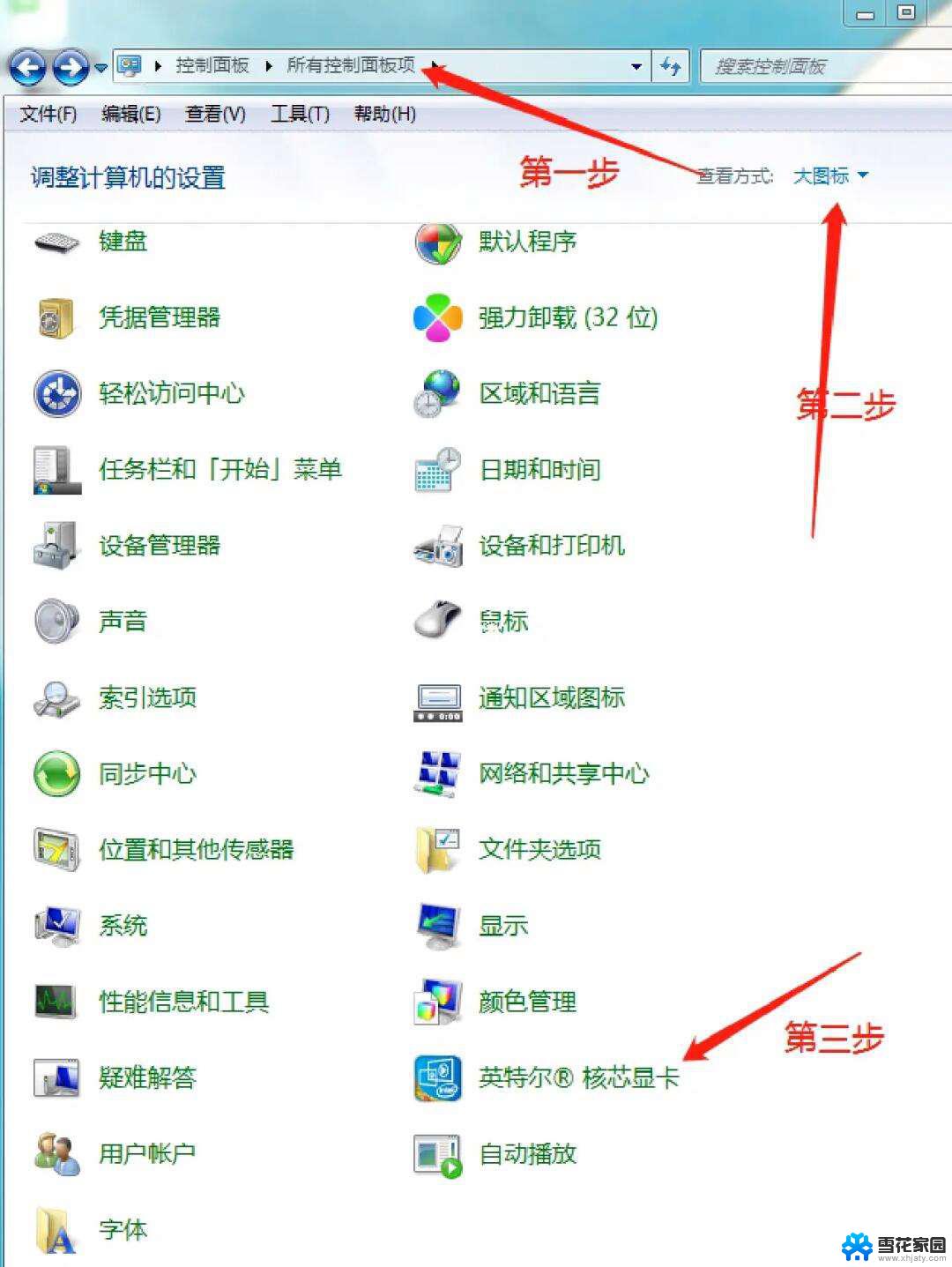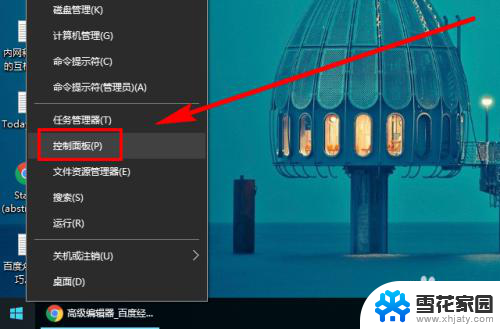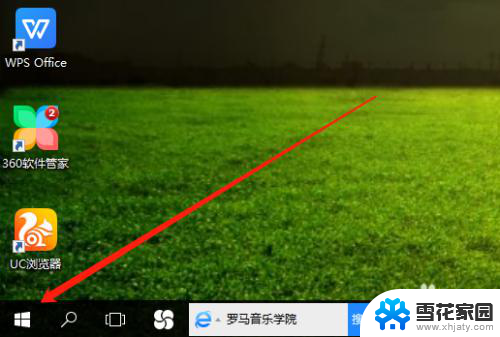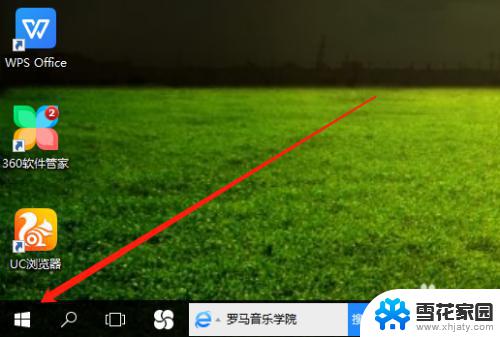如何调节win10屏幕亮度 Win10系统如何调整屏幕亮度的快捷键
更新时间:2024-02-19 13:48:52作者:jiang
在日常使用电脑的过程中,我们经常会遇到屏幕亮度过高或过低的情况,而调节屏幕亮度可以有效改善视觉体验,对于Win10系统用户来说,调节屏幕亮度不仅可以通过鼠标点击设置菜单进行操作,还可以利用一些快捷键来实现。这些快捷键不仅简便易用,而且可以快速调整屏幕亮度,提高工作和娱乐时的舒适度。本文将介绍Win10系统如何利用快捷键来调节屏幕亮度,方便用户快速掌握这一技巧。
具体方法:
1.右键单击桌面左下角的【开始】按钮,点击【控制面板】。步骤截图如下所示:
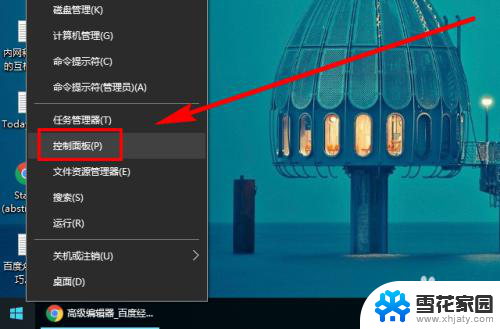
2.在右上角位置,把【控制面板】中的【查看方式】选择为【小图标】。步骤截图如下所示:
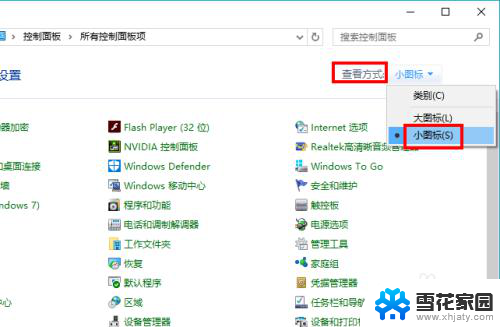
3.下拉功能列表,找到并点击【显示】功能,步骤截图如下所示:
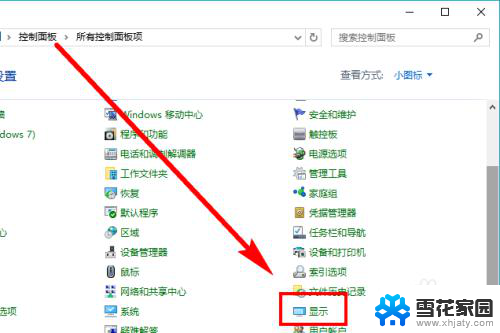
4.在左侧的导航列表中,点击【调整亮度】,步骤截图如下所示:
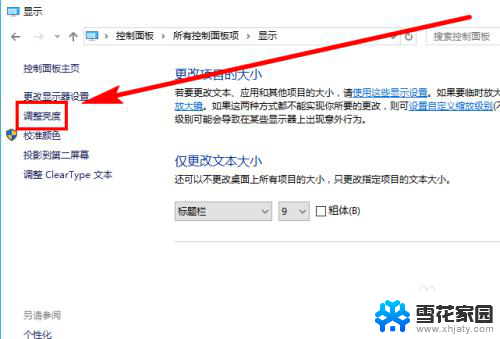
5.左右滑动滑块即可调节屏幕亮度,向左变暗。向右变亮,步骤截图如下所示:
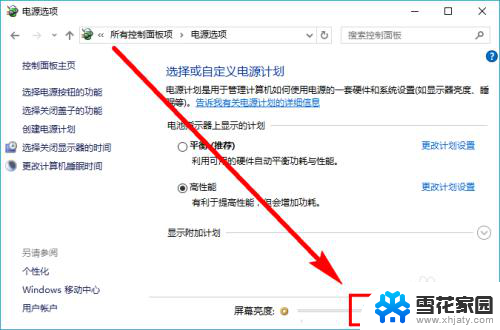
以上就是如何调节win10屏幕亮度的全部内容,不熟悉的用户可以按照以上方法进行操作,希望能够对大家有所帮助。