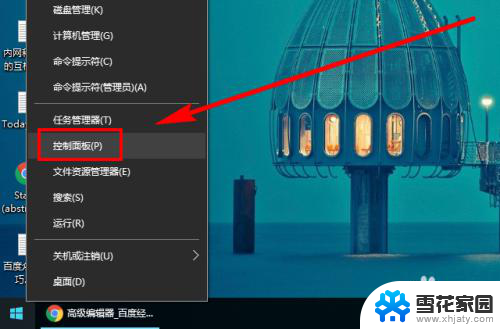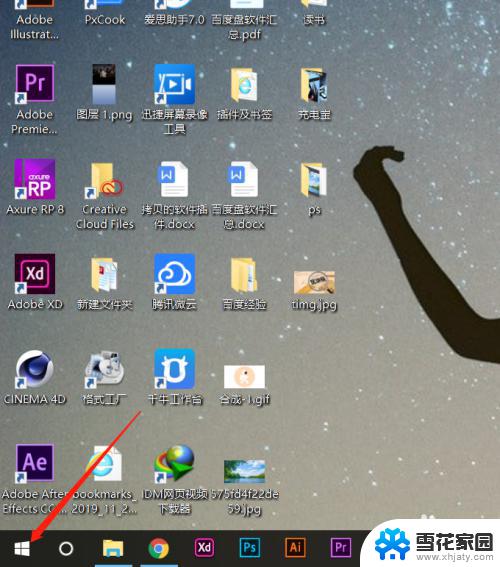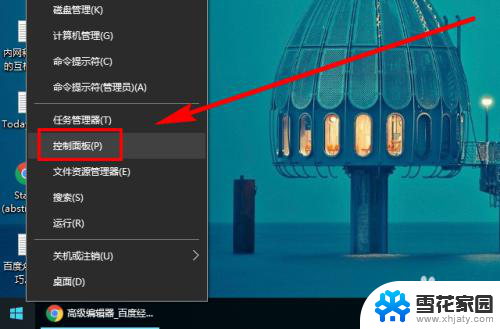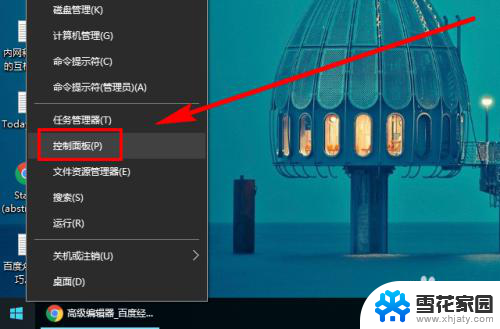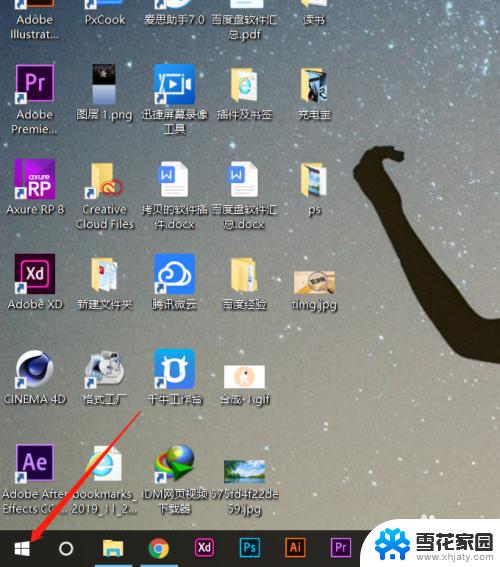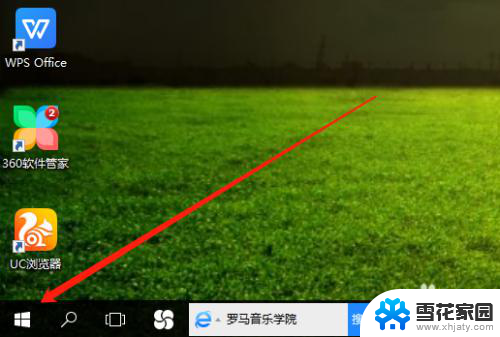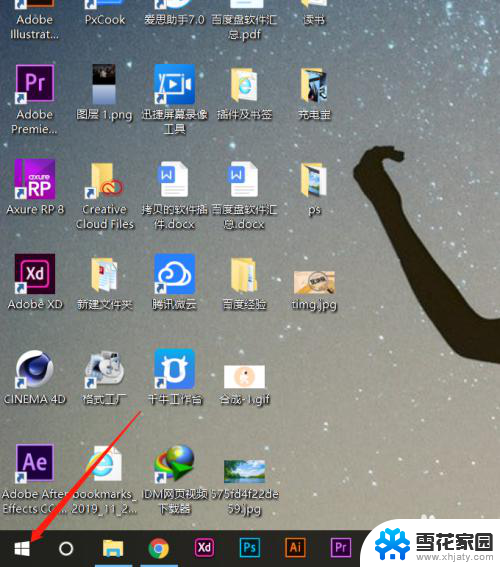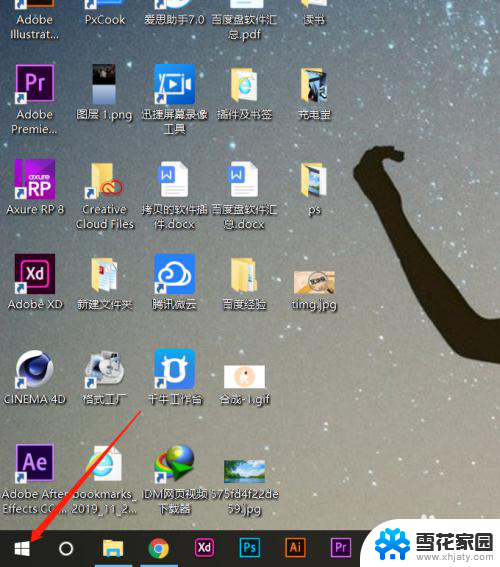w10怎么调整显示器的亮度 Win10系统如何手动调整屏幕亮度
更新时间:2024-06-09 13:03:03作者:yang
在使用Win10系统的电脑时,可能会遇到需要调整屏幕亮度的情况,调整屏幕亮度可以使屏幕显示效果更加清晰和舒适,同时也可以节省电量并减少眼睛疲劳。在Win10系统中,调整屏幕亮度非常简单,只需要通过几个简单的步骤就可以完成。接下来我们就来看看如何手动调整屏幕亮度,让您的电脑屏幕亮度更加适合您的使用需求。
具体步骤:
1.右键单击桌面左下角的【开始】按钮,点击【控制面板】。步骤截图如下所示:
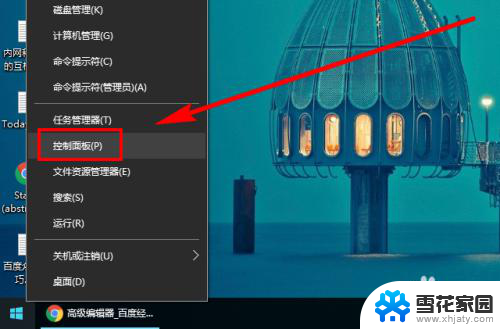
2.在右上角位置,把【控制面板】中的【查看方式】选择为【小图标】。步骤截图如下所示:
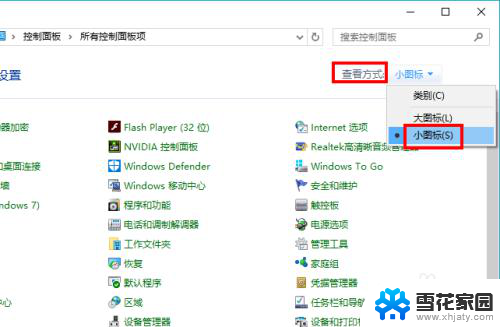
3.下拉功能列表,找到并点击【显示】功能,步骤截图如下所示:
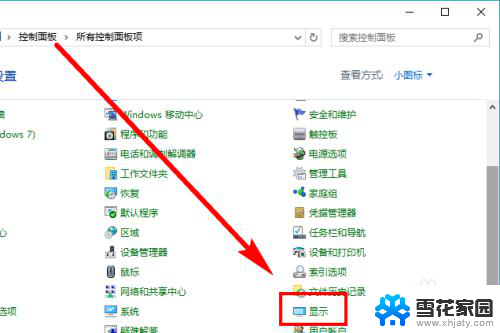
4.在左侧的导航列表中,点击【调整亮度】,步骤截图如下所示:
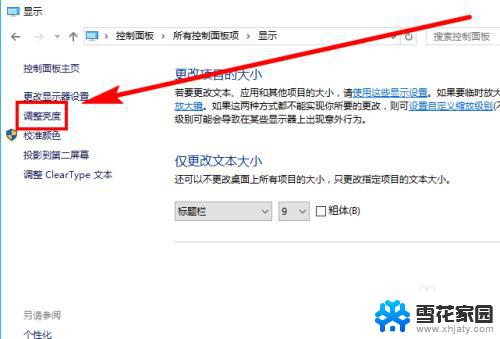
5.左右滑动滑块即可调节屏幕亮度,向左变暗。向右变亮,步骤截图如下所示:
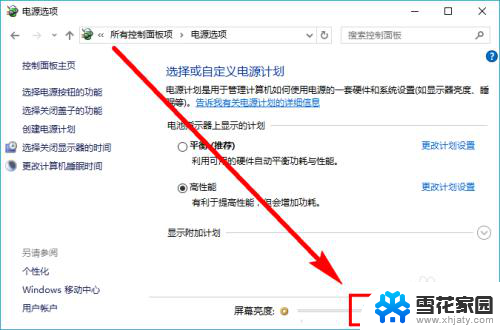
以上就是w10如何调整显示器的亮度的全部内容,如果您遇到这种情况,可以按照以上方法解决,希望对大家有所帮助。