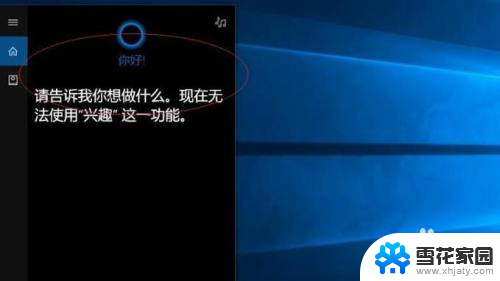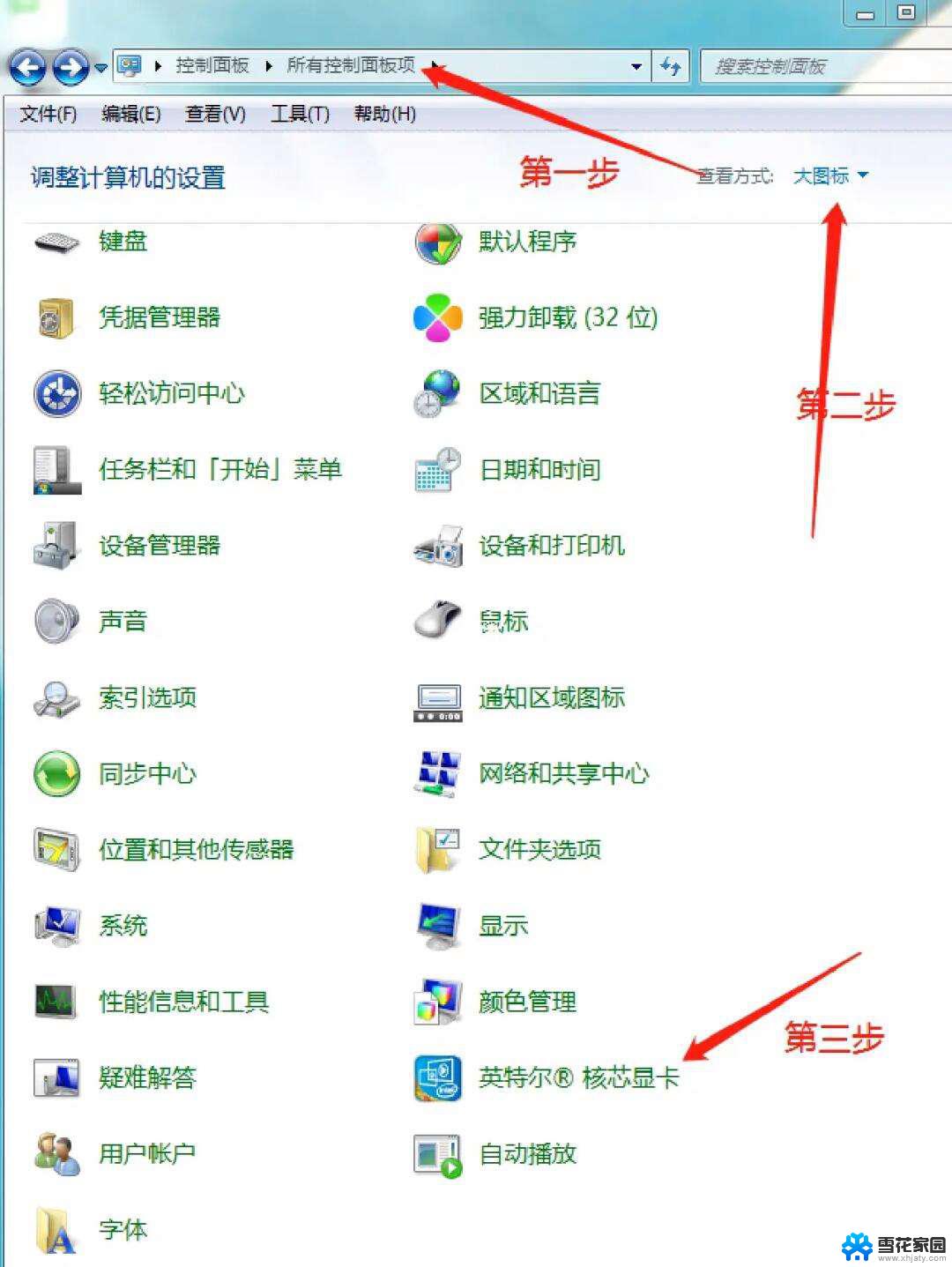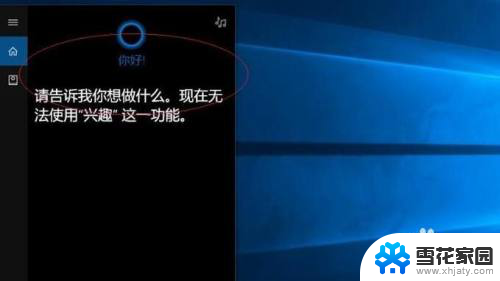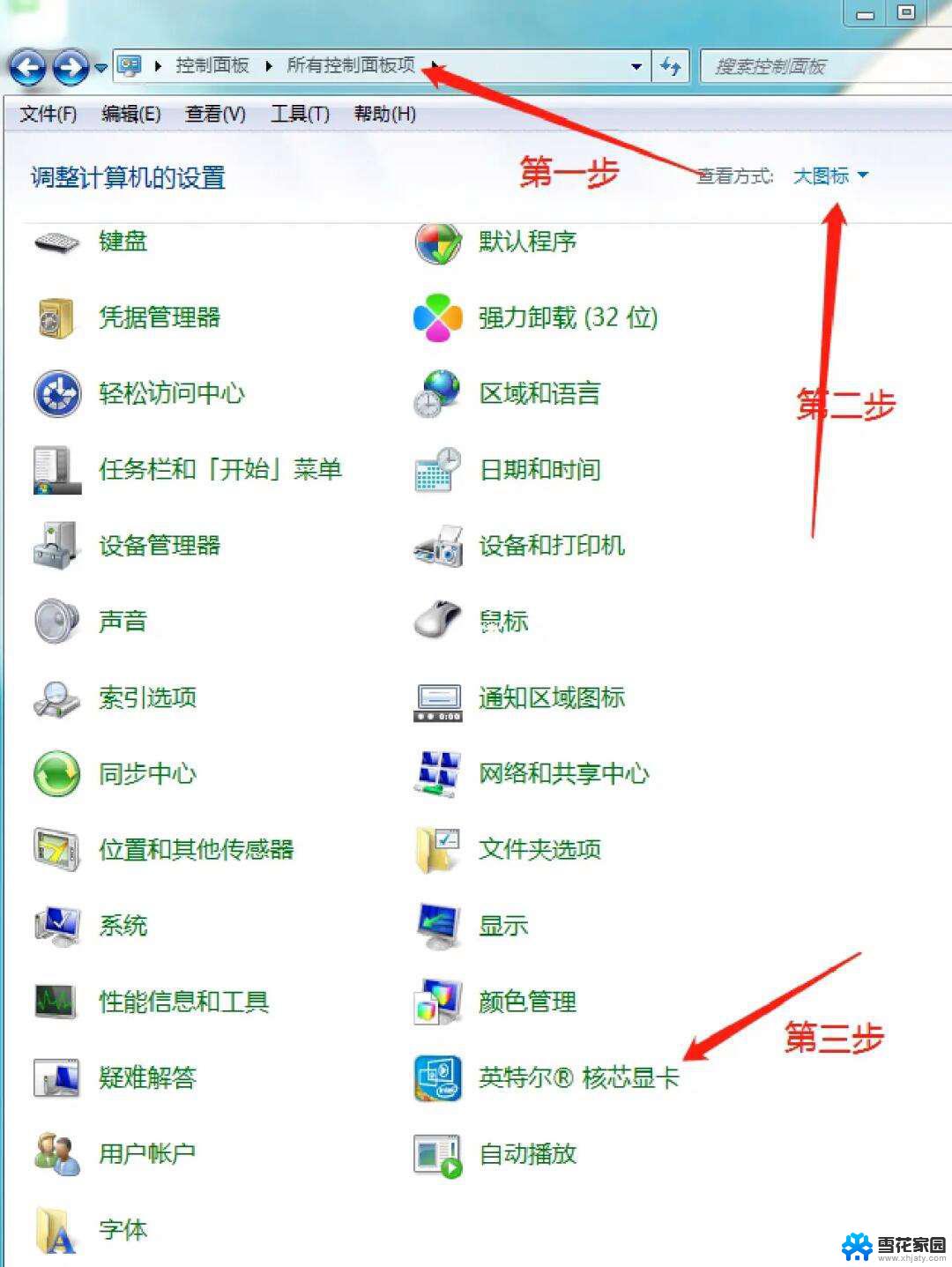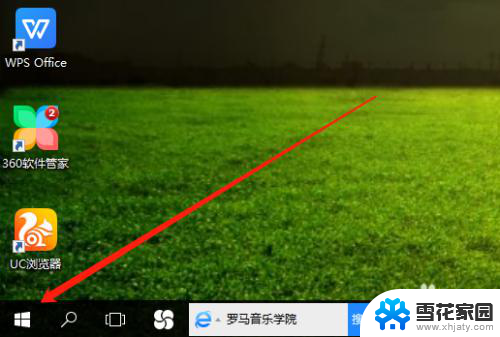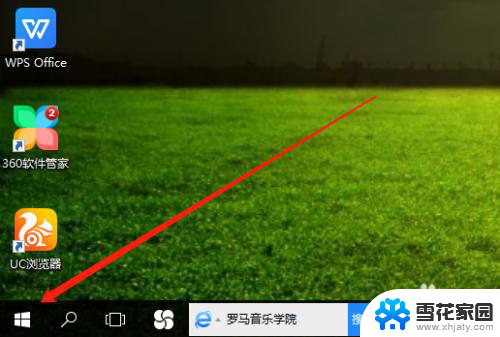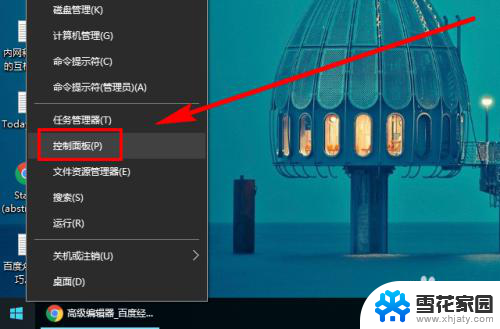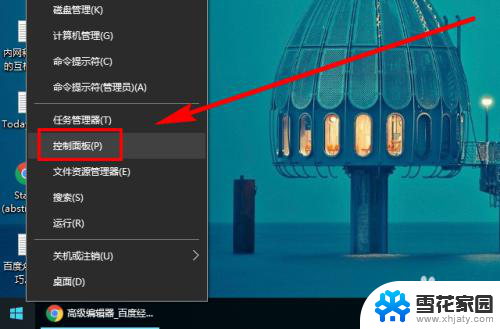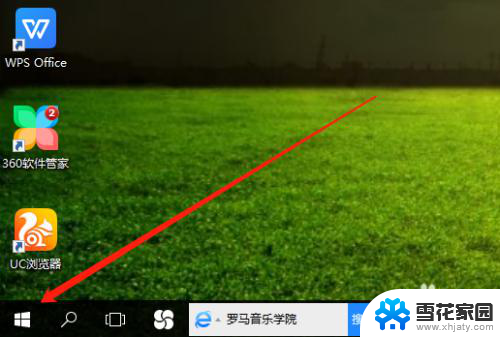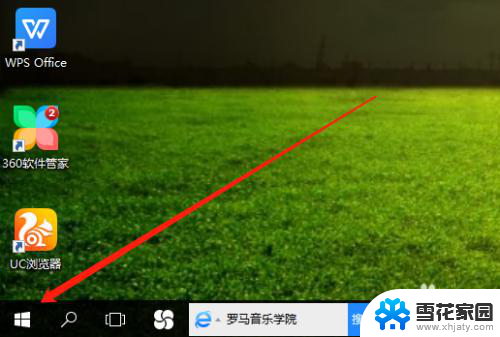台式电脑屏幕暗怎么办 win10系统屏幕亮度调节故障
近年来随着台式电脑的普及,屏幕亮度调节成为一项常见问题,尤其在win10系统中,用户们常常遇到屏幕暗的情况,让人感到困扰。当屏幕亮度无法调节时,用户们往往不知道该如何解决这一问题。幸运的是有一些简单的方法可以帮助我们解决这一屏幕亮度调节故障。接下来我们将介绍一些解决方法,让您轻松调节屏幕亮度,享受更好的视觉体验。
操作方法:
1.点击任务栏搜索框,开始使用Cortana(小娜)智能语音助理。
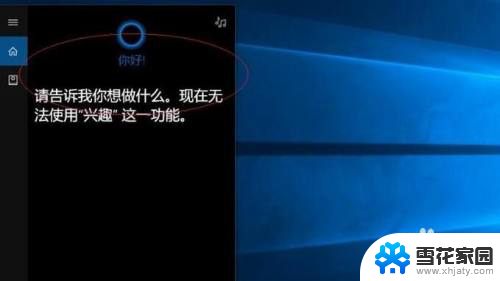
2.搜索框输入"控制面板"。Cortana(小娜)显示搜索结果,点击"最佳匹配→控制面板"项。
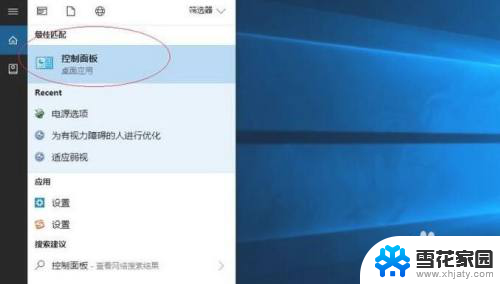
3.唤出"控制面板"程序窗口,点击"系统和安全"图标。用于查看并更改系统和安全状态的设置。
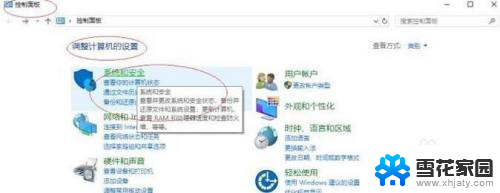
4.唤出"系统和安全"选项界面。点击"电源选项"图标,通过选择计算机管理电源的方式以提供最佳性能。
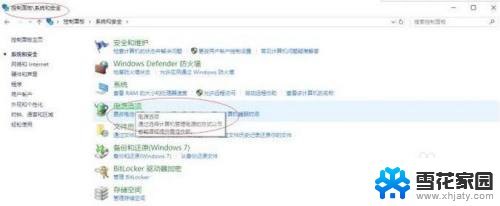
5.唤出"电源选项"用户界面,滑动下方"屏幕亮度"滑块达最亮。点击"更改计划设置"按钮。
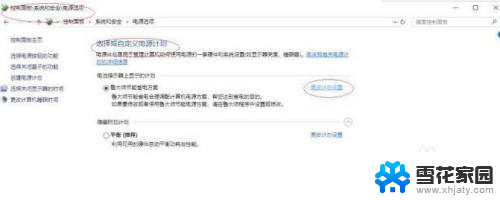
6.唤出"编辑计划设置"选项界面。滑动"调整计划亮度"滑块达最亮,点击"更改高级电源设置"按钮。
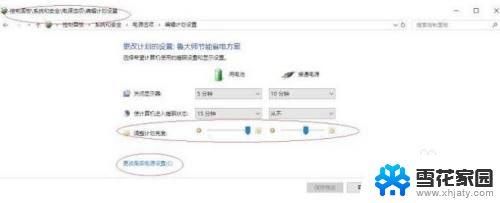
7.弹出"电源选项"对话框,选项区点击展开"显示"目录。选择希望计算机管理的电源设置。
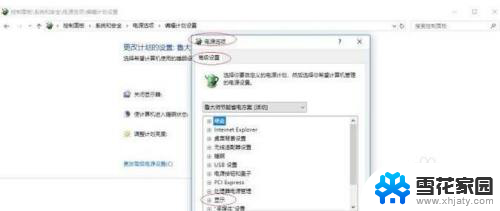
8.这样就调整完成电脑屏幕亮度最大却还是显示很暗的操作了。
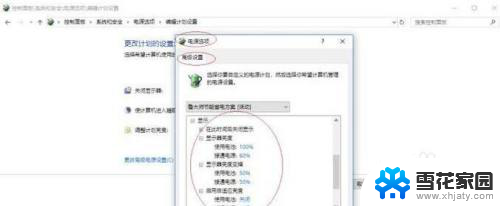
以上就是解决台式电脑屏幕暗的全部内容,如果遇到这种情况,可以按照以上操作进行解决,非常简单快速,一步到位。