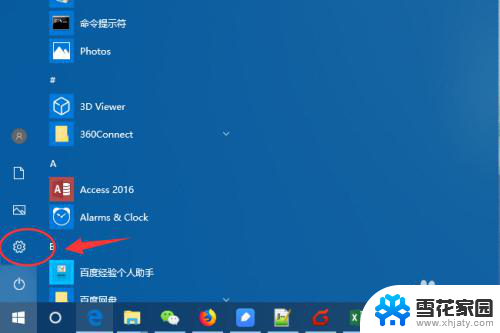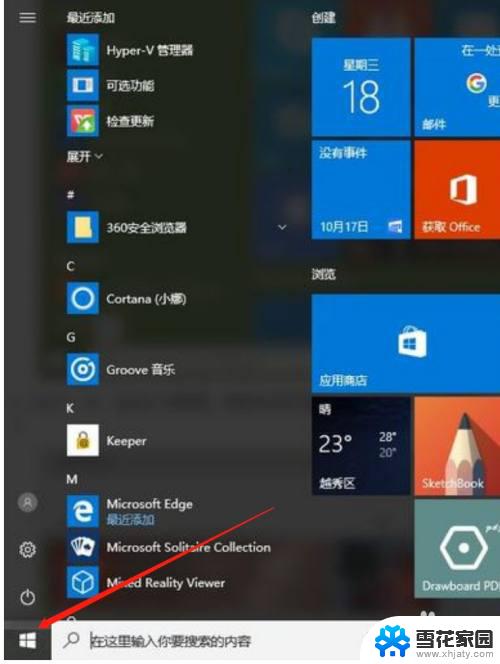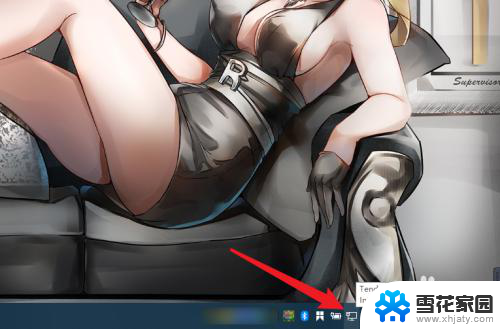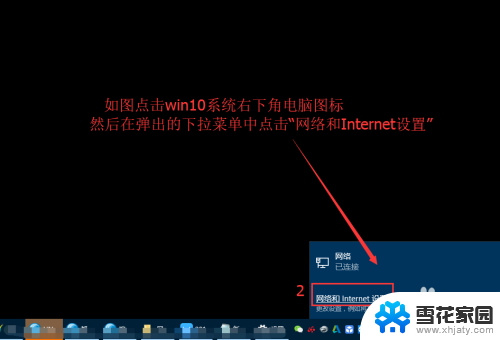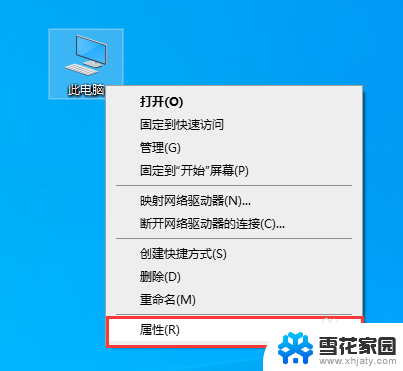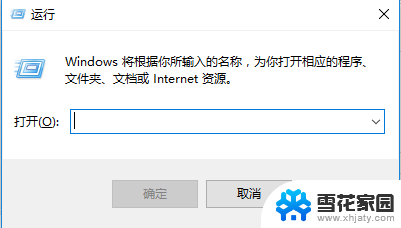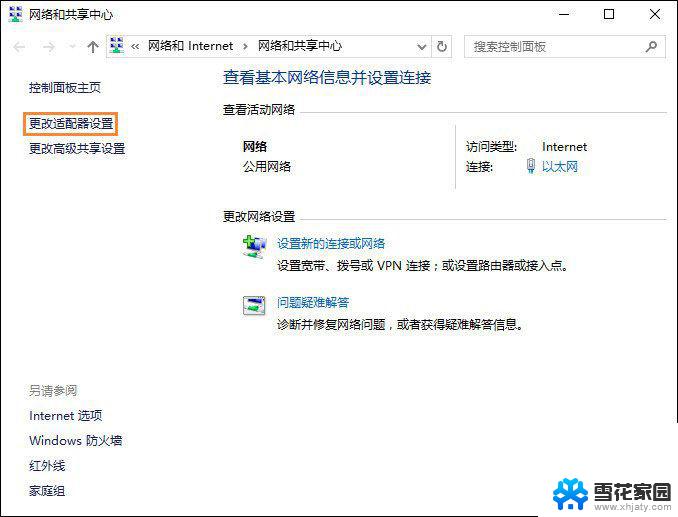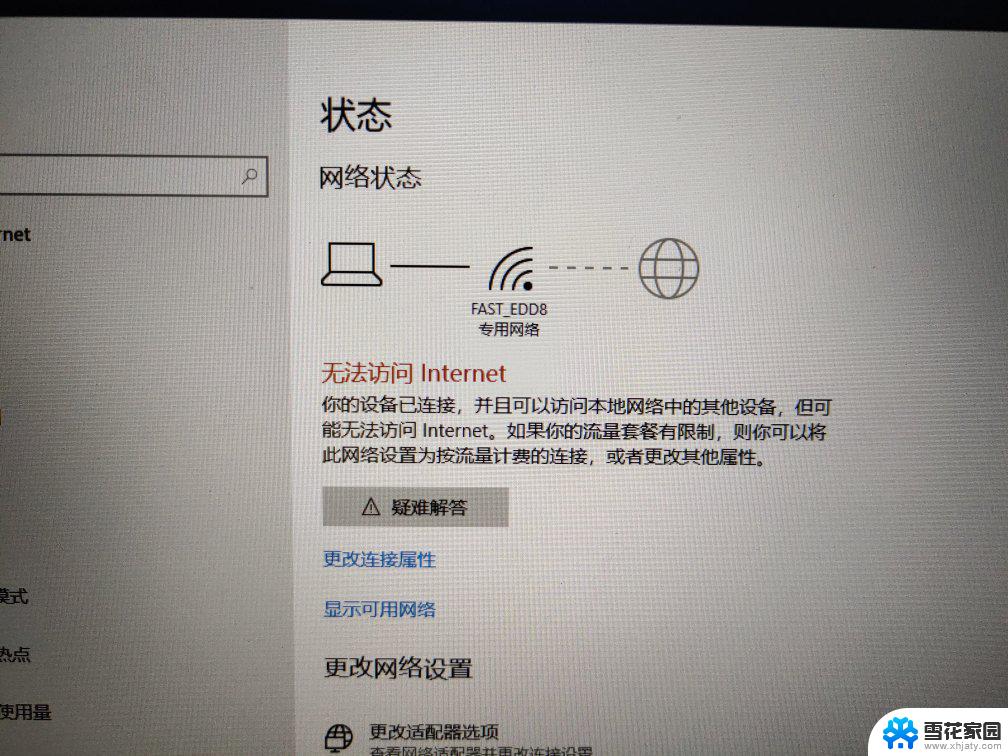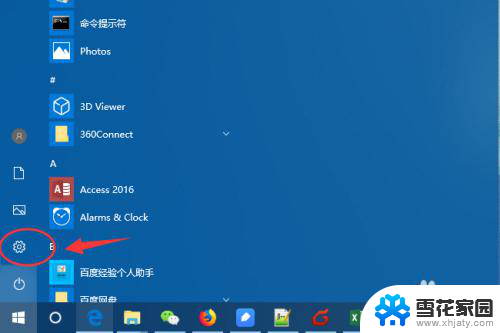win10 网络位置 Windows 10 添加网络位置的步骤
win10 网络位置,在如今数字化的时代,互联网已成为人们生活中不可或缺的一部分,而在利用互联网进行工作或娱乐的过程中,我们往往需要方便地访问和管理我们的网络位置。而Windows 10作为一款颇受欢迎的操作系统,为我们提供了添加网络位置的便捷功能。添加网络位置能够让我们轻松地访问远程服务器、网络存储设备或者其他共享文件夹,无论是在家中、办公室还是旅途中,都能快速连接到所需的网络资源。接下来我们将一起探索一下在Windows 10中添加网络位置的简单步骤。
方法如下:
1.双击计算机桌面的“此电脑”,打开计算机
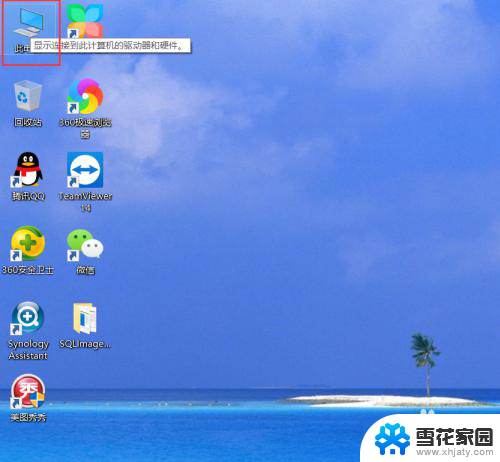
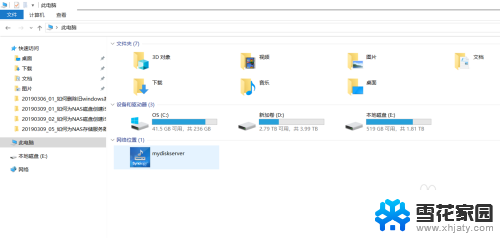
2.在空白处点击右键,在弹出的右键菜单点击“添加一个网络位置”。打开“添加网络位置向导”
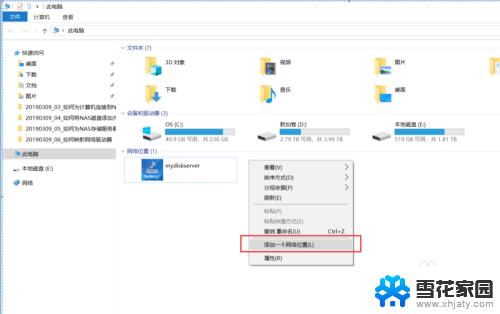
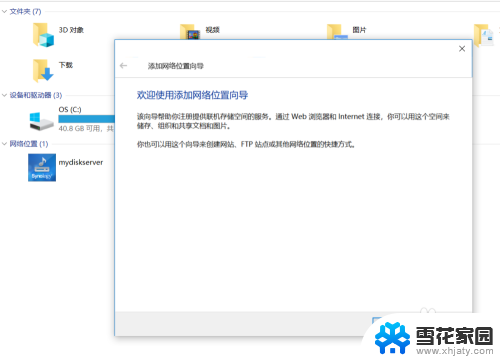
3.选择自定义网络位置,点击下一步
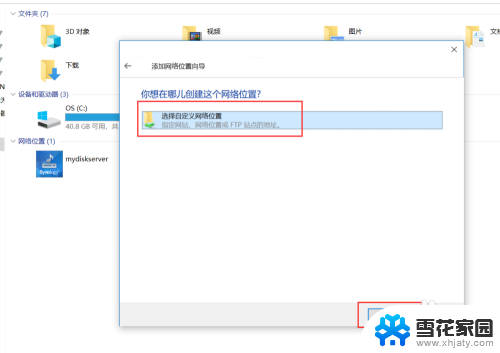
4.点击“浏览”,选择一个网络文件夹,选择好之后点击“确定”。
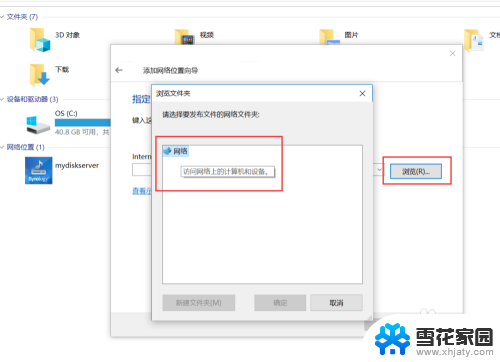
5.也可以输入一个网络文件夹的完整路径,如“\\mydiskserver\docs”。点击下一步
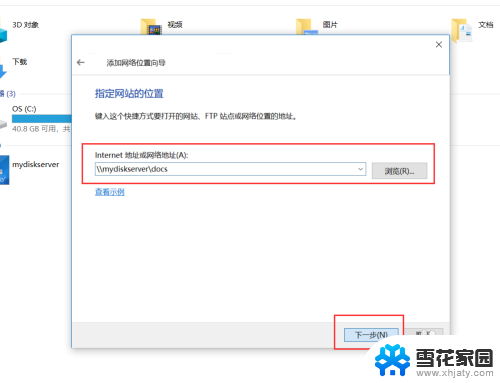
6.在“输入网络凭据”界面,输入访问网络文件夹的账号和密码,点击“确定”
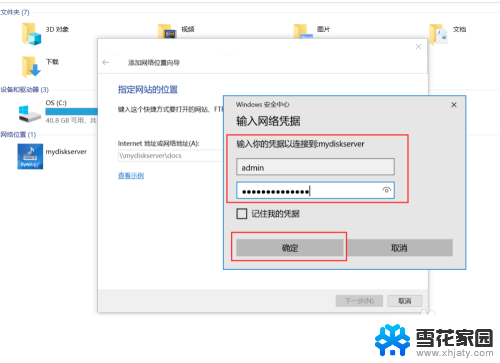
7.设置网络位置的名称,点击下一步。
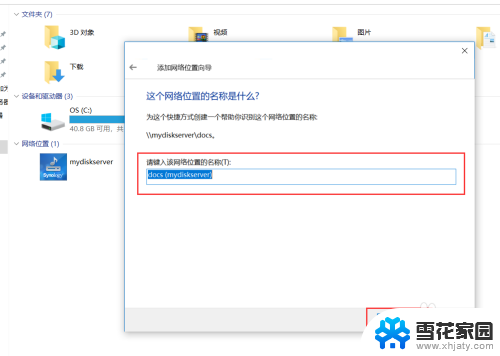
8.点击完成,就可以在计算机看到添加的网络位置了。这样就可以快速访问网络文件夹。
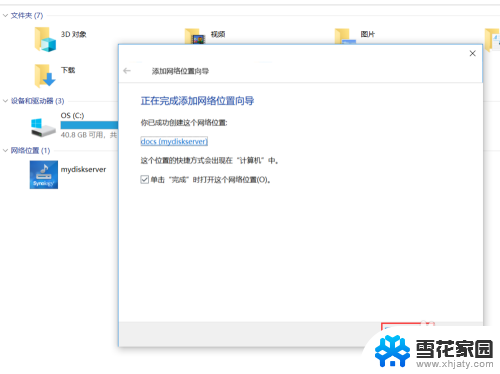
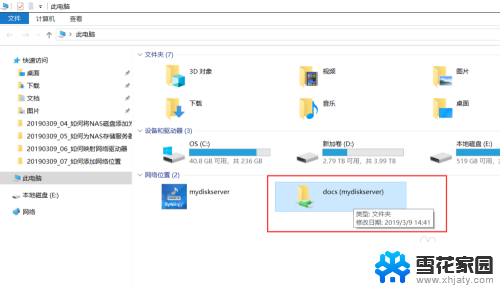
以上是win10网络位置的全部内容,如果遇到此类情况,您可以根据我们提供的操作进行解决,操作简单迅速,一步到位。