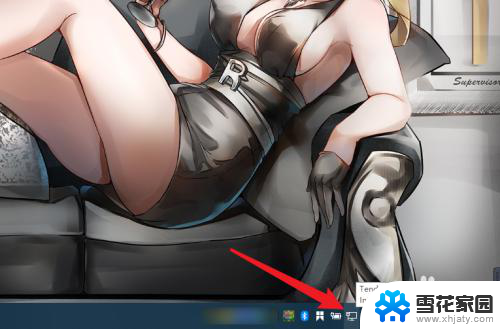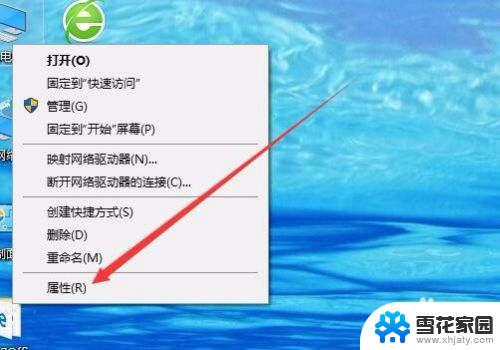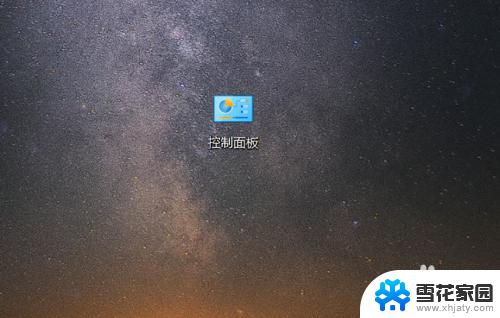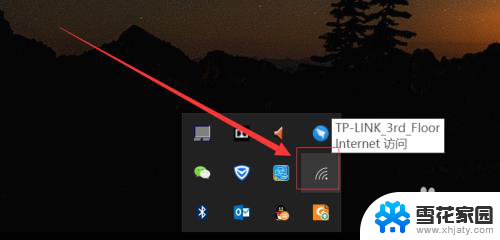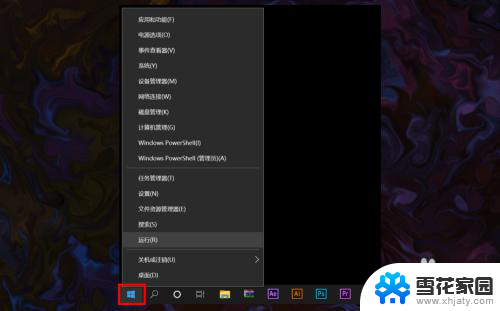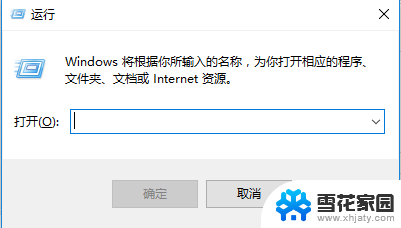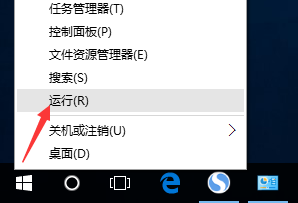win10更改专用网络为公用网络 Win10系统如何设置公用网络和专用网络
win10更改专用网络为公用网络,在现代社会中计算机和互联网已经成为人们生活中不可或缺的一部分,而Win10作为当今最流行的操作系统之一,其设置功能更是丰富多样。其中将网络设置为公用网络或专用网络是Win10系统中的一项重要功能。公用网络更适用于在公共场所使用,如咖啡馆、图书馆等,而专用网络则更适合在家庭或办公室中使用。Win10系统如何设置公用网络和专用网络呢?让我们一起来了解一下。
操作方法:
1.点击Win10右下角电脑网络图标,在出现的下拉菜单中点击“网络和Internet设置”选项。如图所示。
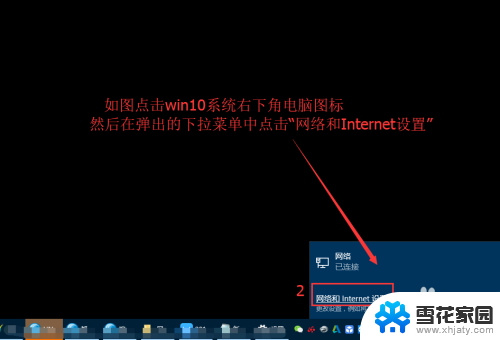
2.在弹出的网络设置窗口中,点击“以太网”,然后点击右边的“网络”,如图所示。
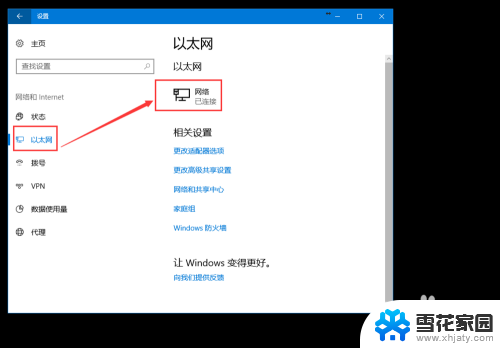
3.在查找设备和内容界面,可以设置网络类型:如果处于“关”状态,则计算机网络类型为“公用网络”,如图所示。
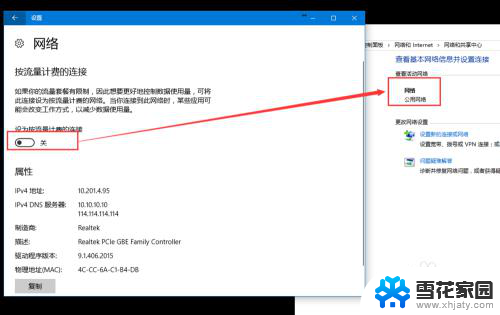
4.如果需要查找此网络上设备,然后自动连接到打印机和电视机等设备。处于“开”状态,则计算机网络类型为“专用网络”,如图所示。
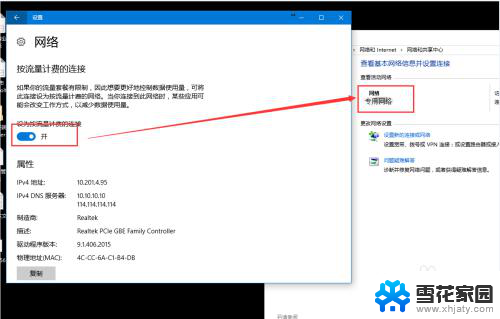
5.其他打开网络设置的方法:使用Win+I组合键唤出Windows 设置窗口(个人喜欢哪种方式就用哪种方式),点击其中“网络和Internet”
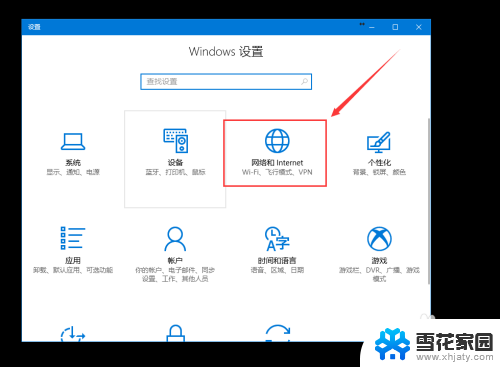
6.进入“Windows设置”之后,点击“网络和Internet”,接下来的设置都一样,如图所示。
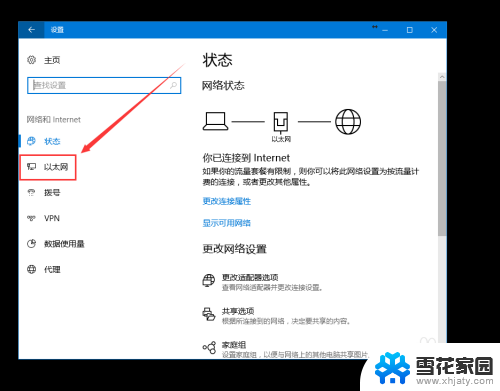
以上就是将Win10专用网络更改为公用网络的全部内容,如果您有任何不确定的地方,可以参考本文的步骤进行操作,希望这篇文章能对您有所帮助。