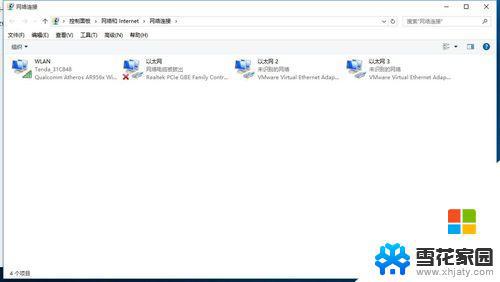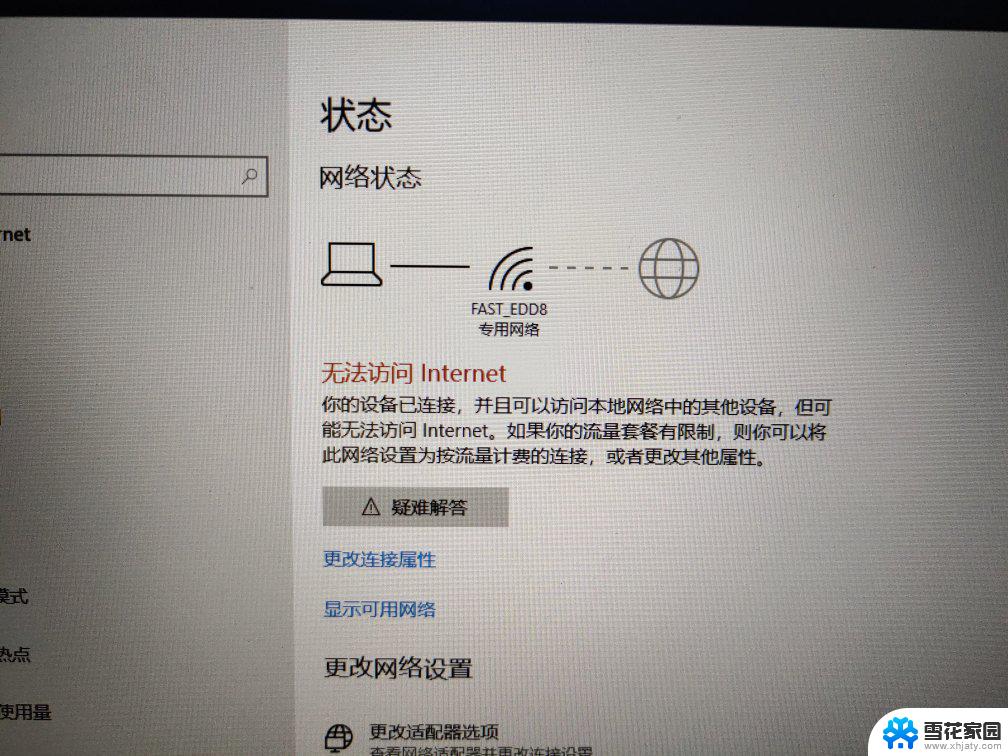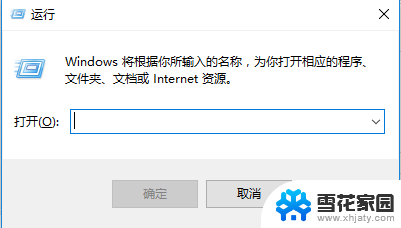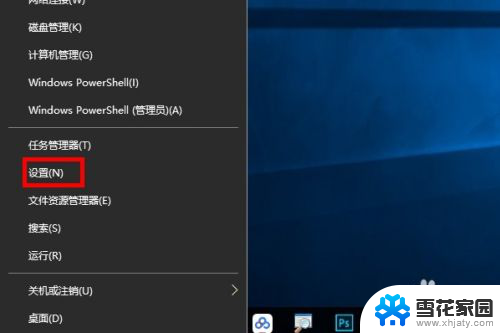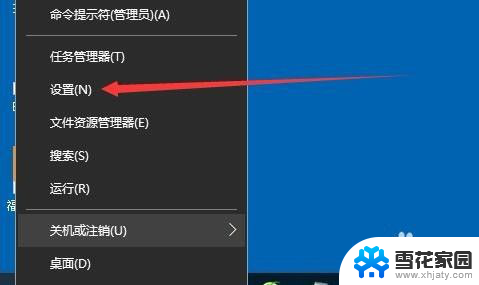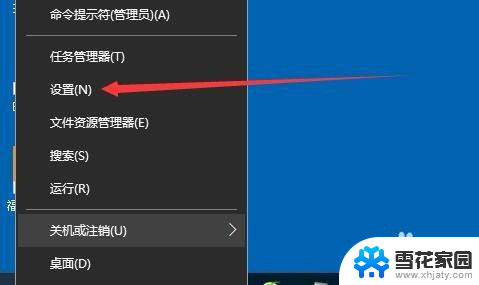win10网关怎么设置 Win10设置网络连接的默认网关
Win10操作系统是目前广泛应用的操作系统之一,它为用户提供了丰富的功能和便利的操作体验,在使用Win10时,我们经常需要设置网络连接的默认网关,以便实现网络的正常访问和数据传输。如何正确设置Win10的网关呢?本文将为大家介绍Win10设置网络连接的默认网关的方法和步骤,帮助大家轻松解决这一问题。无论是家庭用户还是企业用户,掌握这一技巧都将对网络使用带来极大的便利和效益。
Win10系统默认网关怎么设置?
1、在桌面上右键“网络”图标→属性打开网络和共享中心,或者右键任务栏“网络图标→打开网络和共享中心”;
2、点击“更改适配器设置”;
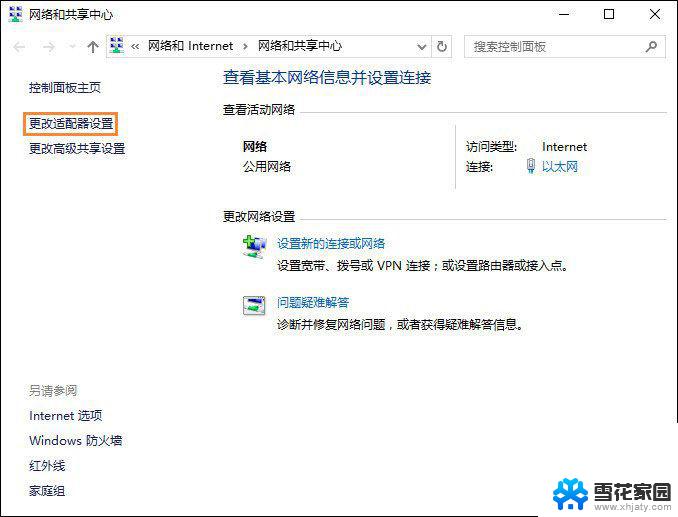
3、右键“本地连接”或者“无线连接”,点击属性;
4、在打开的网络属性窗口中,找到“Internet协议版本4(TCP/IPv4)”一项。同时双击该项;
5、勾选“使用下面的IP地址”,然后在下面的IP地址、子网掩码与默认网关分别输入相关的信息。默认网关一定要正确的,这样才能够正常上网的。
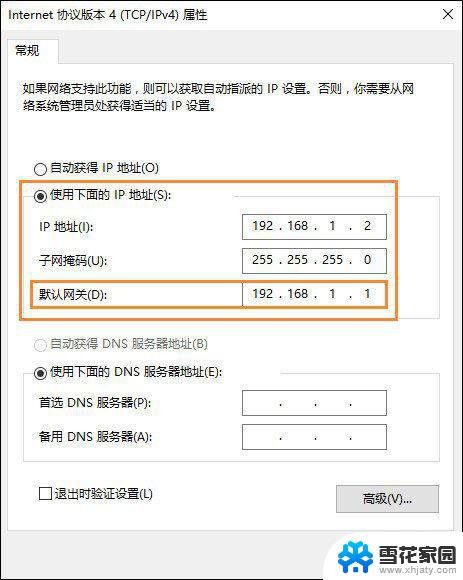
默认网关在哪里看?
在命令提示符中输入:ipconfig 即可看到网关真实IP地址。
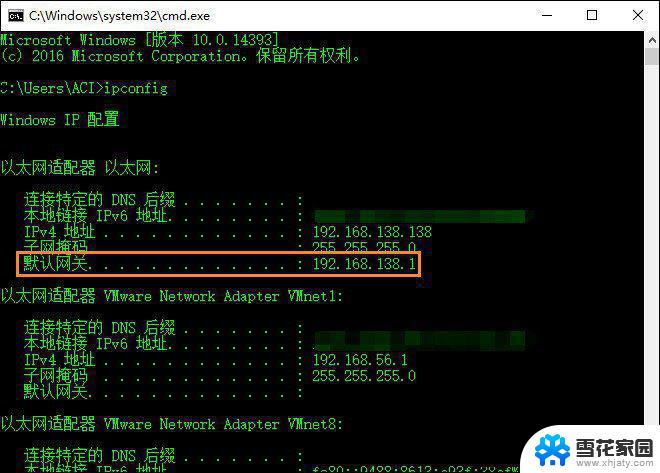
以上是如何设置win10网关的全部内容,如果您遇到这种情况,您可以按照以上方法解决,希望对大家有所帮助。