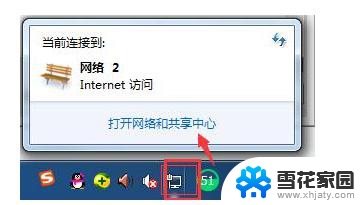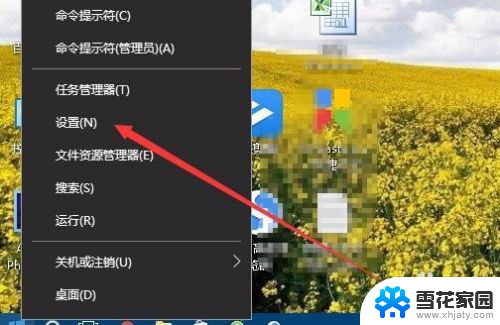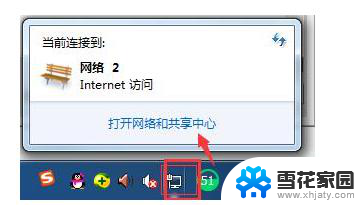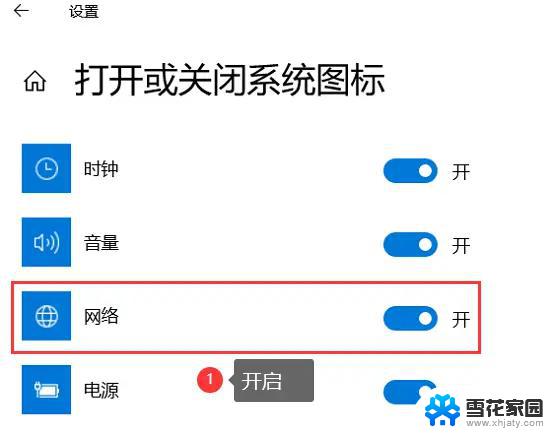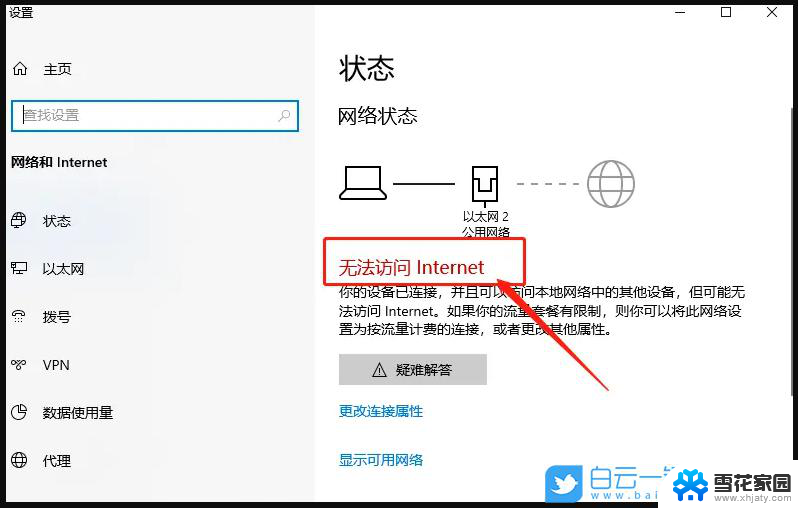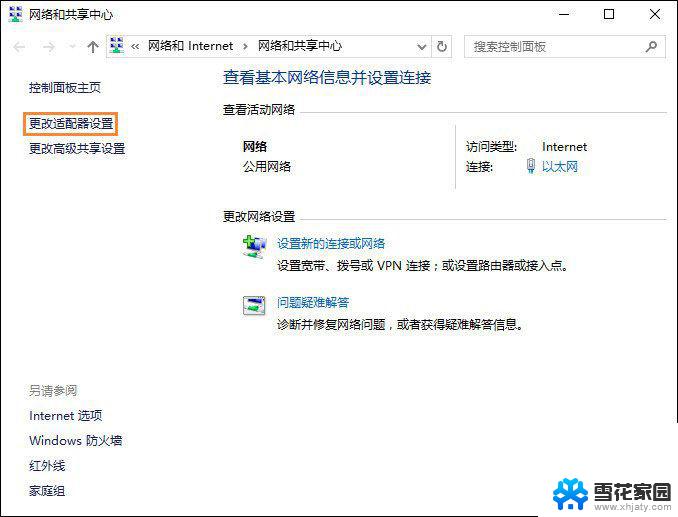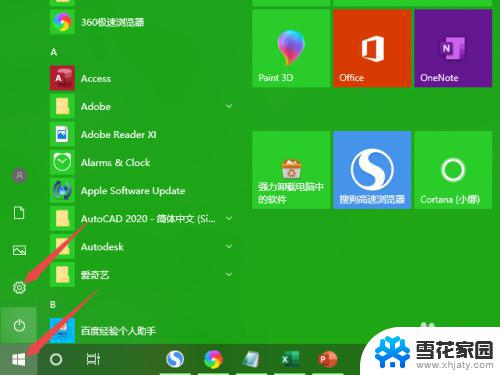win10怎么设置wifi网络连接 win10如何设置自动连接wifi
更新时间:2024-08-12 08:57:58作者:yang
在如今的数字时代,WiFi网络连接已经成为我们生活中不可或缺的一部分,在Win10操作系统中,设置WiFi网络连接并让其自动连接是非常方便的。通过简单的操作,用户可以轻松地连接到家庭或办公室的无线网络,实现快速上网和数据传输。接下来让我们一起了解一下Win10如何设置WiFi网络连接,让您的上网体验更加顺畅和便捷。
步骤如下:
1.右键点击电脑桌面右下角【∧】图标,展开操作窗口。

2.接着点击最下方【任务栏设置】。
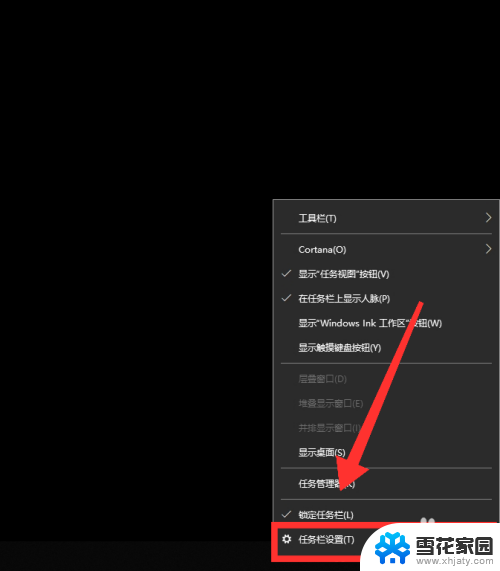
3.进入任务栏设置界面,点击【任务栏】里的【选择哪些图标显示在任务栏上】。
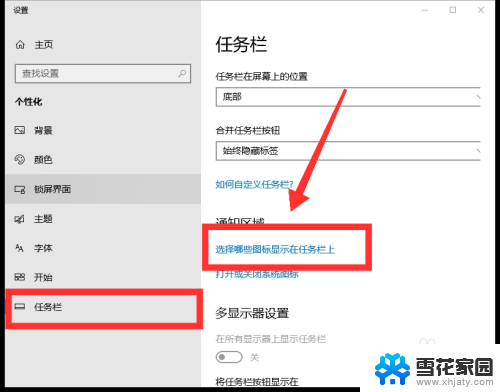
4.进入界面后,找到网络。点击网络右方【灰色】按钮,即可打开网络图标显示。
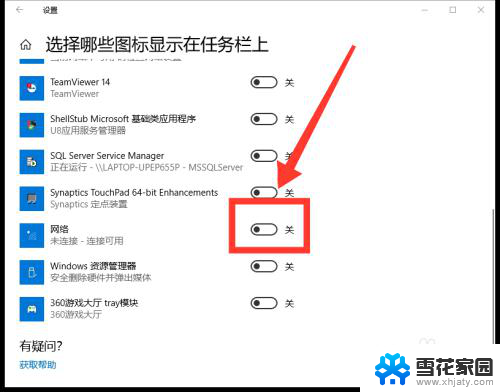
5.返回桌面,点击右下角【网络】图标,即可看到可用网络。
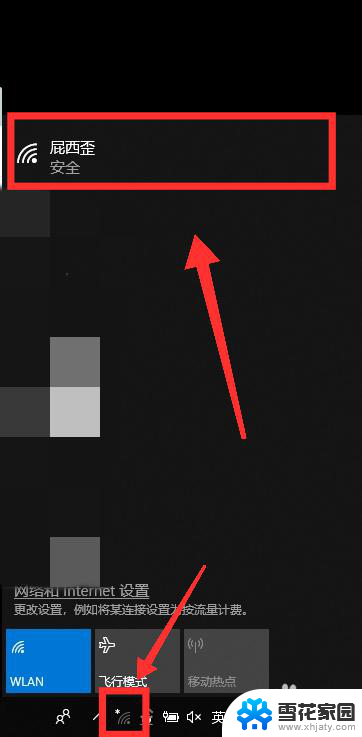
6.选择需连接的WiFi,点击【连接】。
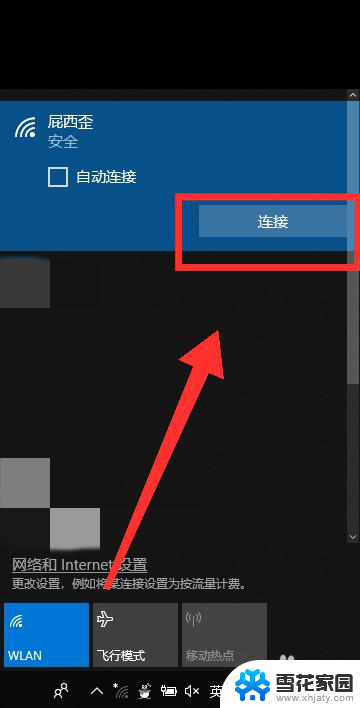
7.最后,输入【密码】。点击【下一步】,核对密码正确性后,即可成功连接WiFi。
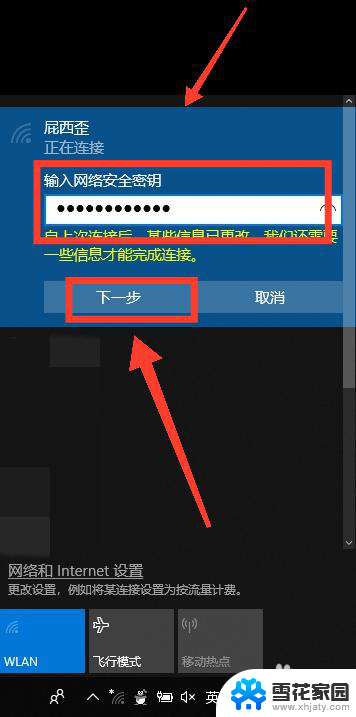
以上就是win10如何设置wifi网络连接的全部内容,如果你遇到了相同的问题,可以参考本文中介绍的步骤来解决,希望对大家有所帮助。