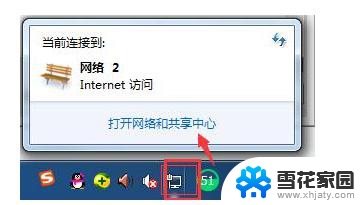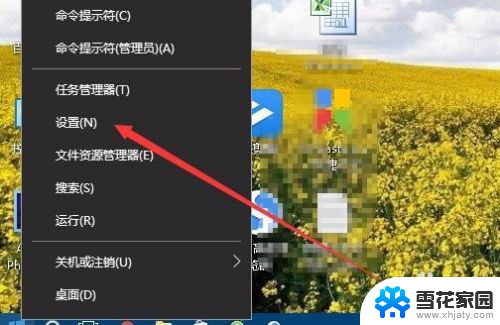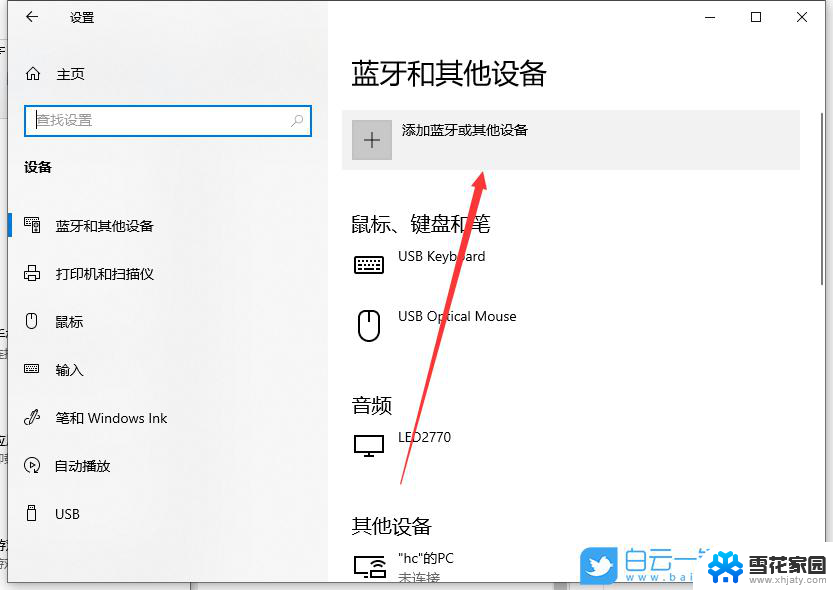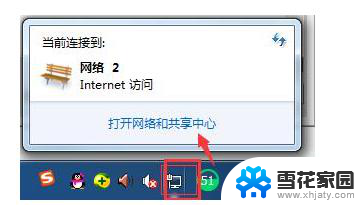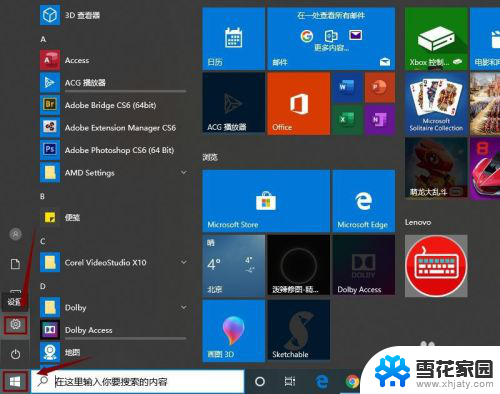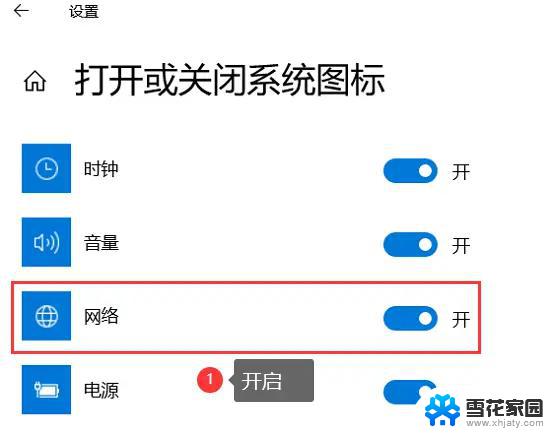window10怎么连接wi-fi win10如何设置wifi连接
在如今数字化生活中,Wi-Fi连接已经成为我们日常生活中必不可少的一部分,而在Windows 10操作系统中,连接Wi-Fi也变得更加简单和便捷。通过简单的几步操作,你就可以轻松连接到Wi-Fi网络,享受无线上网带来的便利。同时在Windows 10中设置Wi-Fi连接也可以更加个性化,根据自己的需求来调整网络连接的设置,让网络连接更加稳定和快速。让我们一起来如何在Windows 10中连接Wi-Fi和设置Wi-Fi连接,让上网体验更加畅快和顺畅。
操作方法:
1.右键点击电脑桌面右下角【∧】图标,展开操作窗口。

2.接着点击最下方【任务栏设置】。
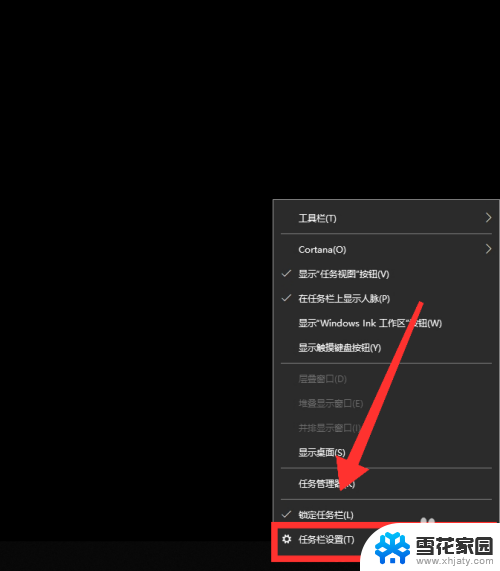
3.进入任务栏设置界面,点击【任务栏】里的【选择哪些图标显示在任务栏上】。
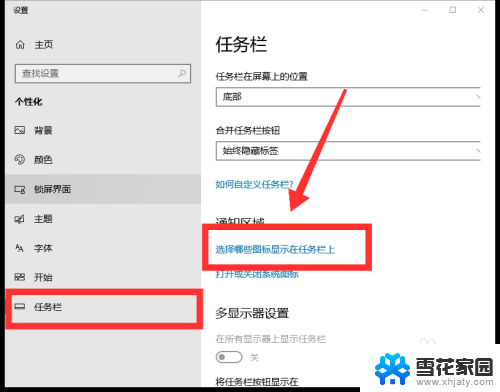
4.进入界面后,找到网络。点击网络右方【灰色】按钮,即可打开网络图标显示。

5.返回桌面,点击右下角【网络】图标,即可看到可用网络。
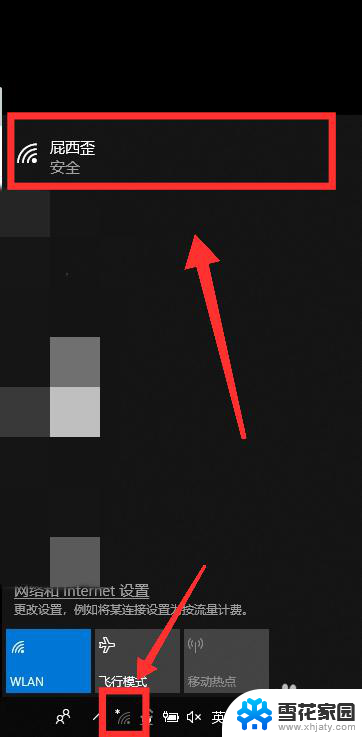
6.选择需连接的WiFi,点击【连接】。
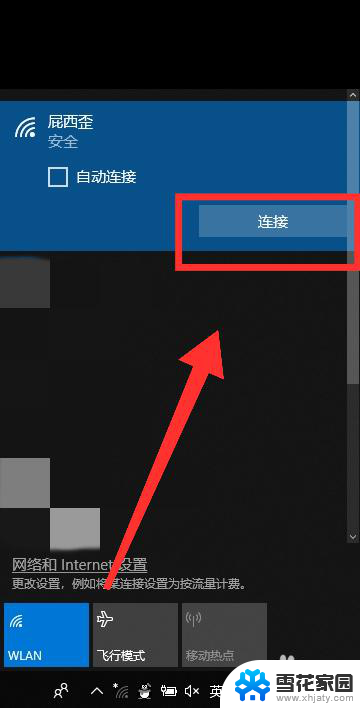
7.最后,输入【密码】。点击【下一步】,核对密码正确性后,即可成功连接WiFi。

以上就是window10怎么连接wi-fi的全部内容,有需要的用户就可以根据小编的步骤进行操作了,希望能够对大家有所帮助。