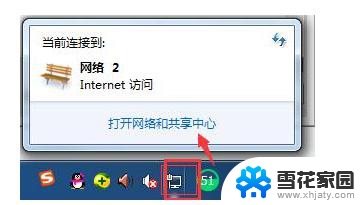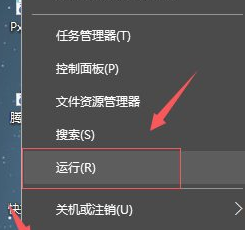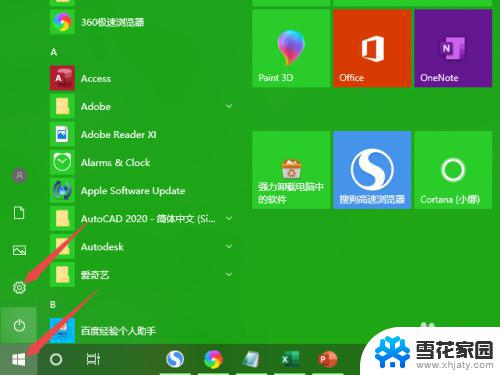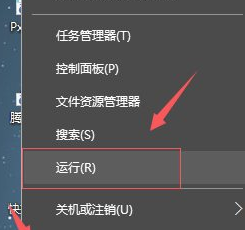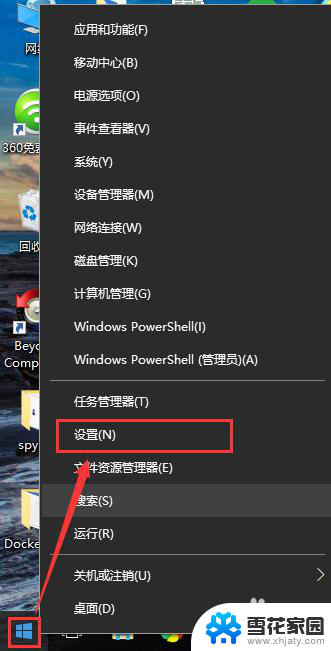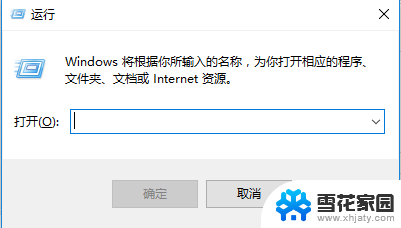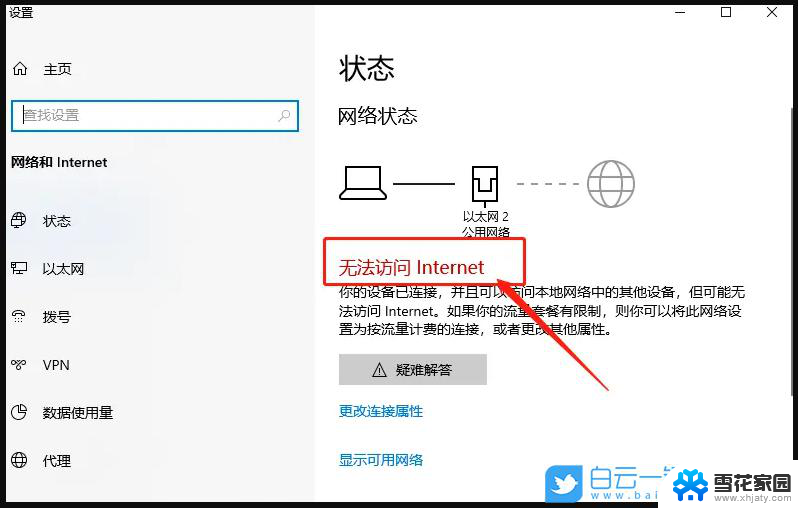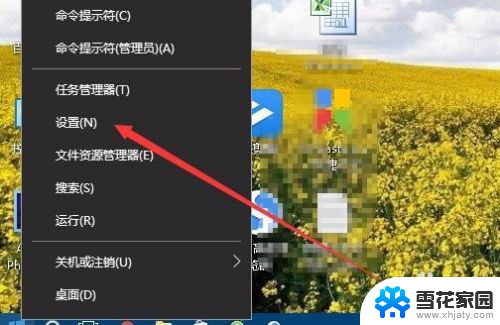win10无线每次都要手动连接 Win10如何手动连接WiFi网络设置指南
随着科技的不断进步和智能设备的普及,无线网络已经成为人们生活中不可或缺的一部分,在使用Win10系统的过程中,我们可能会遇到一个问题,那就是每次都需要手动连接WiFi网络。这不仅浪费了我们的时间和精力,还可能影响到我们的工作和生活。如何解决这个问题呢?在本文中我们将为大家介绍Win10系统中如何手动连接WiFi网络的设置指南,帮助大家更好地利用无线网络,提高工作和生活效率。
具体方法:
1.右键电脑桌面右下角无线信号的网络图标,点击 打开网络和共享中心 (或 右键 桌面上的 网络,点击 属性,进入 网络和共享中心 页面),如下图
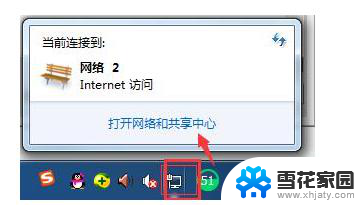
2.并点击 设置新的连接或网络,如下图:
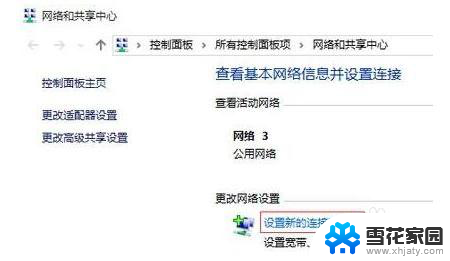
3.选择手动连接到无线网络,点击 下一步,如下图:
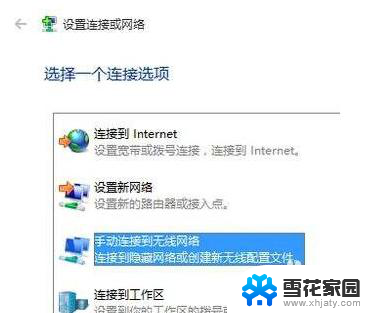
4.手动输入路由器的SSID、无线密码等参数,勾选 即使网络未进行广播也连接,点击 下一步,如下图:

5.无线配置文件添加完成,点击 关闭,如下图:
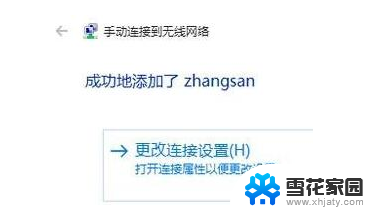
6.点击电脑桌面右下角无线信号的网络图标,在搜索无线网络列表里面显示无线信号已连接,如下图:
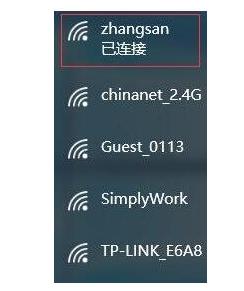
7.当路由器没有连接外网时,无线信号上面会显示受限。这时电脑和路由器之间无线是连通的,电脑可以登录路由器的管理界面。如下图:
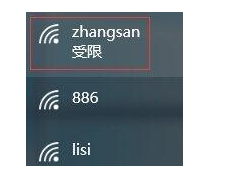
以上就是win10无线每次都要手动连接的全部内容,如果有任何疑问,请按照以上步骤操作,希望能对大家有所帮助。