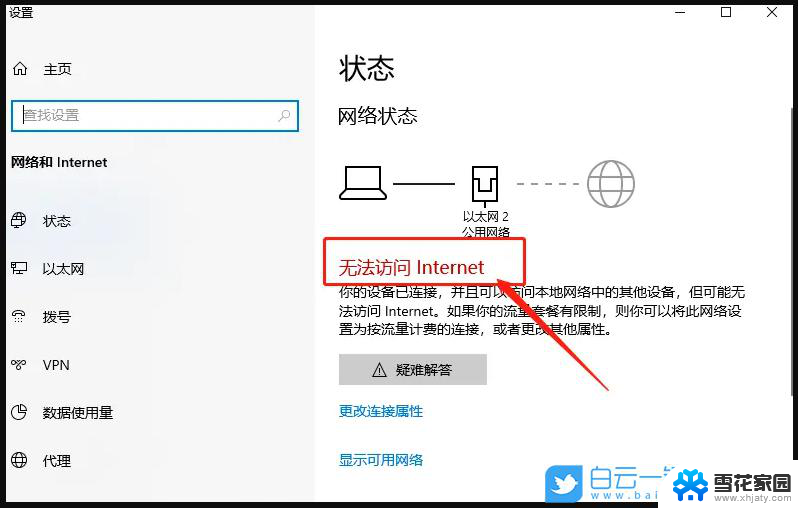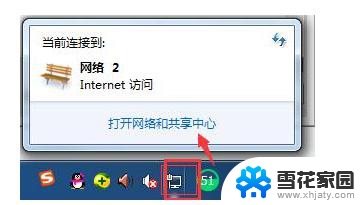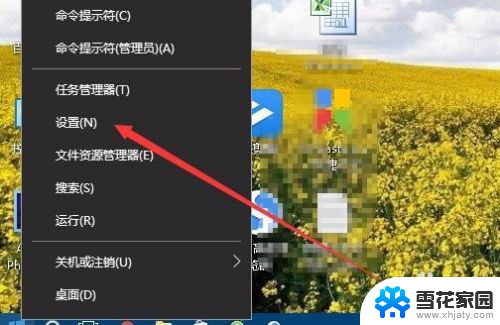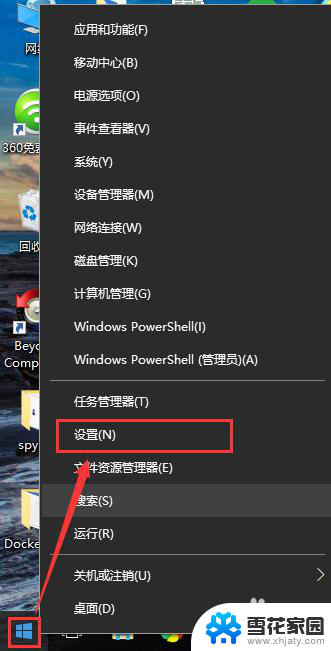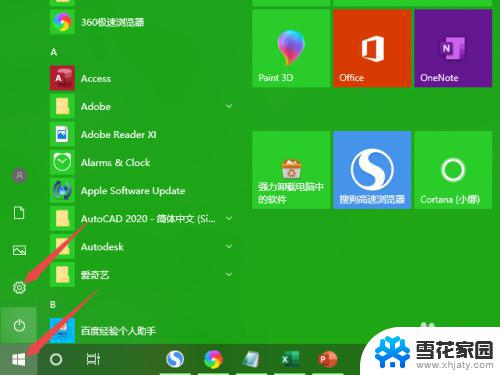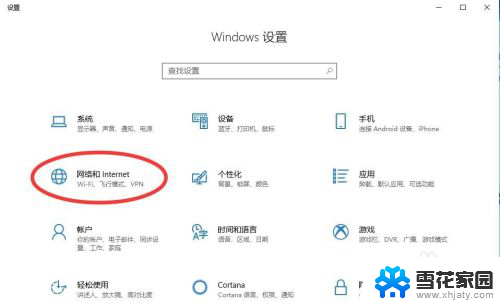电脑怎么进行wifi连接 win10如何连接wifi网络
在现代社会电脑已经成为我们生活中不可或缺的一部分,而在使用电脑的过程中,连接到无线网络已经成为了我们日常生活中必不可少的一项操作。特别是在Windows 10系统中,连接WiFi网络已经变得更加简单和便捷。无论是在家中、办公室还是公共场所,只需要简单的几个步骤,我们就能够轻松连接到WiFi网络,畅享互联网带来的便利和乐趣。接下来我们将会详细介绍一下在Windows 10系统下,电脑如何进行WiFi连接的方法,以及一些常见的问题和解决方法。无论您是初次使用电脑,还是对WiFi连接操作不太熟悉,相信本文都会对您有所帮助。
操作方法:
1.右键点击电脑桌面右下角【∧】图标,展开操作窗口。

2.接着点击最下方【任务栏设置】。
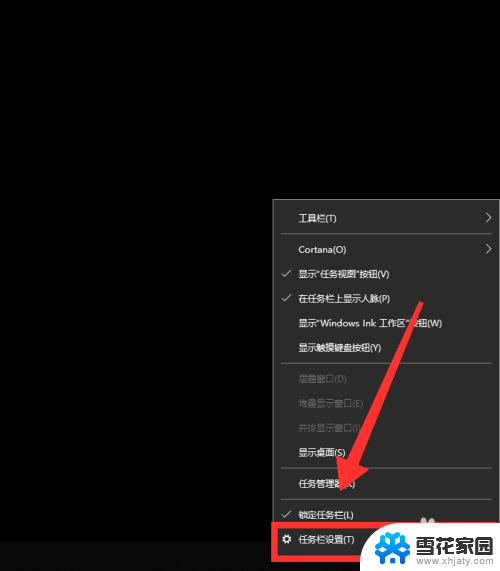
3.进入任务栏设置界面,点击【任务栏】里的【选择哪些图标显示在任务栏上】。
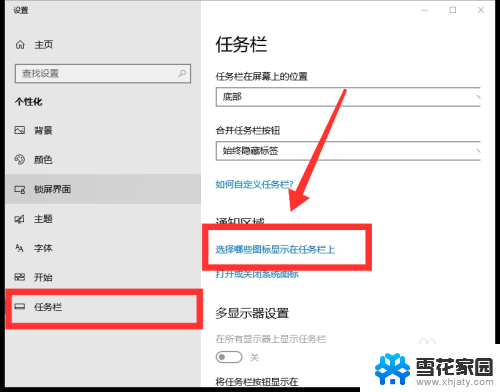
4.进入界面后,找到网络。点击网络右方【灰色】按钮,即可打开网络图标显示。
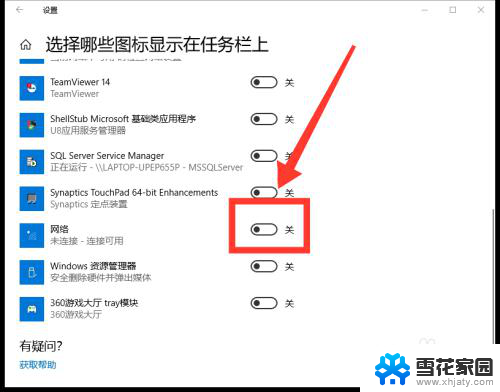
5.返回桌面,点击右下角【网络】图标,即可看到可用网络。
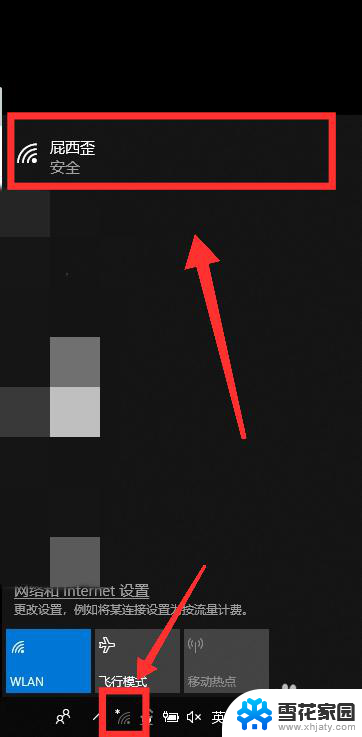
6.选择需连接的WiFi,点击【连接】。
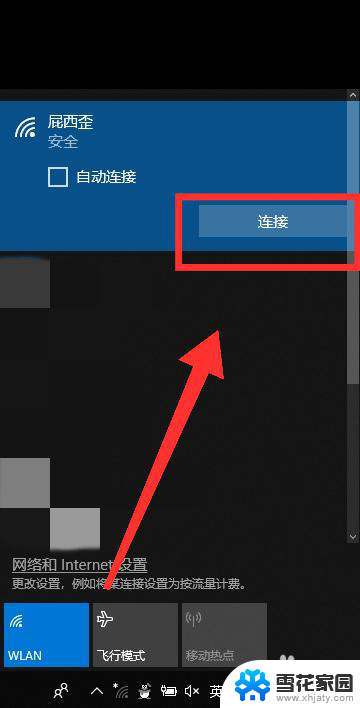
7.最后,输入【密码】。点击【下一步】,核对密码正确性后,即可成功连接WiFi。
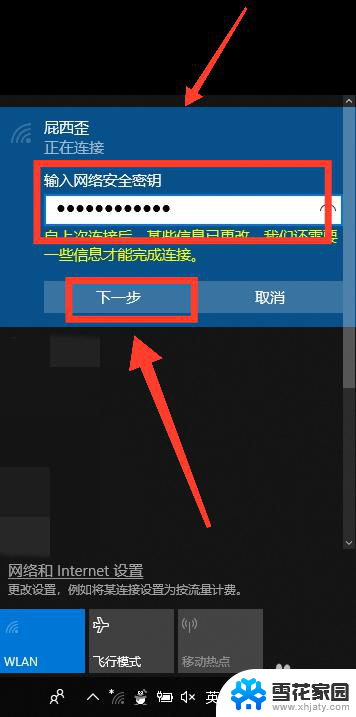
以上就是电脑如何进行wifi连接的全部内容,如果你也遇到了相同情况,请参照本文的方法进行处理,希望对大家有所帮助。