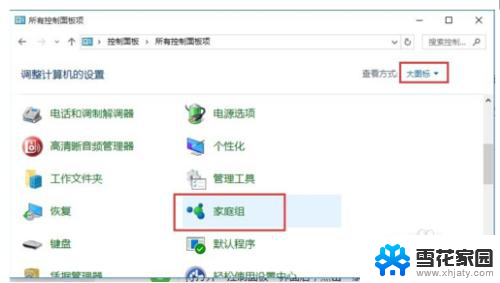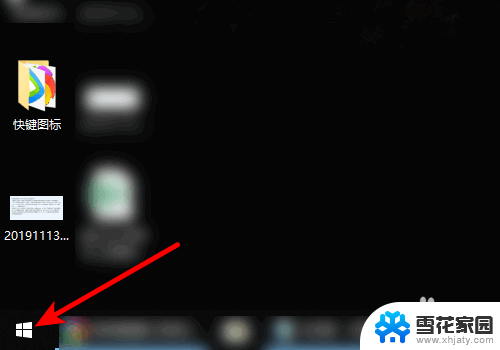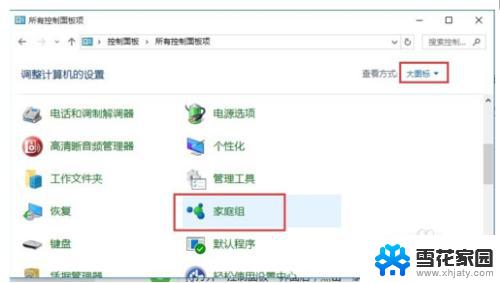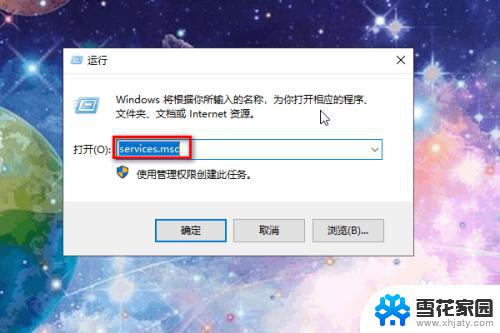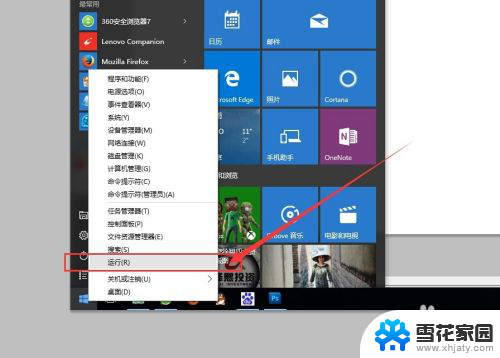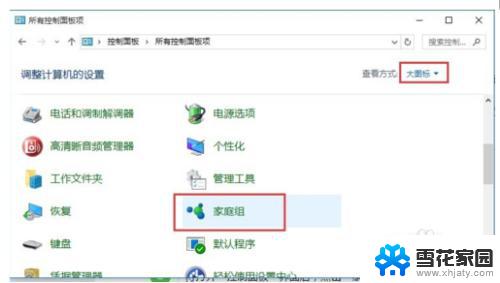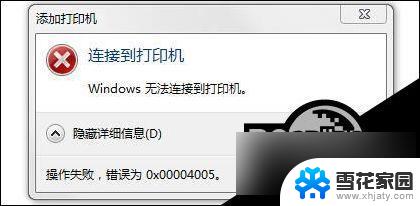window10连接打印机 win10系统连接打印机步骤
更新时间:2024-04-21 11:44:22作者:jiang
在如今的数字化时代,电脑已经成为我们生活中不可或缺的工具之一,而连接打印机则是我们在处理文件时常常需要的操作之一。在Windows 10系统中,连接打印机的步骤可能会让一些人感到困惑。但只要按照正确的步骤进行操作,连接打印机并不是一件难事。接下来我们就来介绍一下在Windows 10系统中连接打印机的具体步骤。
操作方法:
1.首先,我们点击电脑的”开始“图标,点击”设置“。
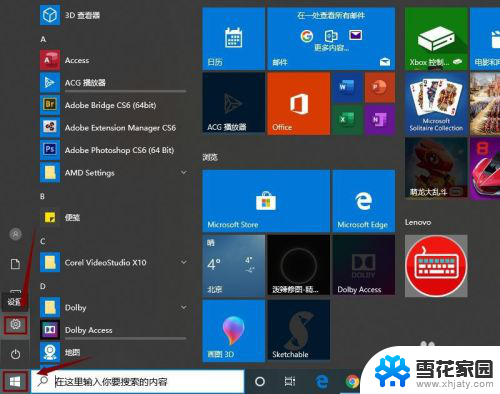
2.接下来,我们点击”设备“,如图所示。
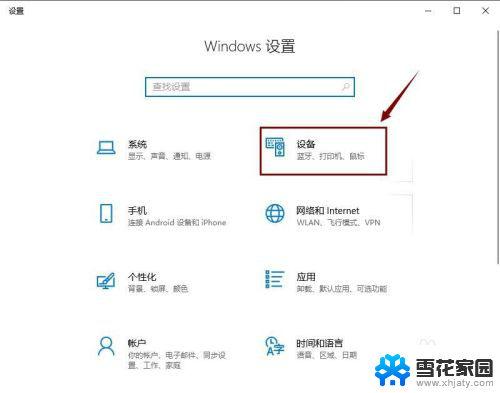
3.然后,我们在”设备“界面点击”打印机或扫描仪“。
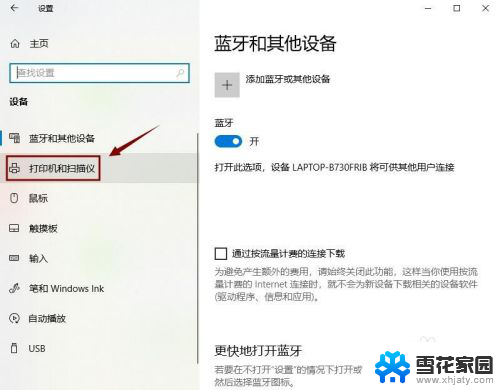
4.接着,我们在右边点击”添加打印机或扫描仪“。
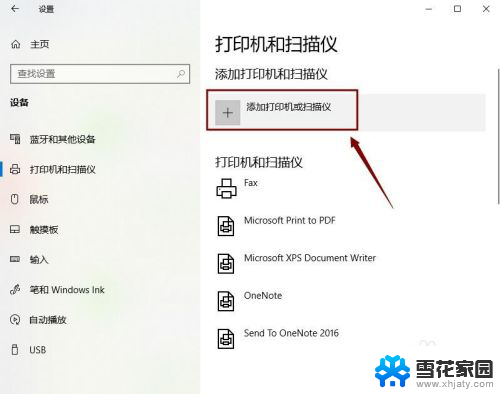
5.如果系统搜索到了,就直接添加。如果没有,那就点击”我需要的打印机不在列表中“。
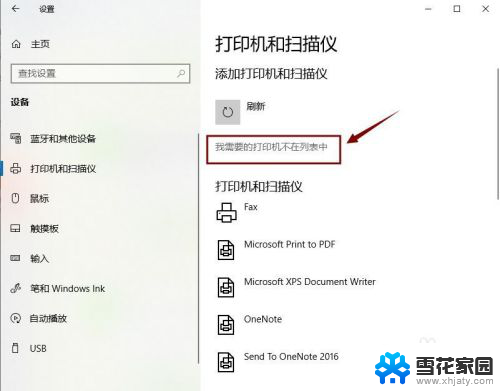
6.然后,我们选中”使用IP地址或主机名添加打印机“,点击”下一步“。
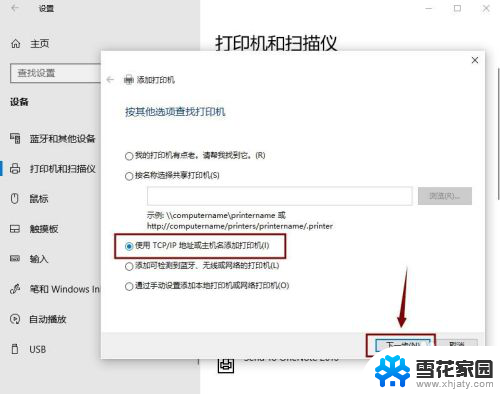
7.接着,我们输入IP地址,点击”下一步“,直接添加打印机即可。
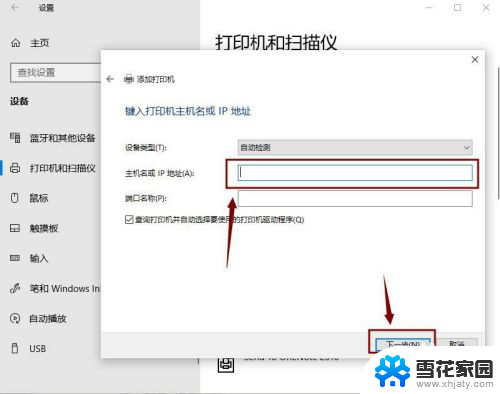
以上就是Windows 10连接打印机的全部内容,如果您遇到这种情况,您可以按照我提供的方法来解决,希望这些方法能帮助到您。