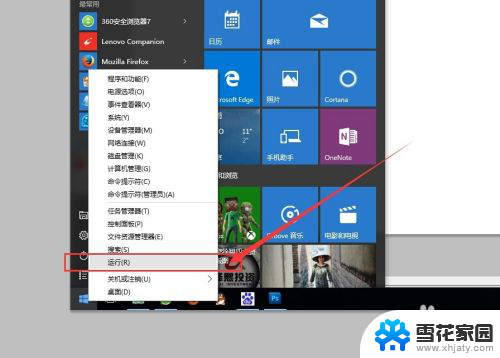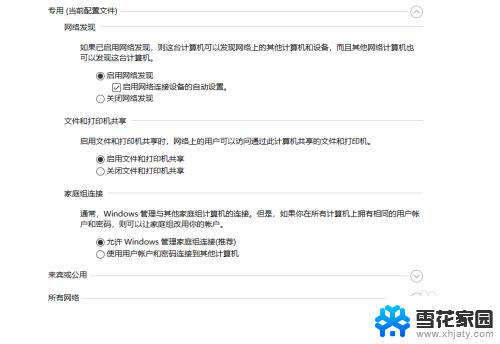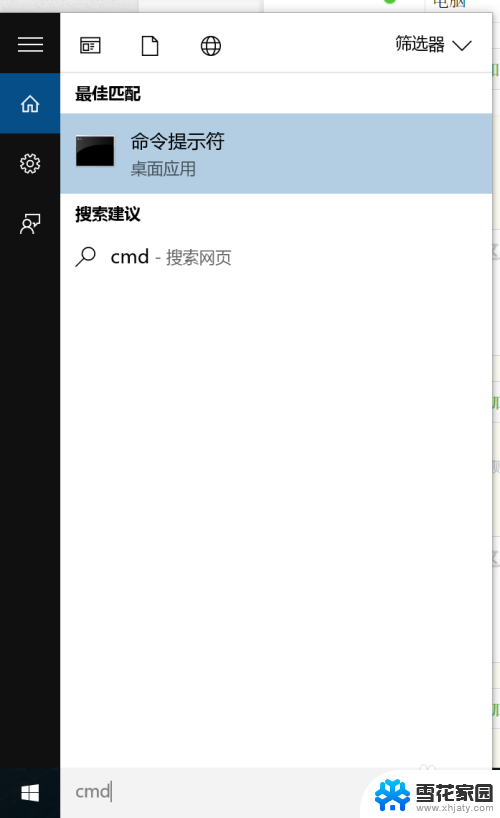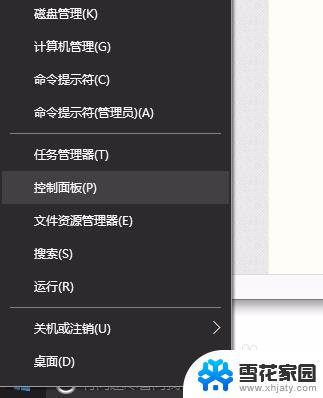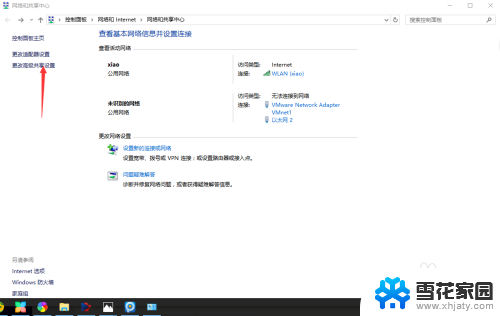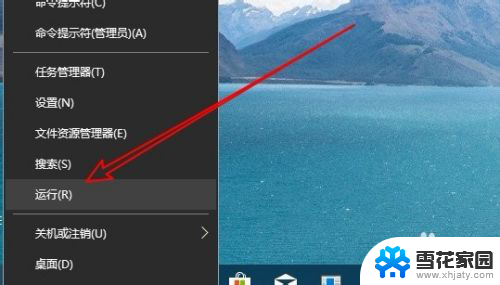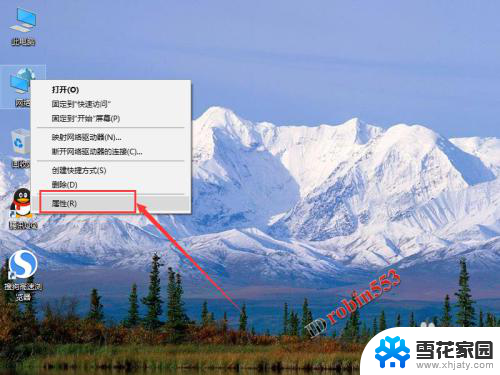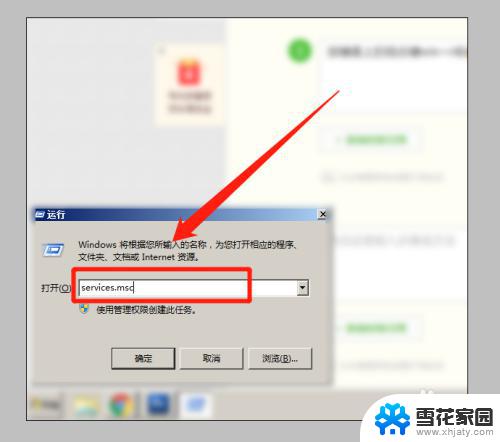局域网打印机怎么连接电脑 win10如何连接局域网打印机
更新时间:2024-04-02 13:07:19作者:xiaoliu
在当今社会,打印机已经成为办公室和家庭必备的设备之一,而对于需要连接到局域网的打印机来说,如何在win10系统下连接打印机成了一个备受关注的问题。通过简单的设置和操作,我们可以轻松实现局域网打印机与电脑的连接,从而方便地进行打印工作。接下来我们将详细介绍win10系统下如何连接局域网打印机,让您轻松掌握技巧,提高工作效率。
操作方法:
1.在win10电脑左下角的开始处,点击右键选择打开“运行”命令。

2.在运行命令窗口,输入:\\+打印机所在电脑的IP地址。

3.点击确定之后,就可以链接到打印机所在的电脑。找到打印机,点击右键找到“连接”,并点击。
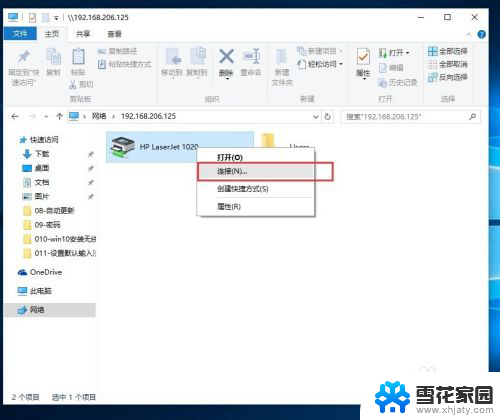
4.如果链接不成功的话,我们要安装此打印机的驱动程序
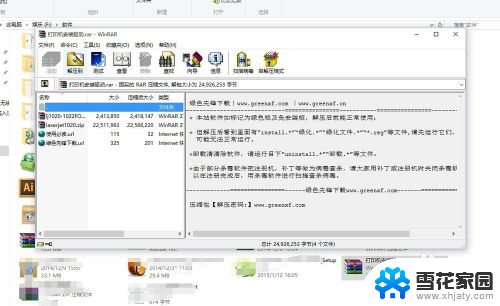
5.安装成功后,再次点击“连接”即可成功链接打印机。在WORD里面进行打印的时候,就可以选择我们的局域网打印机了。
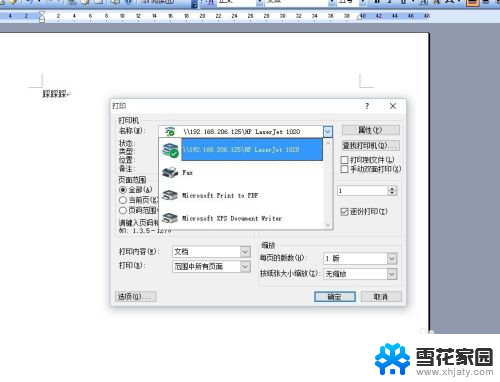
6.打印的时候,对于不想打印的项目。我们可以进行手动删除,在链接成功的打印机页面,点击右键即可看到正在打印的项目,右键删除就即可。
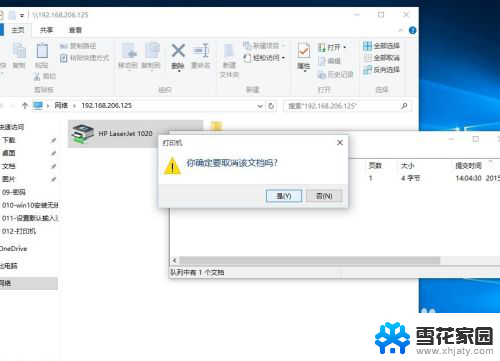
以上就是局域网打印机如何连接电脑的全部内容,有需要的用户可以按照以上步骤进行操作,希望能对大家有所帮助。