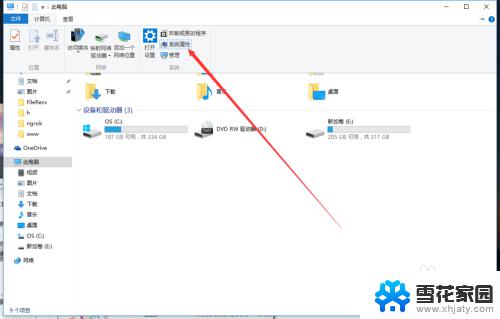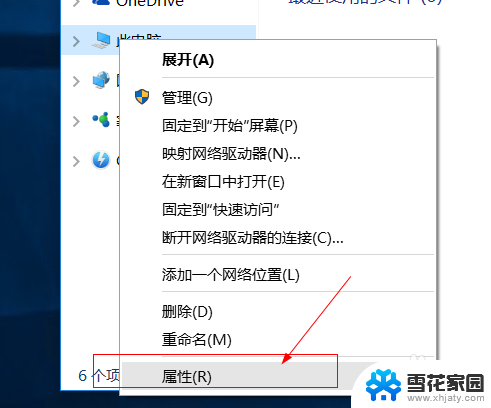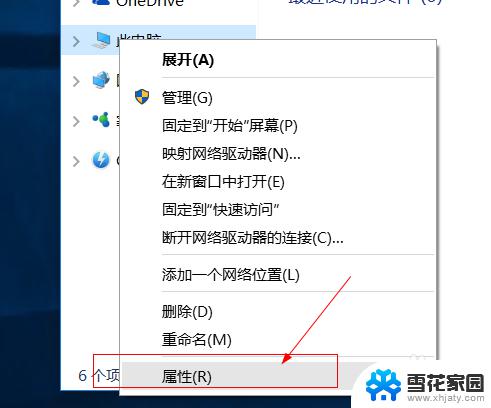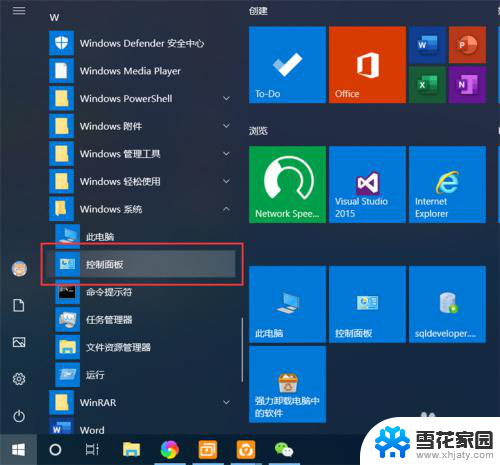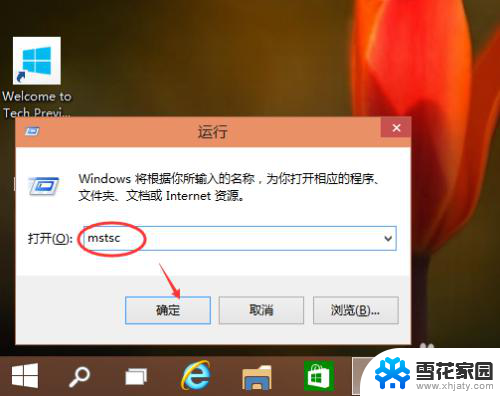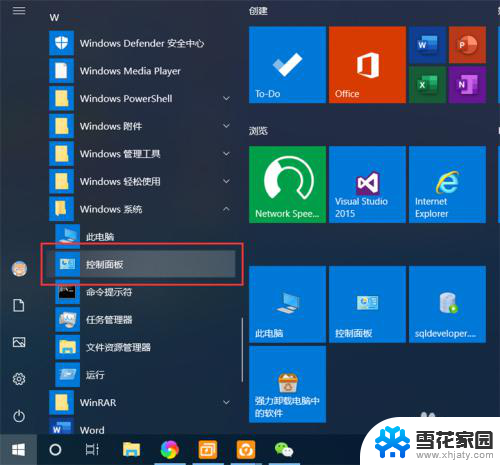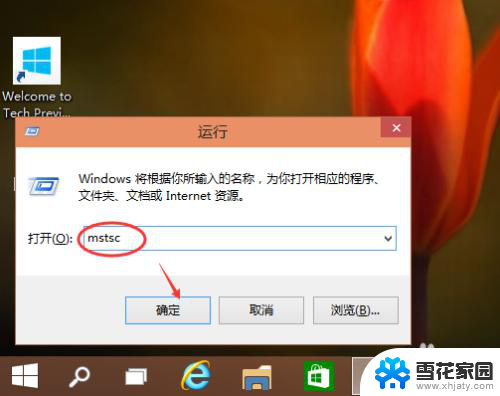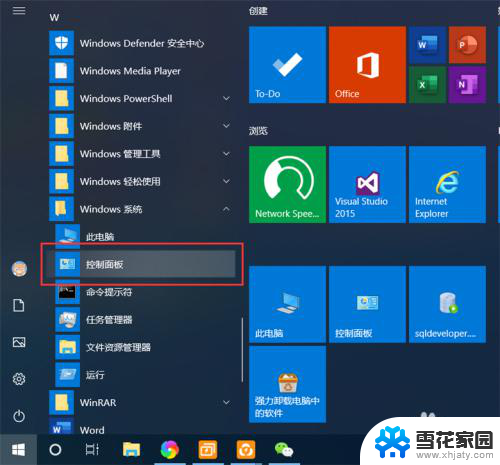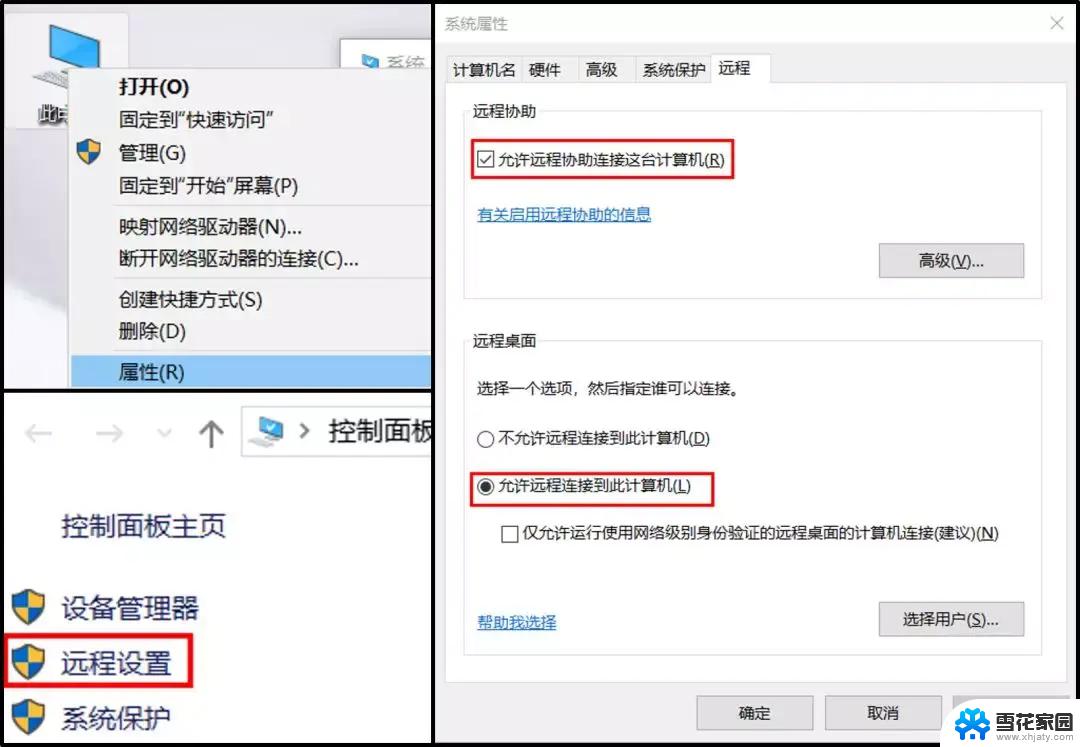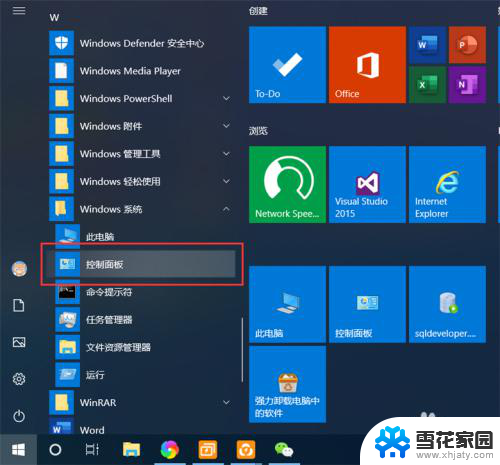win10用网线远程另一台电脑 如何通过网线进行电脑远程桌面连接
在现代科技日新月异的时代,电脑远程桌面连接已经成为我们工作和生活中不可或缺的一部分,而在许多情况下,我们可能需要通过网线来实现远程连接,尤其是在使用Win10系统时。通过网线进行电脑远程桌面连接可以提供更加稳定和快速的连接速度,从而确保我们能够高效地远程控制另一台电脑。如何通过网线进行电脑远程桌面连接呢?下面将为您详细介绍。
方法如下:
1.使用网线将两台电脑连接在一起;两台电脑同时设置IP在同一个网段。下面介绍设置方法:

2.找到【控制面板】,双击打开;

3.找到【网络和Internet】;
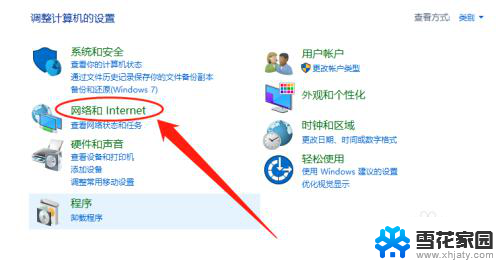
4.选择【网络与共享中心】;
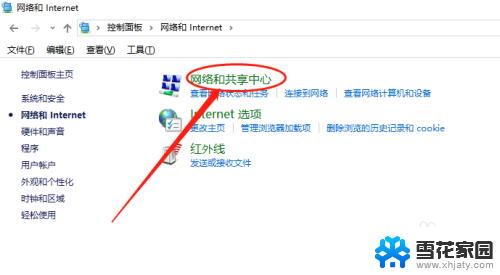
5.点击【以太网】;
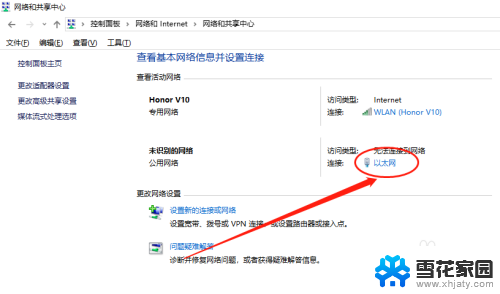
6.进入【属性】设置;
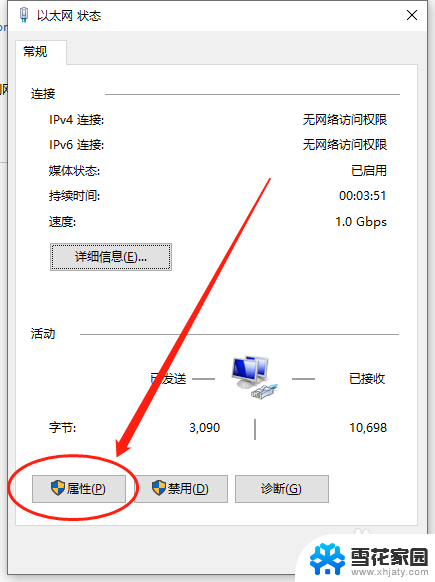
7.选择【Internet协议版本4(TCP/IPv4)】;
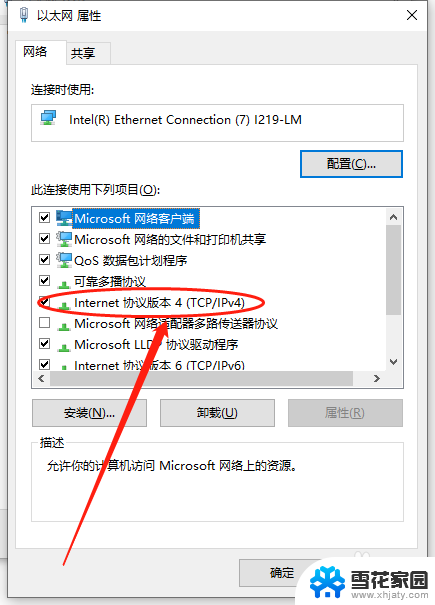
8.点击使用下面的IP地址
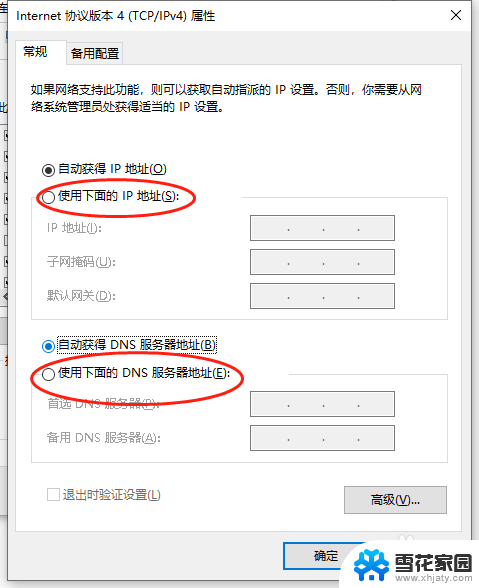
9.自己定义一个IP地址;需要两台电脑同时需要设置一个网段的,但不能相同即:最后一位不同。
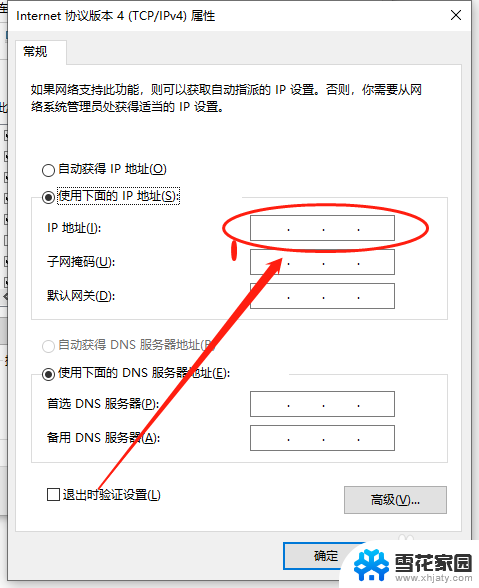
10.找到【远程桌面连接】;
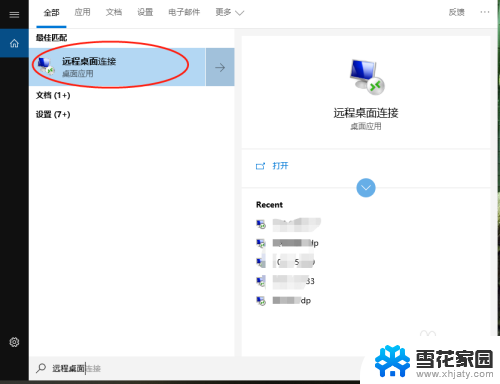
11.输入需要控制的电脑的IP;
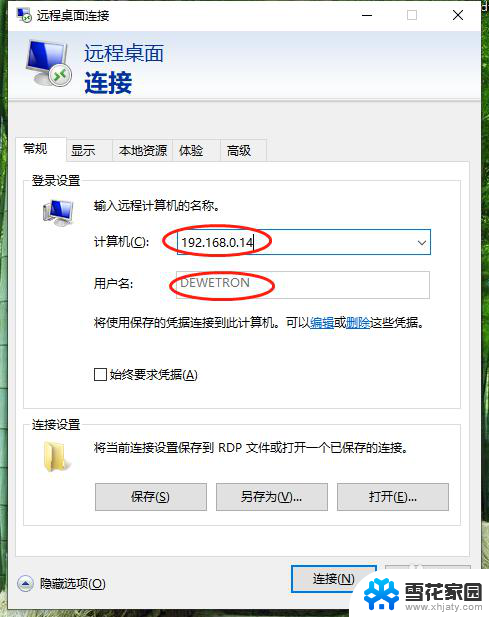
12.等待连接成功。
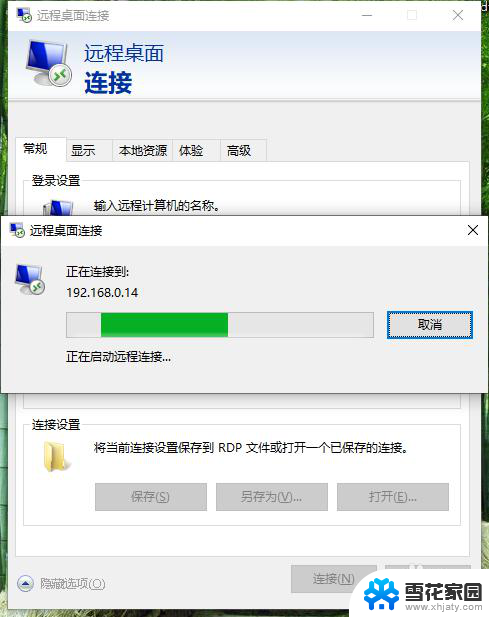
13.连接成功
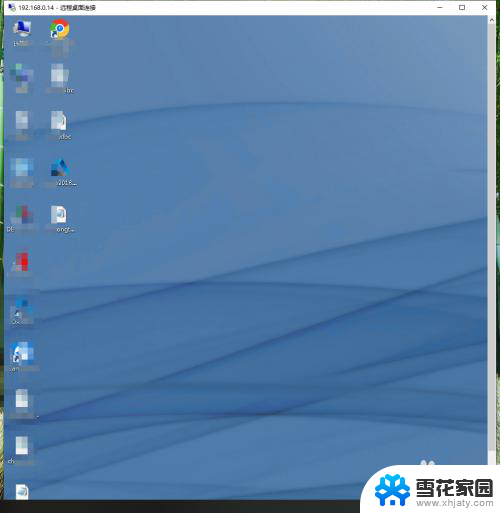
以上就是使用网线在win10上远程连接另一台电脑的全部内容,如果有不明白的用户可以按照小编的方法进行操作,希望能够帮助到大家。