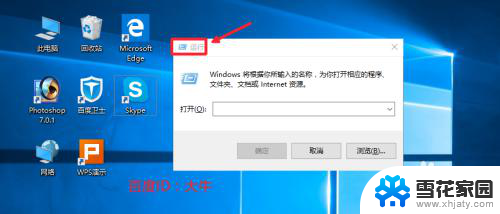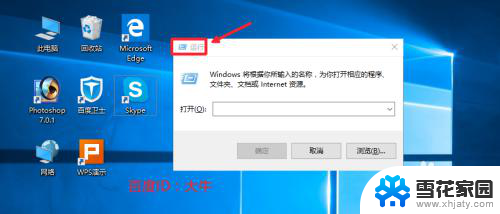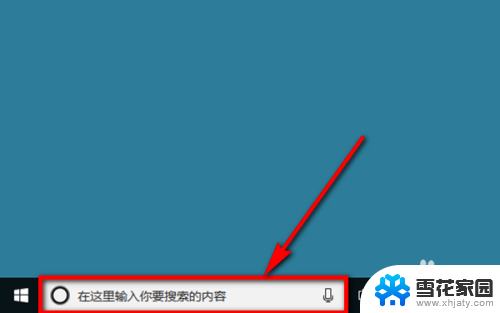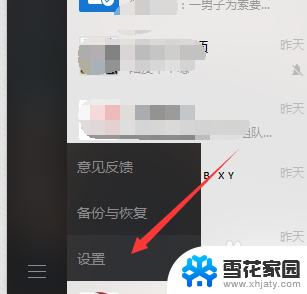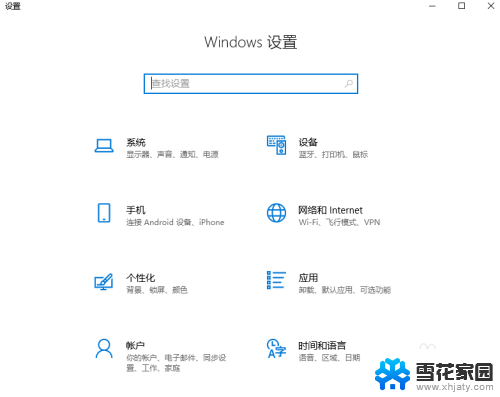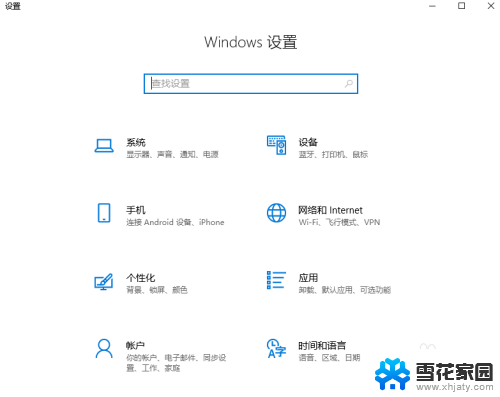win10电脑开机项怎么关闭 win10开机启动项关闭步骤
更新时间:2024-09-30 15:09:32作者:jiang
Win10电脑开机项的关闭是一项重要的操作,可以提高电脑的启动速度和系统运行效率,要关闭Win10开机启动项,首先打开任务管理器,点击启动选项卡,找到要关闭的程序,右键点击选择禁用即可。通过这样简单的步骤,可以有效地减少开机启动项,让电脑更快速地启动和运行。
win10电脑开机项怎么关闭1、首先右键点击左下角“开始”,选择“运行”。
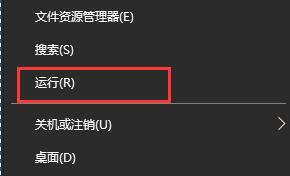
2、在运行栏中输入“msconfig”,回车确定。
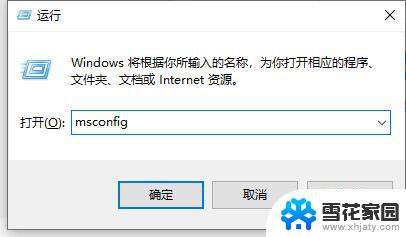
3、然后点击上方“启动”选项卡中点击“打开任务管理器”。
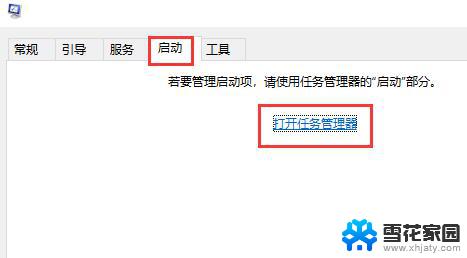
4、接着我们就可以在任务管理器的“启动”选项卡中看到开机启动项了。
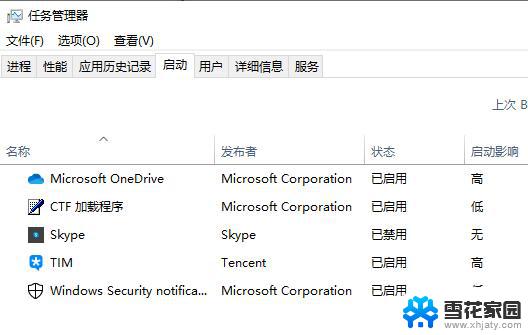
5、对于不需要的开机启动项,我们可以左键选中它。然后点击右下角的禁用就可以了。
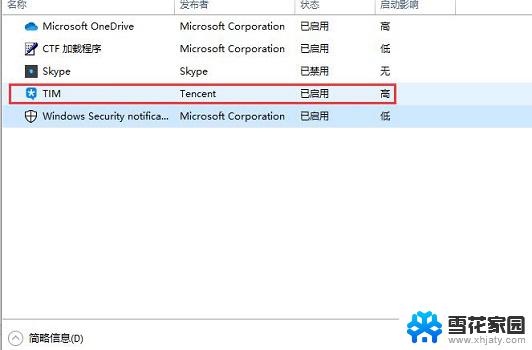
以上就是win10电脑开机项怎么关闭的全部内容,有需要的用户就可以根据小编的步骤进行操作了,希望能够对大家有所帮助。