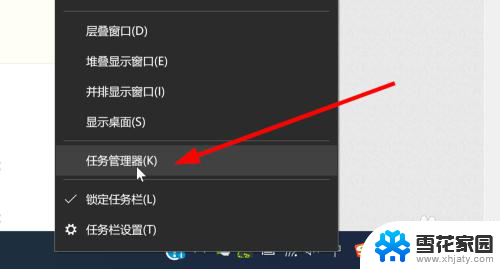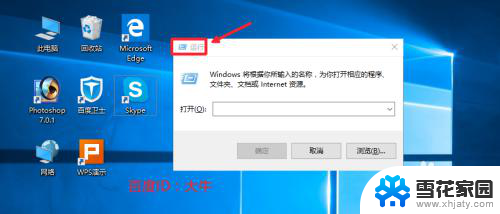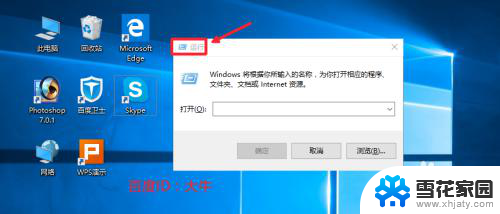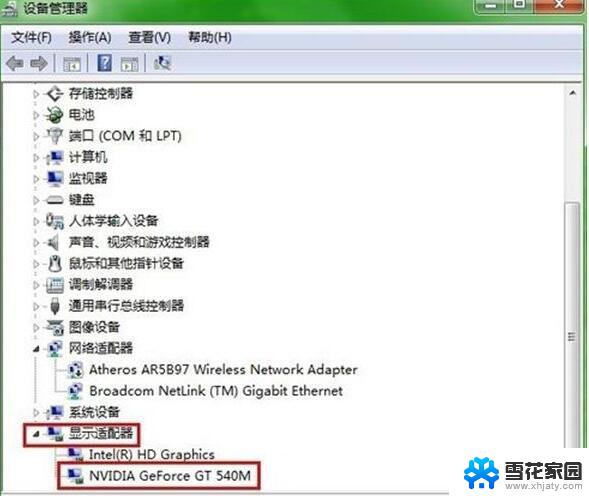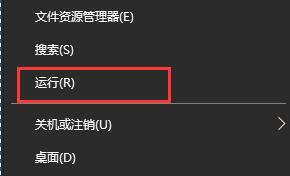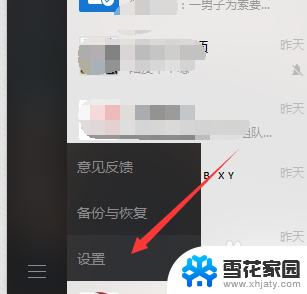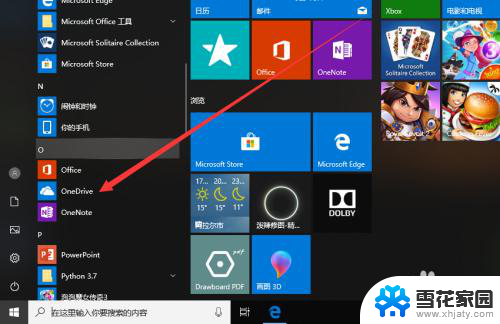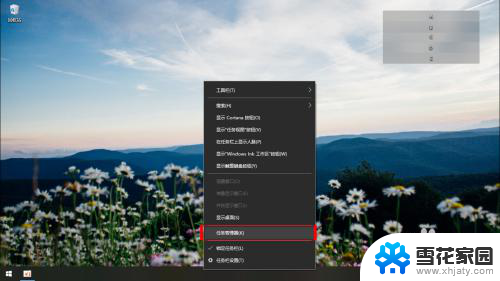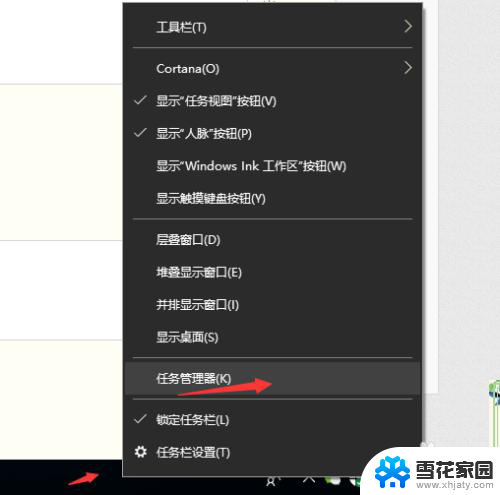怎么禁用开机启动程序 win10开机启动项关闭教程
在如今的数字化时代,我们的电脑已经成为了我们生活中不可或缺的一部分,随着时间的推移,我们在使用电脑时可能会遇到一些不便之处,比如开机启动程序过多,导致电脑启动速度变慢。针对这个问题,Win10系统提供了一种简便的方法,即禁用开机启动程序。通过关闭开机启动项,我们可以有效地提升电脑的启动速度,使其更加高效地工作。本文将为大家介绍如何禁用开机启动程序的方法,让我们的电脑焕发出新的活力。
方法如下:
1.在电脑桌面左下方找到搜索栏,点击该搜索栏。
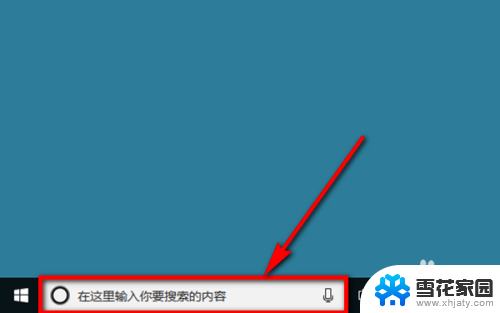
2.在搜索栏中输入“任务管理器”,然后在搜索栏上方的搜索结果中点击【任务管理器】。如图所示。
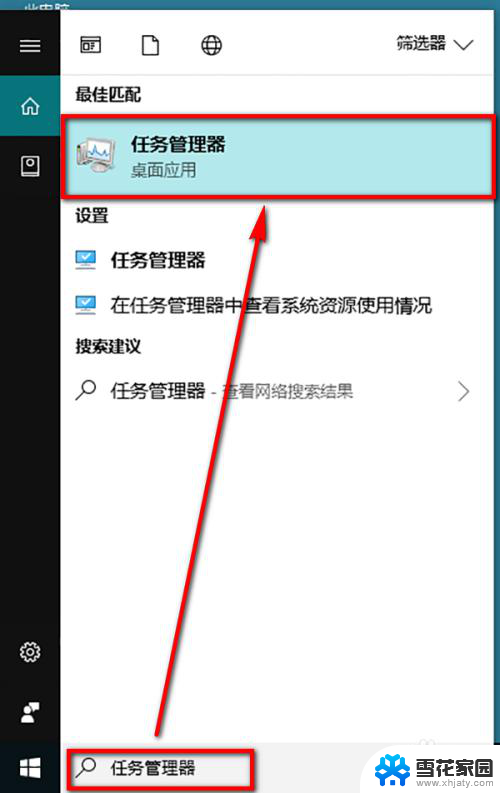
3.进入到任务管理器之后,在任务管理器的菜单栏中点击选择【启动】选项。
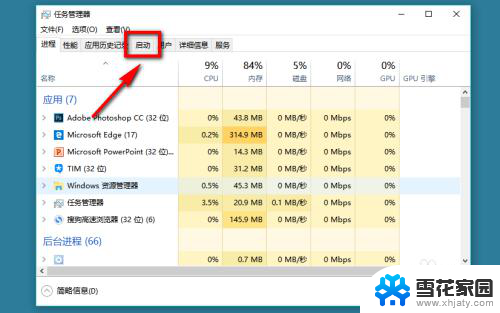
4.进入到启动设置页面后,我们就能看到当前开机启动项的软件。选中要关闭/禁止启动的软件,然后点击页面右下角的【禁用】选项,即可关闭开机启动功能。
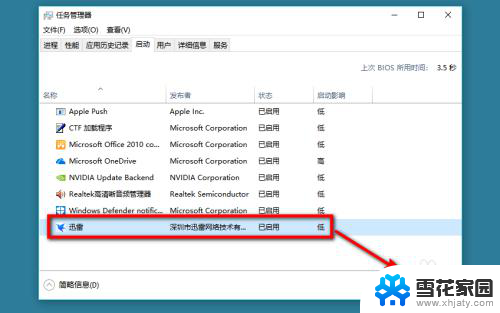
5.点击“禁用”以后,我们在任务管理器的启动菜单下就可以看到。该软件的状态变成了【已禁用】,说明该自启动项被成功关闭。
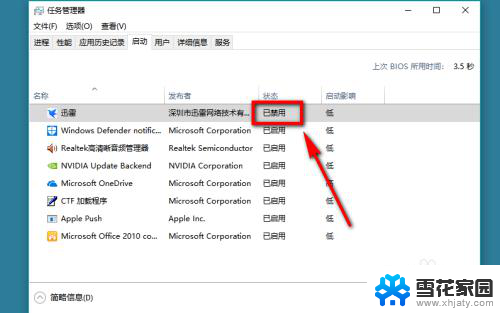
以上是如何禁用开机启动程序的全部内容,如果您有需要,可以根据小编的步骤进行操作,希望对大家有所帮助。