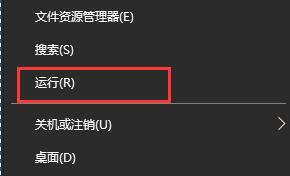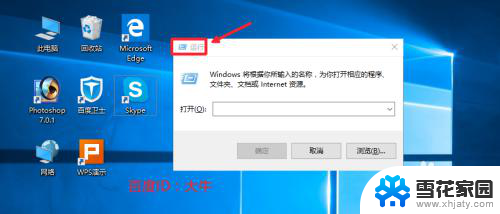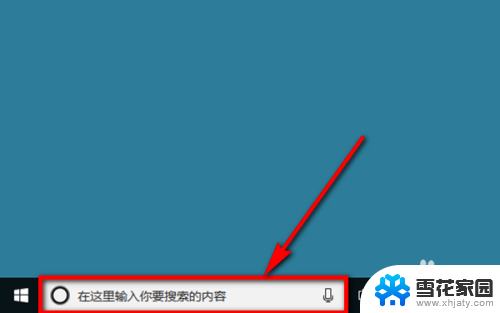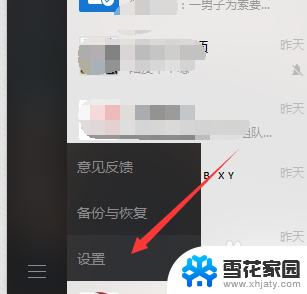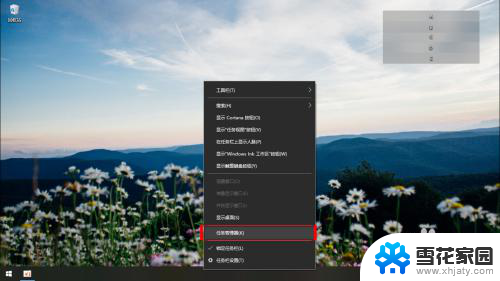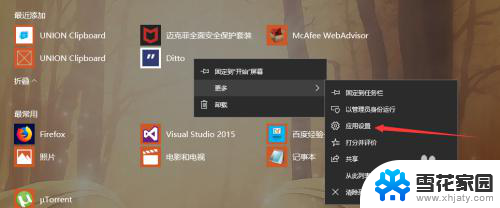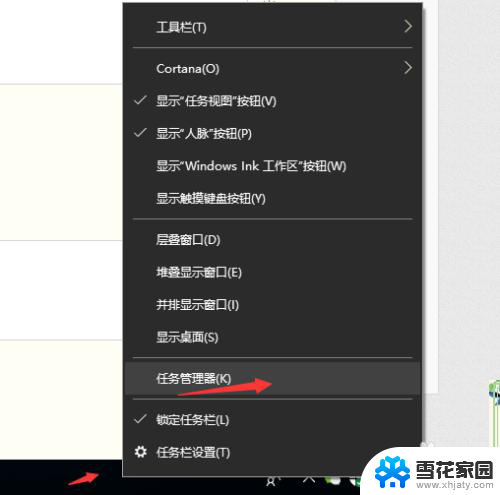win10开机选项怎么关闭 Win10开机启动项关闭方法
在使用Windows 10操作系统的过程中,有时我们可能会遇到一些开机启动项的问题,有些应用程序或软件会自动添加到开机启动项中,导致开机速度变慢或占用系统资源。为了提高计算机的性能和效率,我们有必要了解如何关闭Win10的开机启动项。本文将介绍一些简单有效的方法,帮助大家解决这个问题。无论是想关闭单个开机启动项,还是禁止所有应用程序开机启动,我们都能够轻松操作,使开机过程更加顺畅。让我们一起来看看具体的步骤吧!
步骤如下:
1.我们可以首先打开电脑的运行对话框,按下键盘的WIN+R组合键,打开运行。
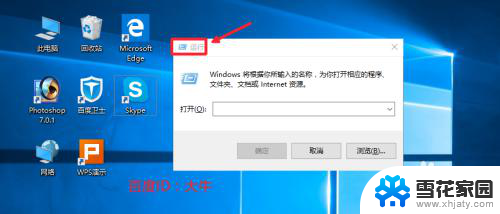
2.然后这里我们在运行对话框中输入命令msconfig确定,打开系统配置程序。
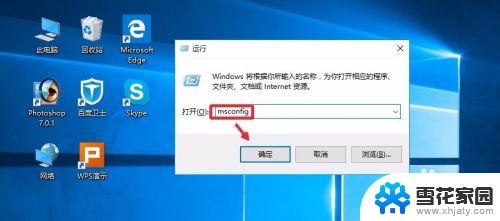
3.系统配置窗口,启动里面点击这里的任务管理器打开。
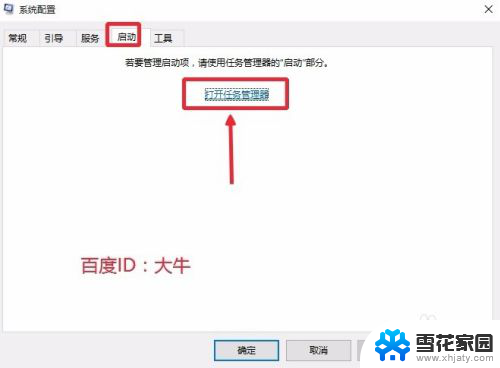
4.这时候找到自己不想让开机自动启动的程序,点击选择,然后点击禁用按钮。
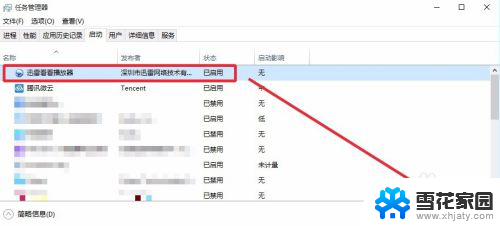
5.这样可以将自己不需要的开机启动项目全部关闭,上面介绍的方法在XP。win7系统中也是可以使用的。当然这里大家也可以在电脑任务栏单击右键,直接打开电脑的任务管理器。我想这个大家应该是会操作的。
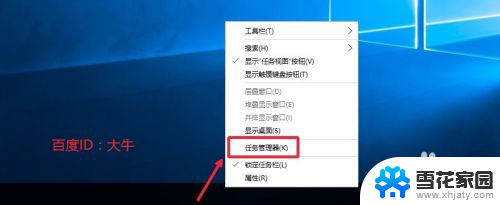
6.这时候打开的任务管理器界面,我们点击左下角详细信息。
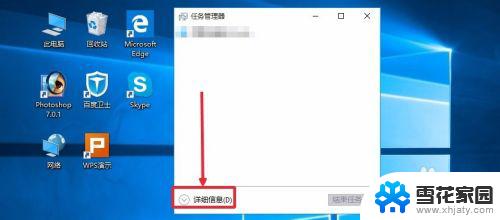
7.这个界面,我想应该知道怎么操作,启动菜单里面进行有关项目关闭即可。
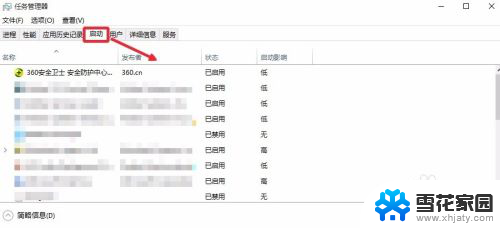
8.当然上面的方法不熟悉的话,如果电脑安装有360安全卫士。我们也是可以关闭的,打开电脑安装的360卫士,界面点击这里的优化加速。
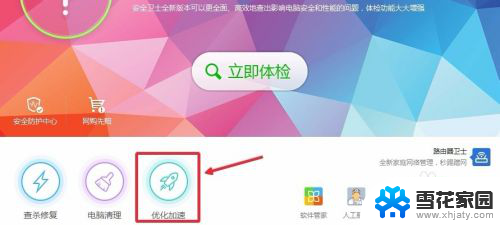
9.这里的界面,点击下方的启动项打开进入,如图所示
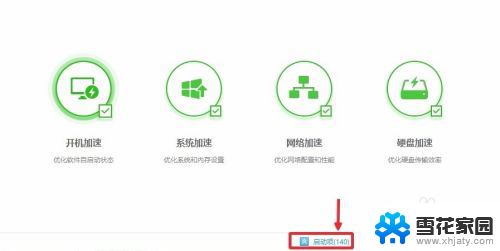
10.然后这里根据自己需要,关闭禁止不想开机启动的启动项目即可。
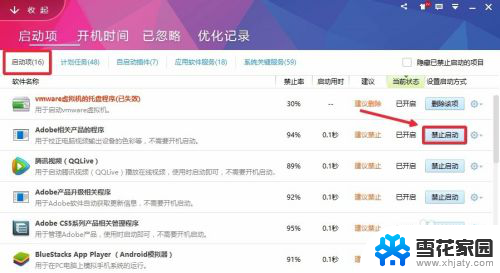
以上就是如何关闭Win10开机选项的全部内容,如果您还有疑问,可以按照小编的方法进行操作,希望这能对大家有所帮助。