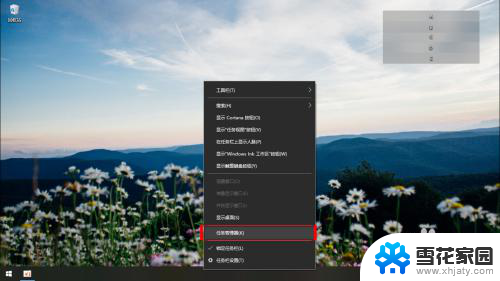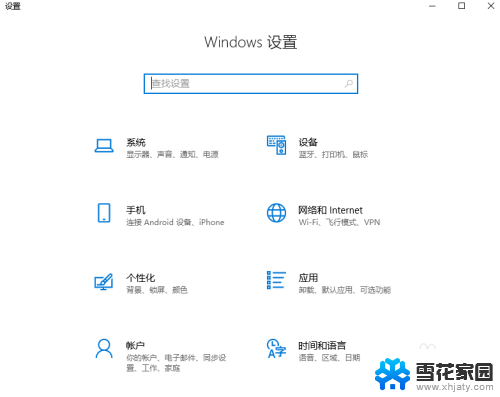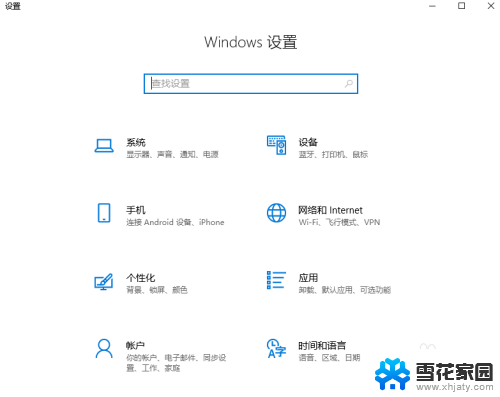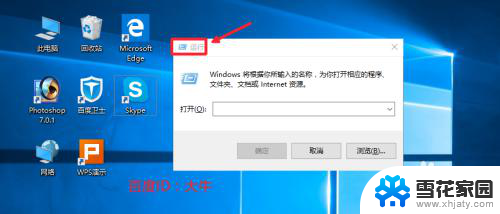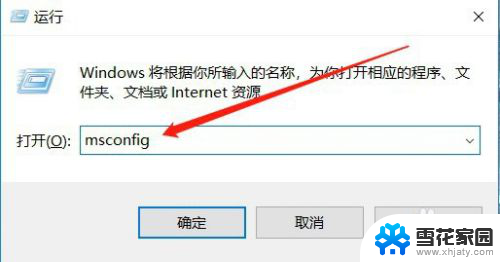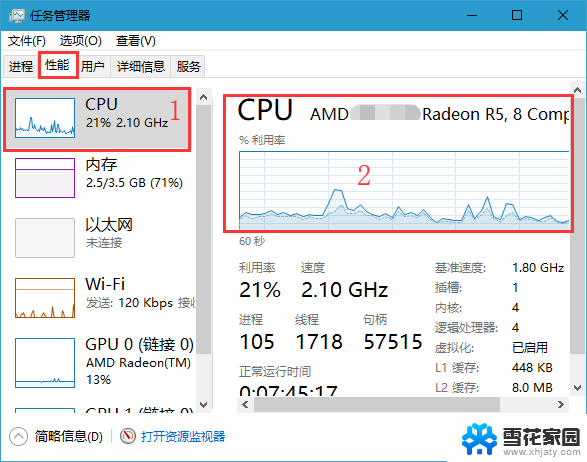怎样管理电脑开机启动项 Win10 开机启动项管理方法
电脑开机启动项的管理对于提升系统的运行速度和性能至关重要,在Win10系统中,我们可以通过一些简单的方法来管理开机启动项,从而实现更高效的开机体验。开机启动项是指在电脑开机时自动启动的程序或服务,而过多的开机启动项会导致开机速度变慢,影响系统的正常运行。了解和管理开机启动项是非常必要的。接下来我们将介绍一些Win10开机启动项的管理方法,帮助您更好地管理和优化您的电脑系统。
具体方法:
1.第一种方法,直接取消某个软件的开即启动。
点击开始菜单,在会开机启动的软件上右键,点击更多->应用设置。
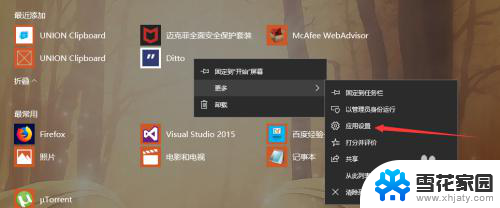
2.打开设置后,可以看到在登录后运行下面显示有自启动信息。
点击下方的配置启动任务。
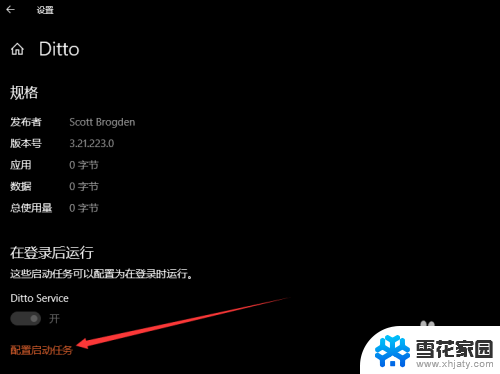
3.接着来到启动设置,从这里可以看到所有的开机启动项。找到开机启动项,关闭即可。
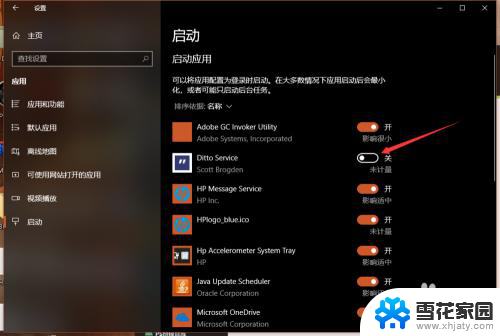
4.第二种方法,是直接打开windows设置。然后在搜索框搜索“启动”两个字。
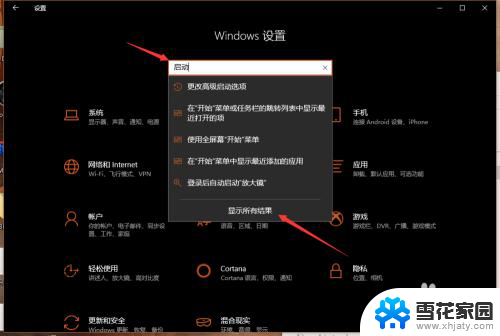
5.在搜索结果里,选择启动任务。就会进入和刚才一样的启动设置菜单,可以取消或者打开某个开机启动项。
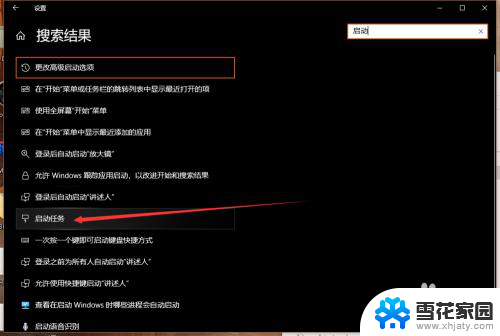
6.或者就是,按下Ctrl+alt+delete打开任务管理器。切花到启动选项卡,这里也可以选择某一项,然后点击下方的启用或者禁用。
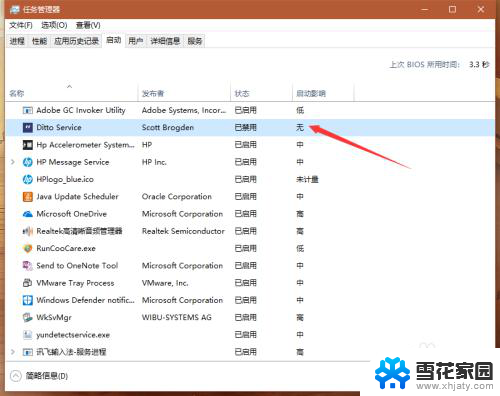
以上就是管理电脑开机启动项的全部内容,如果遇到这种情况,你可以按照以上步骤解决,非常简单快速。