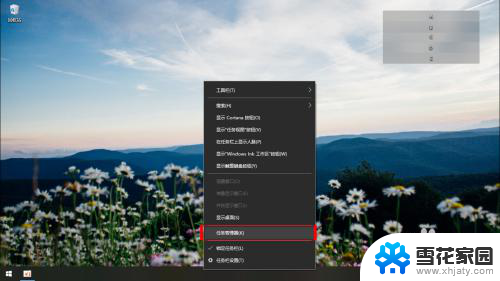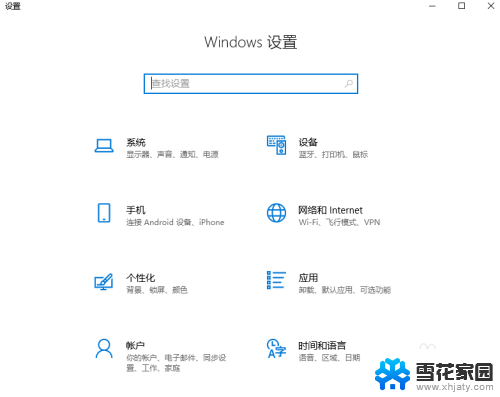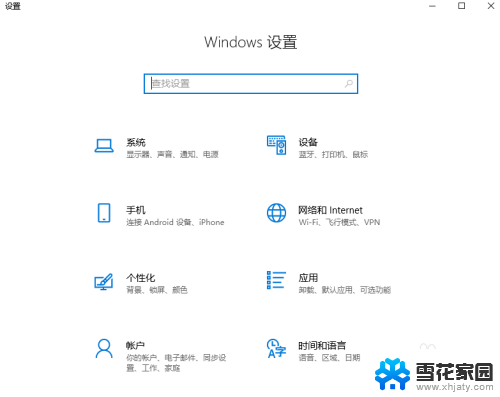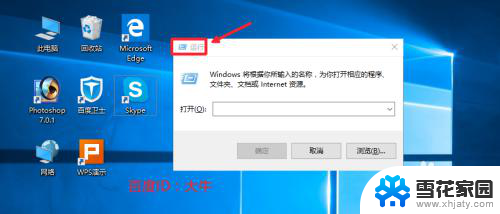如何设置开机启动项win10 Win10如何设置开机自启动项
更新时间:2024-03-23 17:08:05作者:xiaoliu
在日常使用电脑时,我们往往会遇到一些需要在开机时自动启动的软件或程序,这不仅可以节省时间,还能提高工作效率,而在Windows 10系统中,设置开机启动项并不复杂,只需要按照一定的步骤进行操作即可实现。接下来我们就来看看如何在Win10系统中设置开机自启动项,让您的电脑在开机时自动运行您需要的软件或程序。
操作方法:
1.
首先按键盘的“win键“,出现工具框后。点击左下角位置的“设置”,出现新的工具框后再进行下一步操作。

2.进入到“设置”的界面后,点击第二行第一个选项“应用”,进入到新的界面后再进行下一步操作。
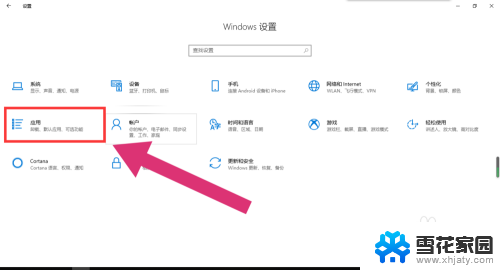
3.进入到“应用”的设置界面后,点击左侧工具栏中的最后一项“启动”。进入新的界面后再进行下一步操作。
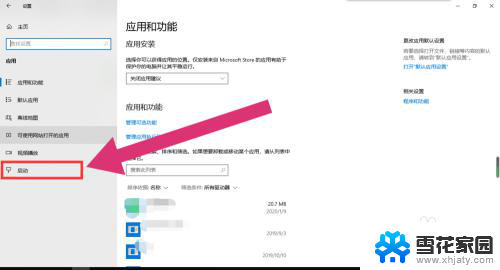
4.进入“启动项”的设置界面后,将可开机自启的应用后方的开关开启该应用就会开机自启。开关关闭则反之。
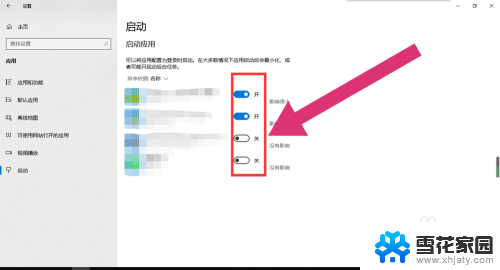
以上就是设置开机启动项win10的全部内容,如果你遇到了这种情况,你可以按照以上方法来解决,希望对大家有所帮助。