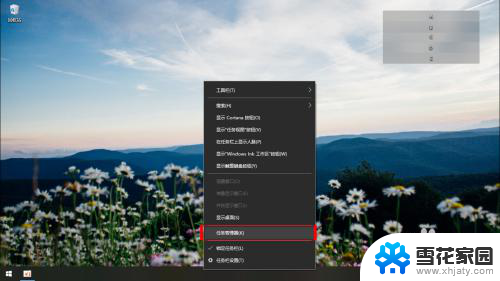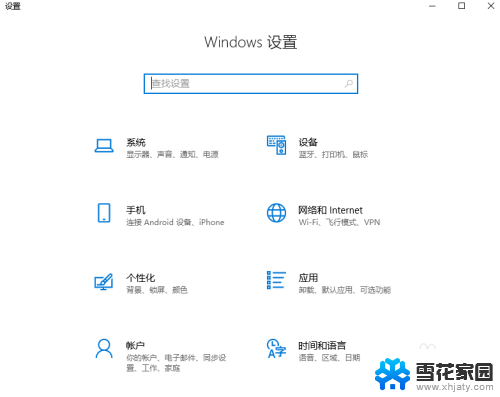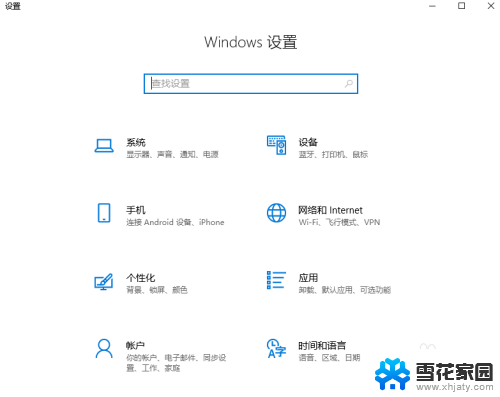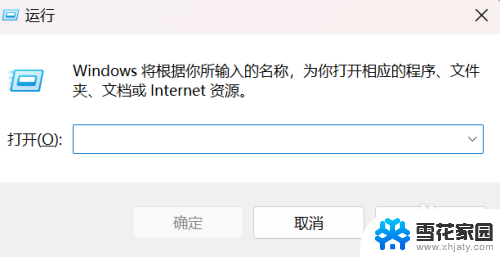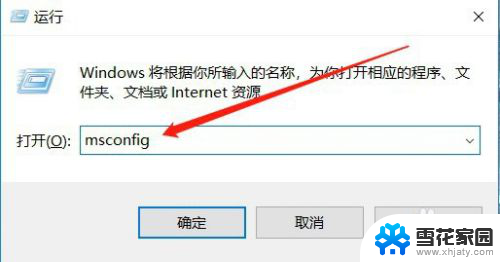笔记本设置开机启动项 win10开机启动项设置步骤
更新时间:2024-08-12 17:42:27作者:jiang
在使用笔记本电脑时,我们经常会遇到需要设置开机启动项的情况,在Win10系统中,设置开机启动项并不复杂,只需要按照一定的步骤进行操作即可。通过设置开机启动项,可以让我们在每次开机时自动启动我们需要的程序或服务,提高工作效率和使用体验。接下来我们将介绍Win10系统下设置开机启动项的具体步骤。
操作方法:
1.
首先按键盘的“win键“,出现工具框后。点击左下角位置的“设置”,出现新的工具框后再进行下一步操作。

2.进入到“设置”的界面后,点击第二行第一个选项“应用”,进入到新的界面后再进行下一步操作。
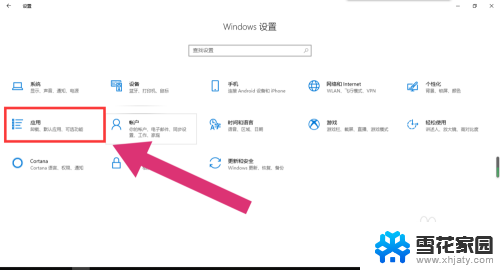
3.进入到“应用”的设置界面后,点击左侧工具栏中的最后一项“启动”。进入新的界面后再进行下一步操作。
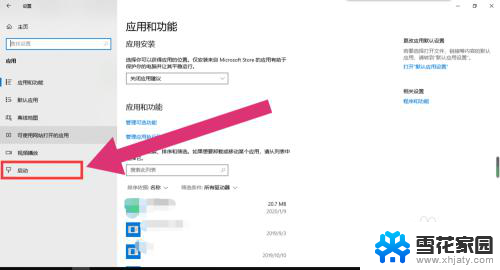
4.进入“启动项”的设置界面后,将可开机自启的应用后方的开关开启该应用就会开机自启。开关关闭则反之。
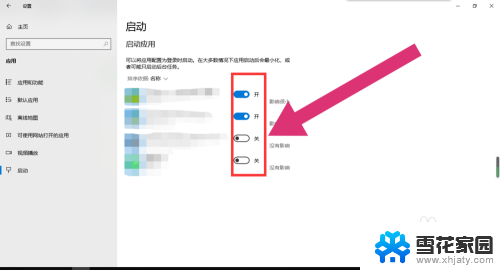
以上就是关于笔记本设置开机启动项的全部内容,如果有遇到相同情况的用户,可以按照小编的方法来解决。