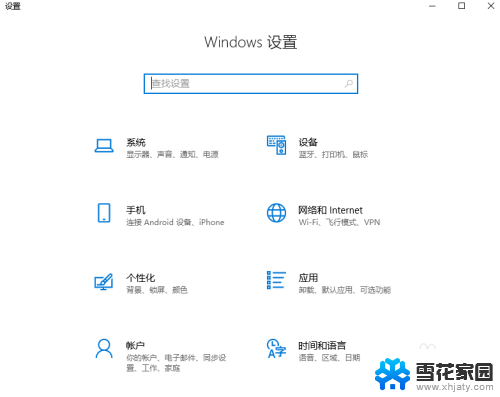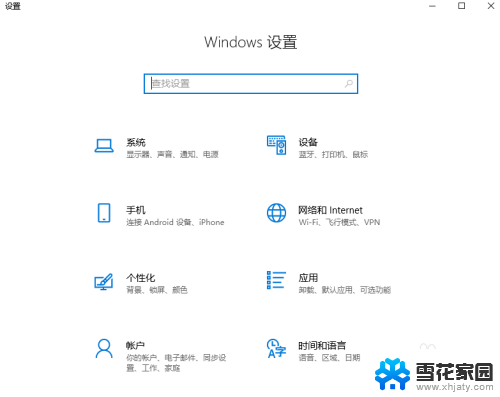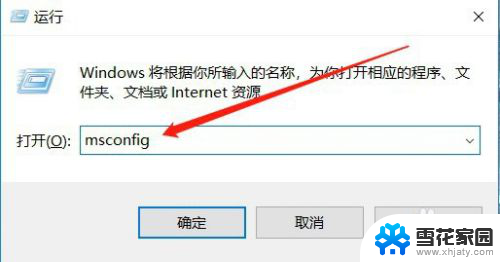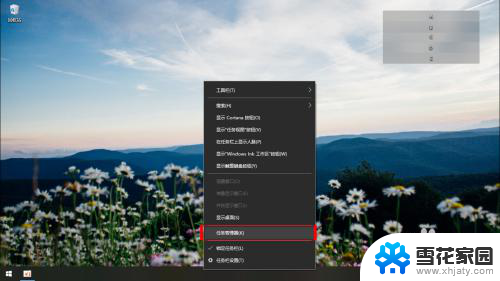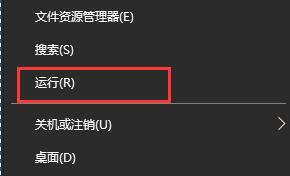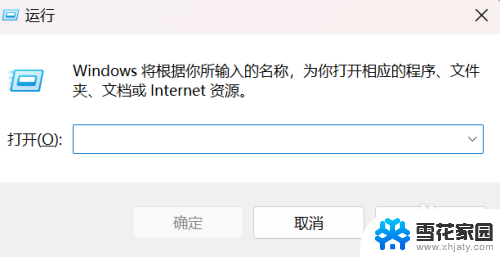win10更改启动项在哪 win10开机启动项设置步骤
win10更改启动项在哪,在日常使用电脑的过程中,我们可能会遇到需要更改Windows 10的启动项的情况,无论是为了提高系统的启动速度,还是为了禁用某些不需要的程序,了解如何更改Windows 10的启动项都是非常有用的。我们应该如何进行这一操作呢?在本文中我们将介绍Windows 10开机启动项设置的步骤,帮助大家轻松完成这一任务。无论您是对计算机了解较少的新手,还是有一定经验的用户,本文都将为您提供详细的指导,希望能对您有所帮助。
步骤如下:
1.
首先按键盘的“win键“,出现工具框后。点击左下角位置的“设置”,出现新的工具框后再进行下一步操作。

2.进入到“设置”的界面后,点击第二行第一个选项“应用”,进入到新的界面后再进行下一步操作。
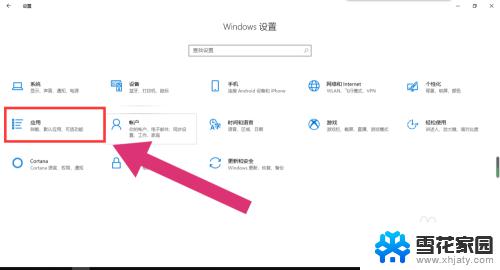
3.进入到“应用”的设置界面后,点击左侧工具栏中的最后一项“启动”。进入新的界面后再进行下一步操作。
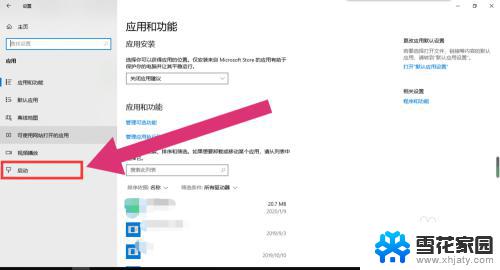
4.进入“启动项”的设置界面后,将可开机自启的应用后方的开关开启该应用就会开机自启。开关关闭则反之。
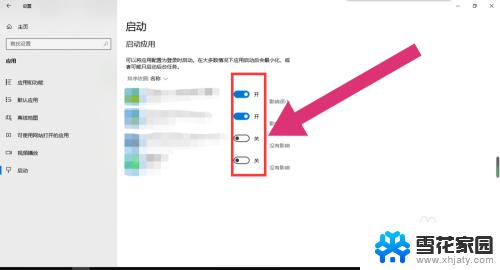
以上就是如何更改Win10启动项的全部内容,如果还有不清楚的用户,可以参考以上步骤进行操作,希望这些步骤可以对大家有所帮助。