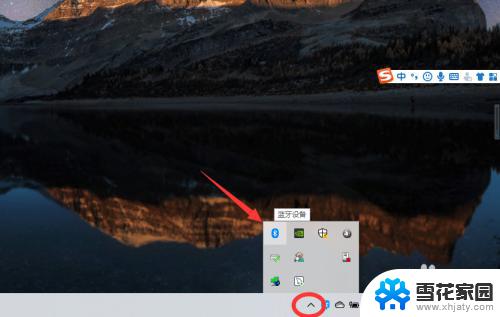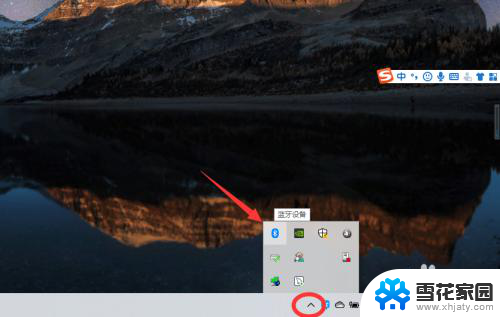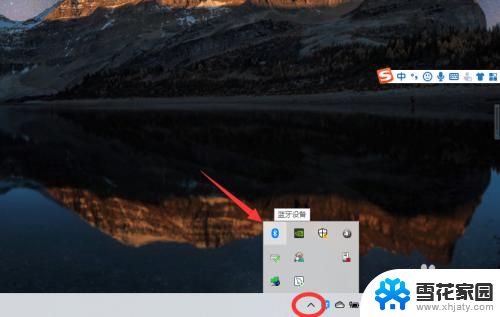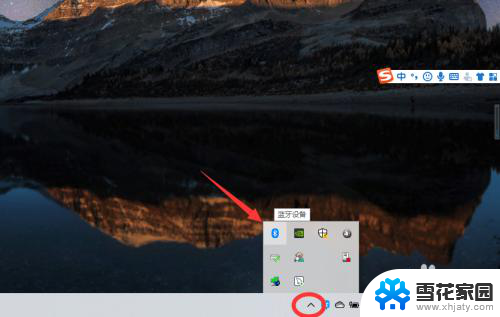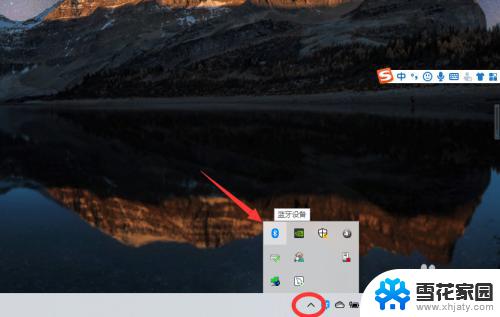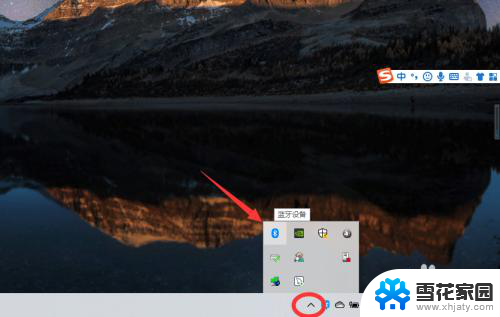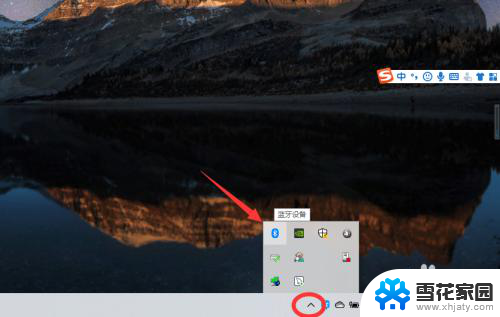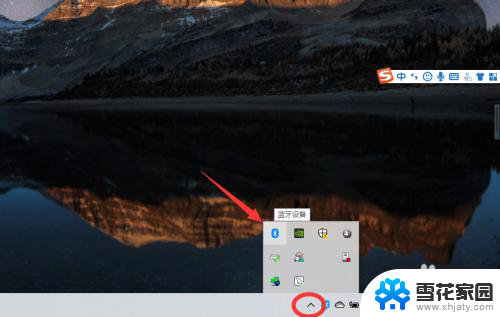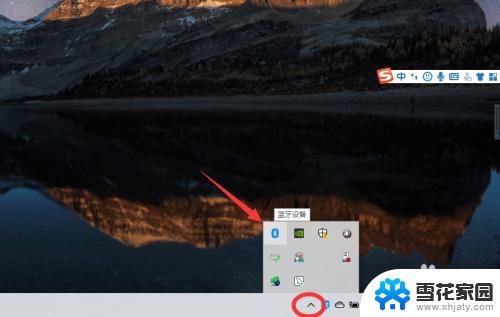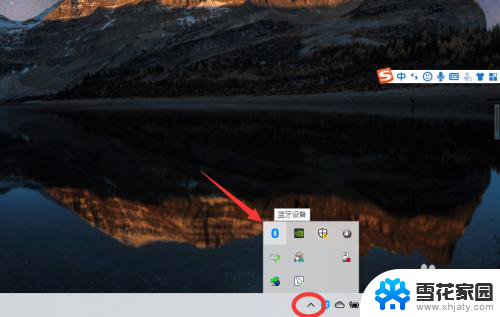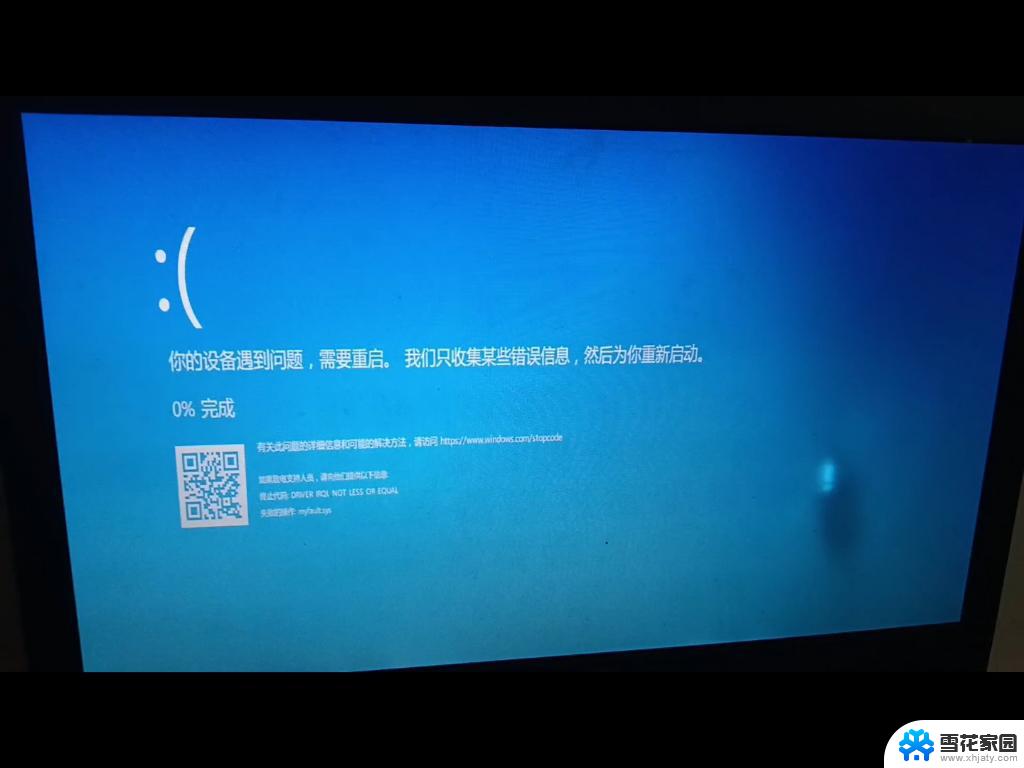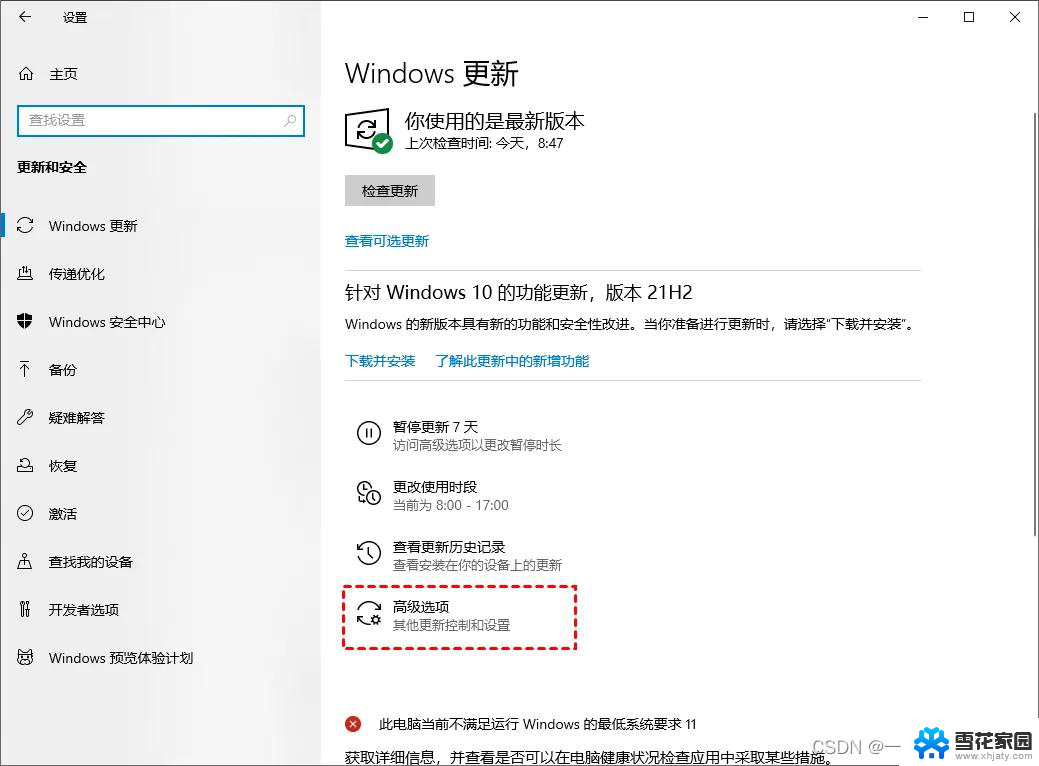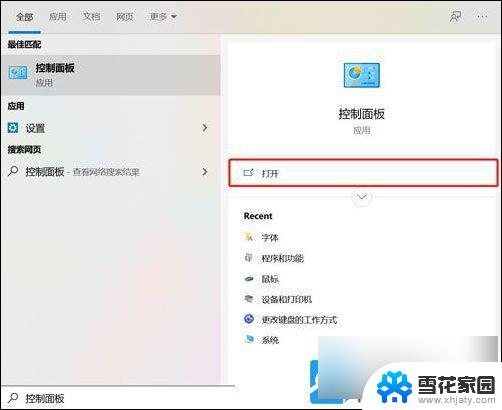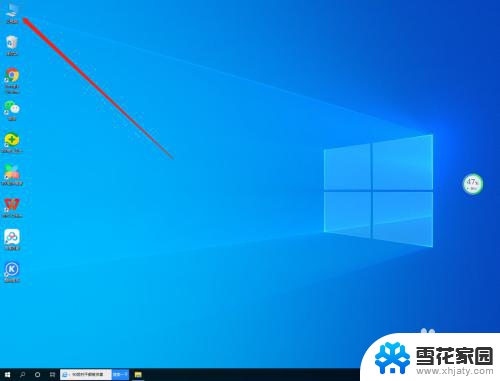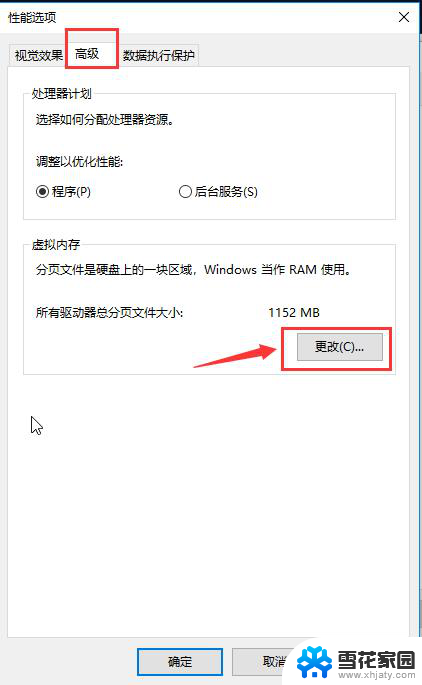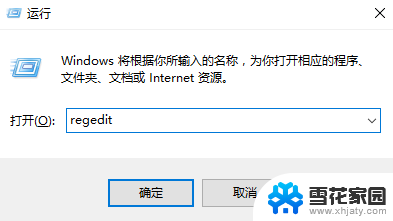连一下耳机. win10电脑蓝牙耳机连接步骤
更新时间:2023-12-13 14:56:42作者:xiaoliu
在现代社会中随着科技的不断进步,无线耳机成为了人们生活中不可或缺的一部分,特别是在Win10电脑上,蓝牙耳机的连接步骤更是方便简单。通过简单的操作,我们可以轻松地将耳机与电脑连接起来,享受高质量的音乐和通话体验。下面将为大家详细介绍Win10电脑蓝牙耳机的连接步骤,让我们一起来了解吧!
步骤如下:
1、点击电脑右下角的蓝牙图标;
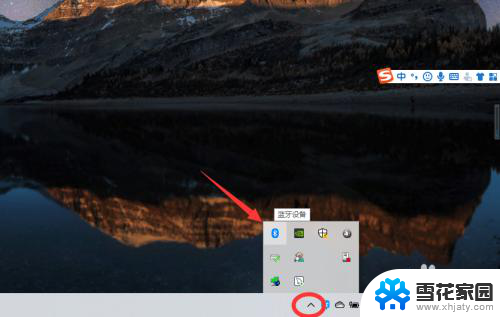
2、如果没有蓝牙图标,先从设置中开启蓝牙功能;
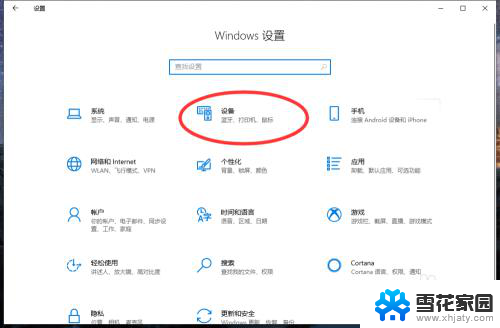
3、然后点击【显示设备】或者【打开设置】;
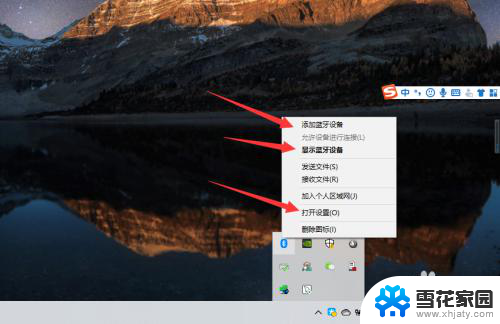
4、点击【添加蓝牙或其他设备】;
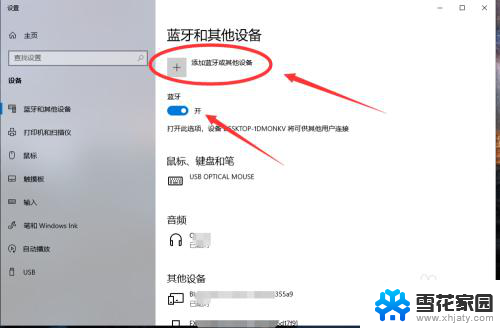
5、在添加设备中选择蓝牙;
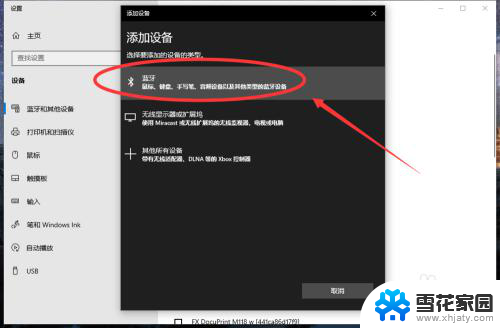
6、搜索到蓝牙设备(蓝牙耳机)并连接;
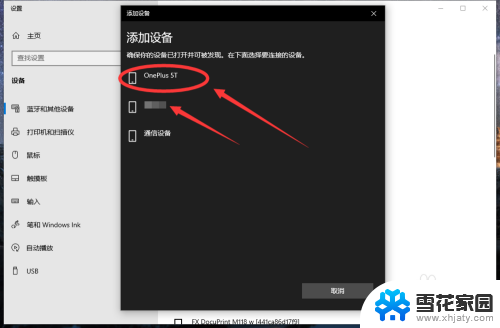
7、在音频设备中,点击连接即可。
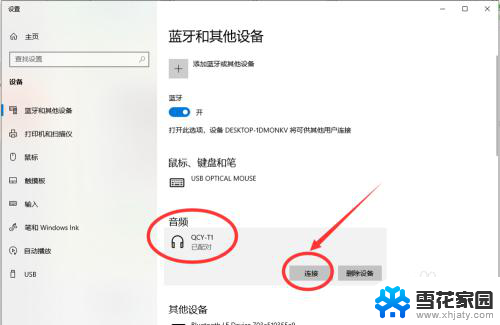
8.总结:
1、点击电脑右下角的蓝牙图标;
2、如果没有蓝牙图标,先从设置中开启蓝牙功能;
3、然后点击【显示设备】或者【打开设置】;
4、点击【添加蓝牙或其他设备】;
5、在添加设备中选择蓝牙;
6、搜索到蓝牙设备(蓝牙耳机)并连接;
7、在音频设备中,点击连接即可。
以上就是连一下耳机的全部内容,碰到同样情况的朋友们赶紧参照小编的方法来处理吧,希望能够对大家有所帮助。