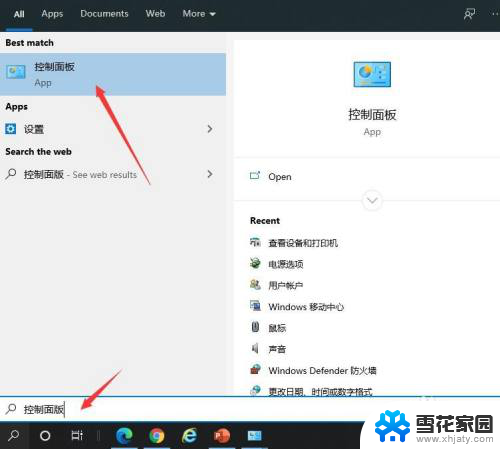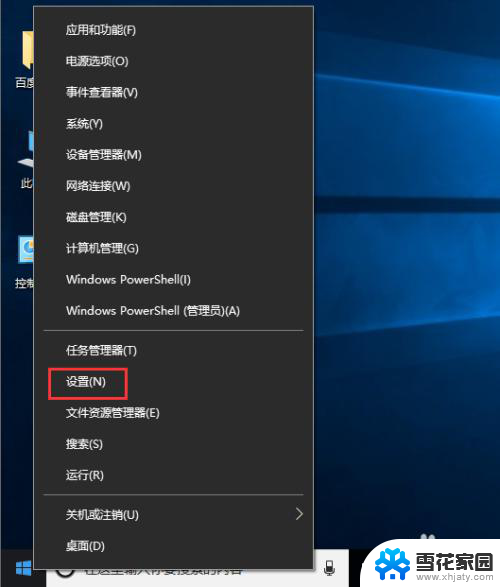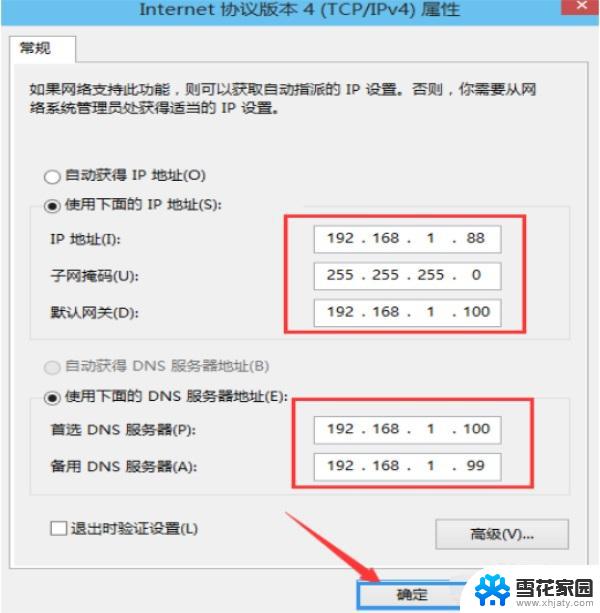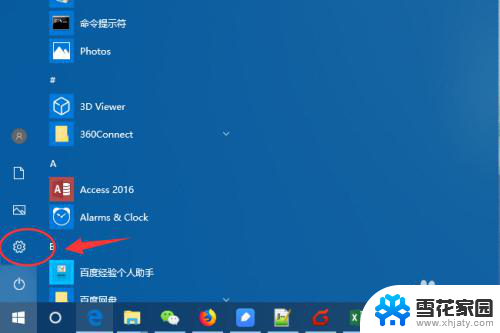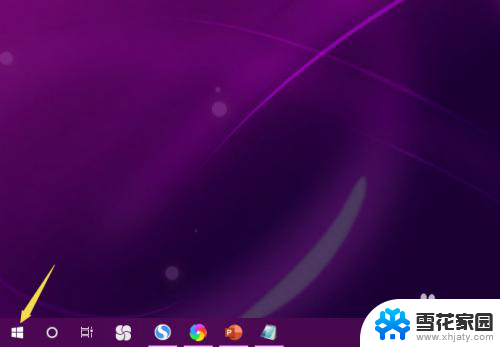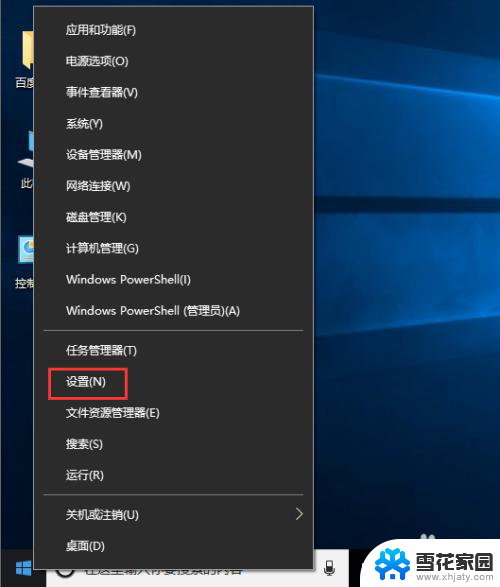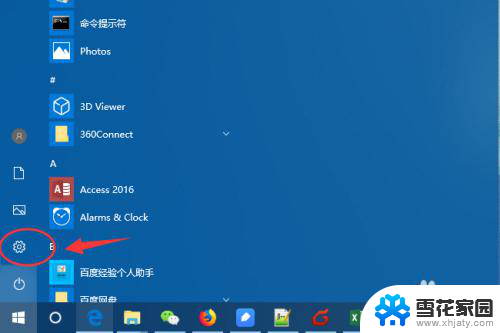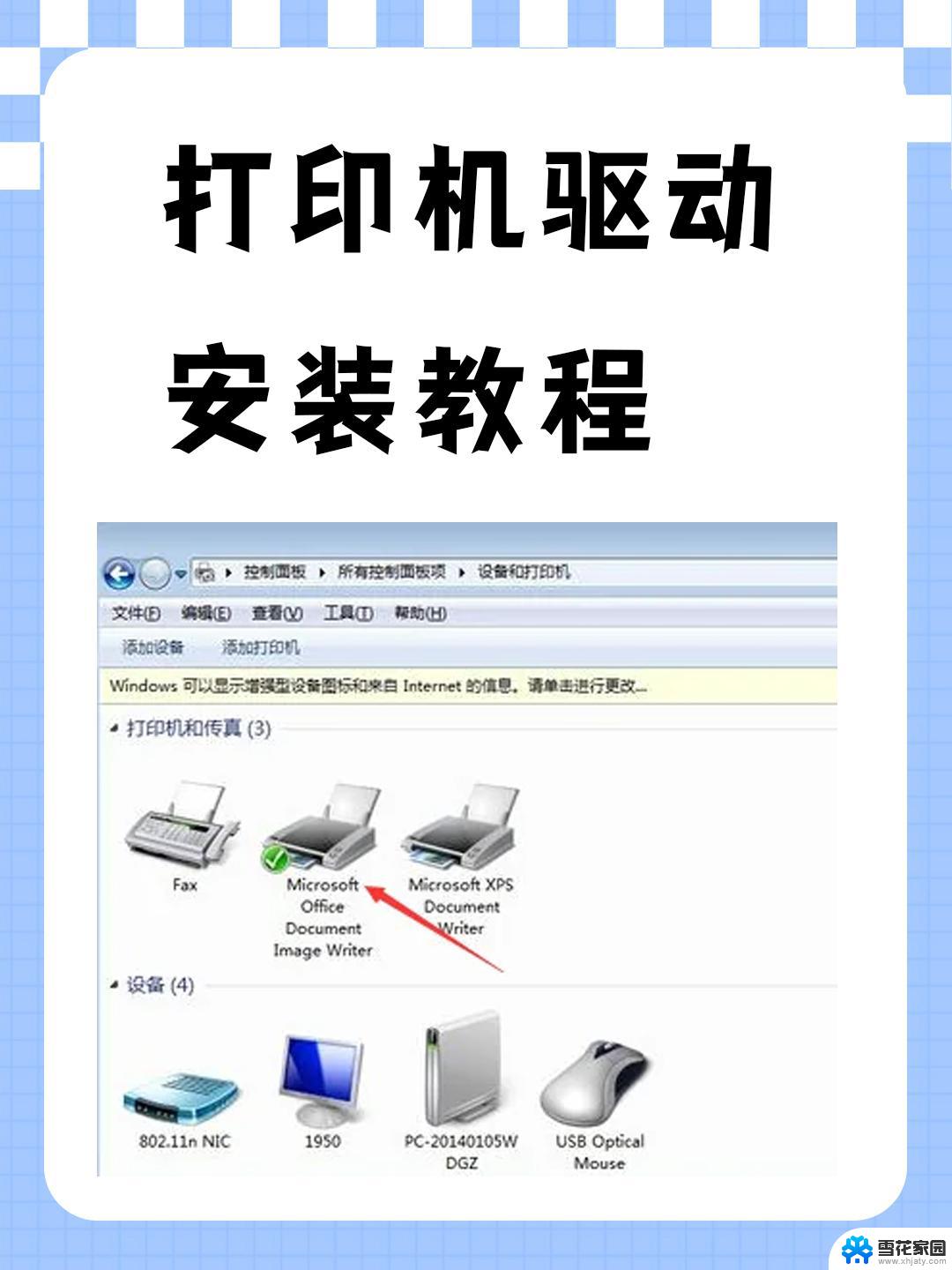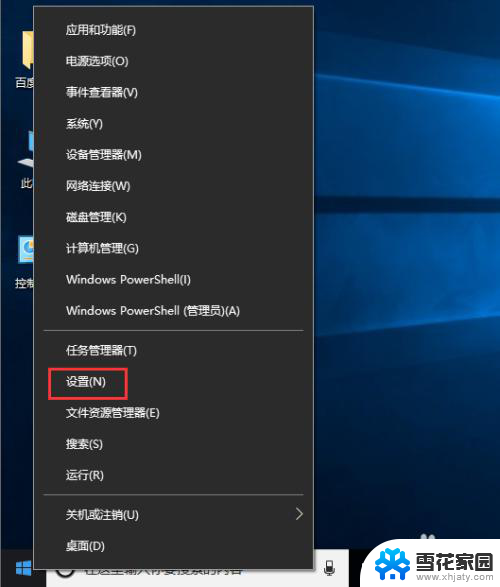如何通过打印机ip地址添加打印机 Windows10如何使用IP地址连接网络打印机
在现代社会打印机已经成为办公室和家庭必备的设备之一,而在使用打印机的过程中,有时候我们需要通过IP地址来添加和连接网络打印机。在Windows10操作系统中,使用IP地址连接网络打印机是一项常见的操作。通过简单设置,可以轻松实现与网络打印机的连接和使用。接下来我们将介绍如何通过打印机IP地址添加打印机,并在Windows10系统中顺利使用网络打印机。
操作方法:
1.在Windows10中使用快捷键win+s,然后搜索打印机,选择打印机和扫描仪。
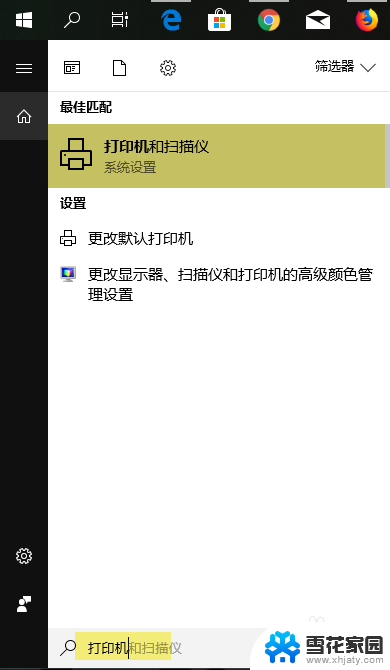
2.在新窗口中点击添加打印机。
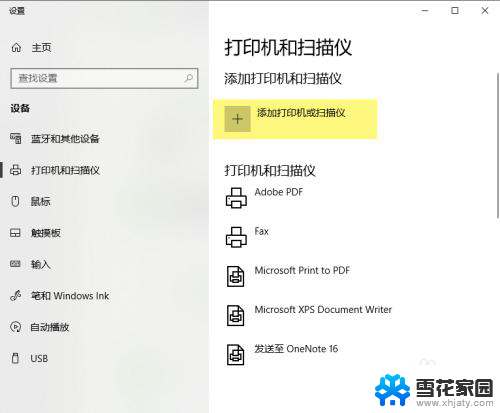
3.系统自动搜索可添加的打印机,这里选择我需要的打印机不在列表中,点击下一步。
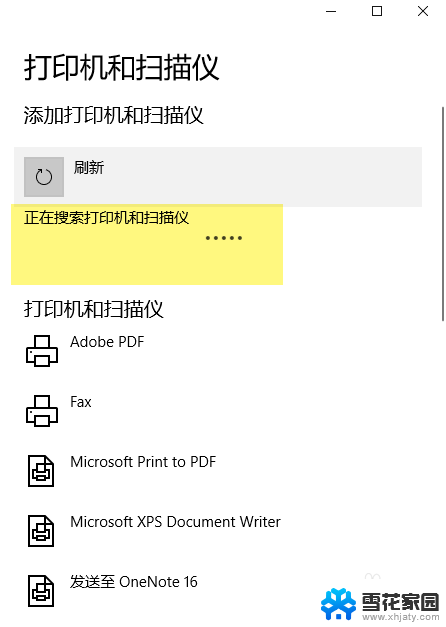
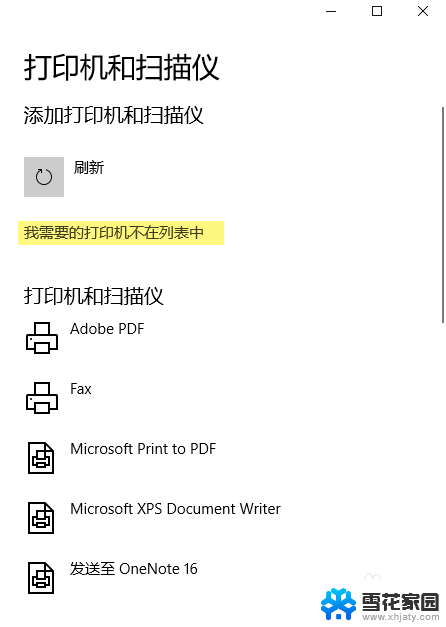
4.现在你可以按其他选项添加打印机,这里点击使用TCP/IP地址或者主机名添加打印机。然后点击下一步。
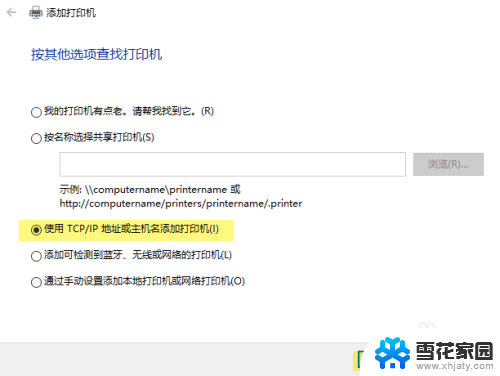
5.接着输入打印机的IP地址,点击下一步,系统就会开始搜索你的打印机。
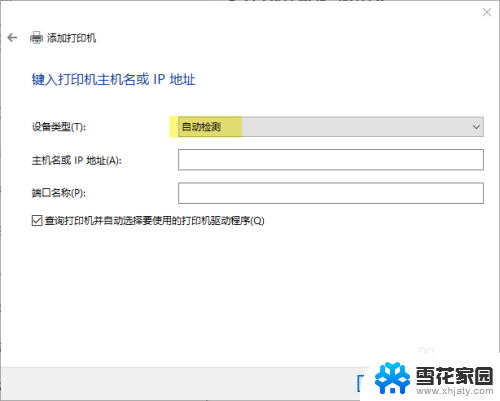

6.接着需要选择打印机的制造商品牌和打印机的型号,系统会安装相关的打印机驱动。
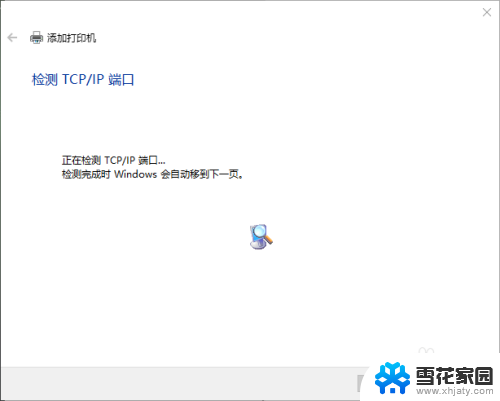
7.如果你有打印机驱动的光盘或者打印机驱动存放在硬盘中,你可以选择 有硬盘驱动文件,然后浏览找到并点击进入下一步。添加向导之后会让你输入打印机的名称,然后点击下一步。
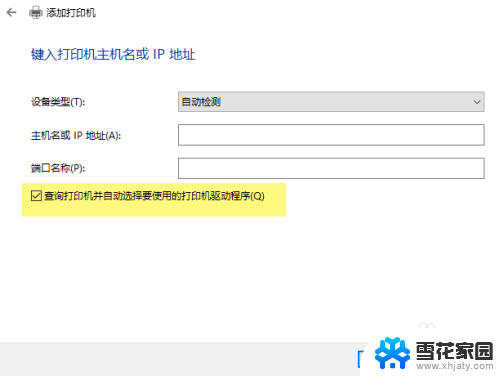
8.现在会让你选择打印机的分享权限,如果你想分享打印机和办公室的朋友一起共用。可以点击分享此打印机,这样网络上的其他人就可以找到你的打印机。
如果不愿意共享就选择不分享,点击下一步。
9.勾选设为默认打印机复选框,这样就可以把最近安装的打印机设为常用打印机啦。现在你的办公室网络打印机就使用IP地址安装好了。
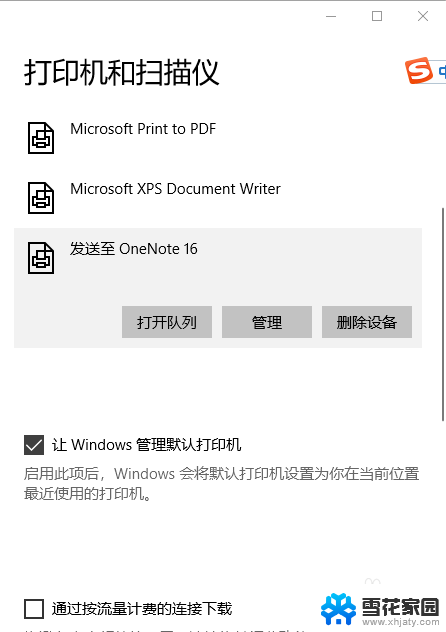
以上就是如何通过打印机ip地址添加打印机的全部内容,如果有遇到这种情况,那么你就可以根据小编的操作来进行解决,非常的简单快速,一步到位。