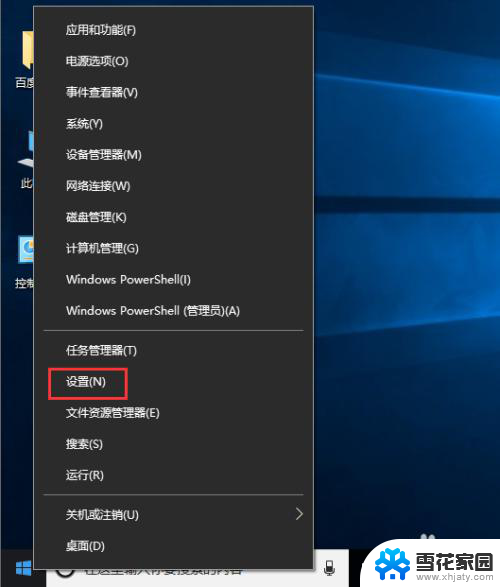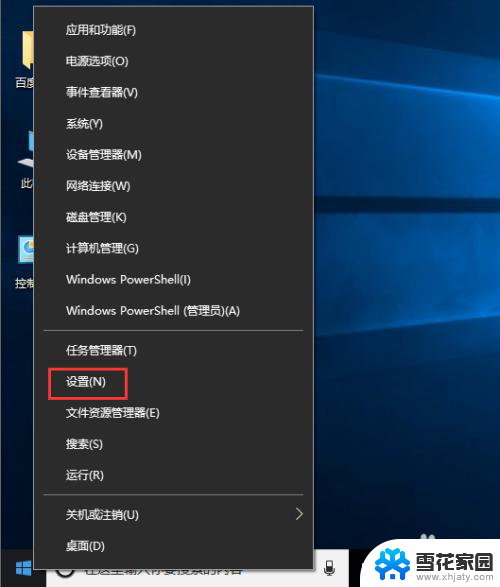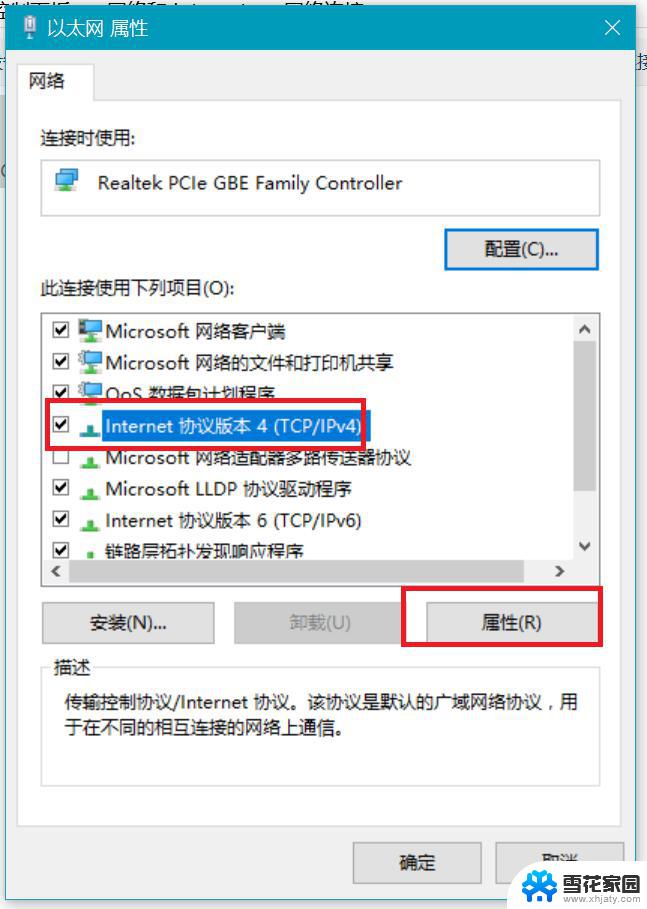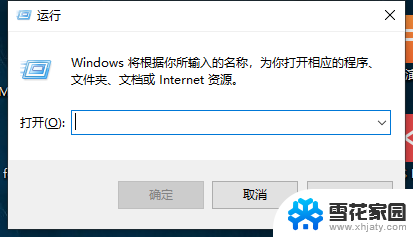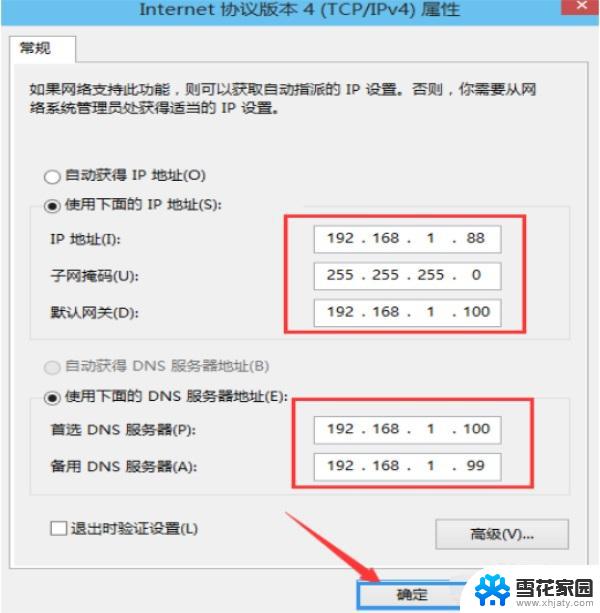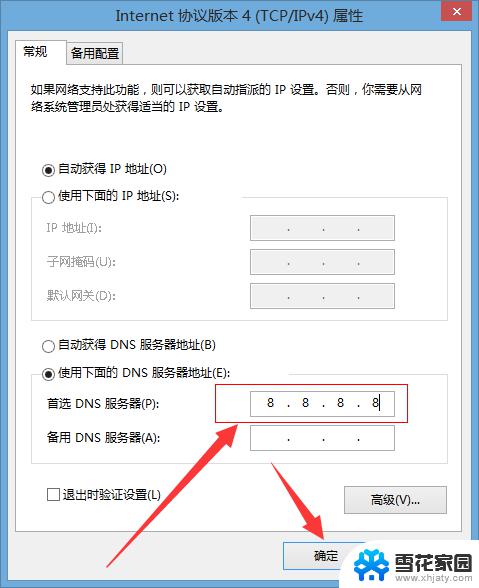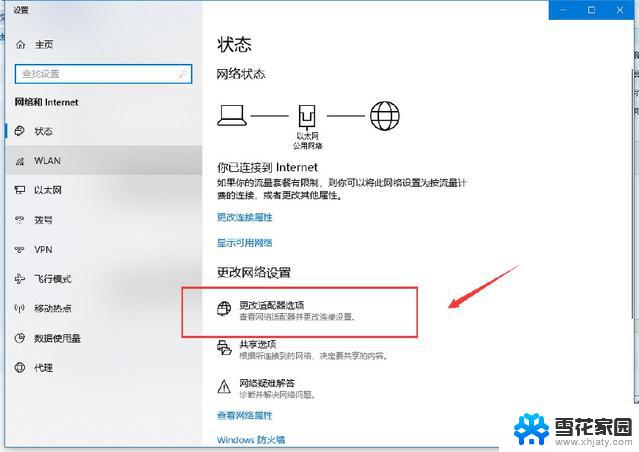windows更改网络ip Windows10如何手动修改IP地址
在Windows 10操作系统中,有时候我们需要手动修改网络IP地址以解决一些网络问题或者实现特定的网络配置,要更改网络IP地址,可以通过简单的步骤在Windows 10中进行设置。通过更改IP地址,我们可以确保网络连接的稳定性和安全性,同时也能够实现更加灵活的网络管理。接下来我们将介绍如何在Windows 10中手动修改IP地址,让您轻松掌握网络配置的技巧。
操作方法:
1.首先打开Windows10系统,然后在左下角的开始菜单图标上单击鼠标右键。在弹出的开始菜单上选择【设置】选项。
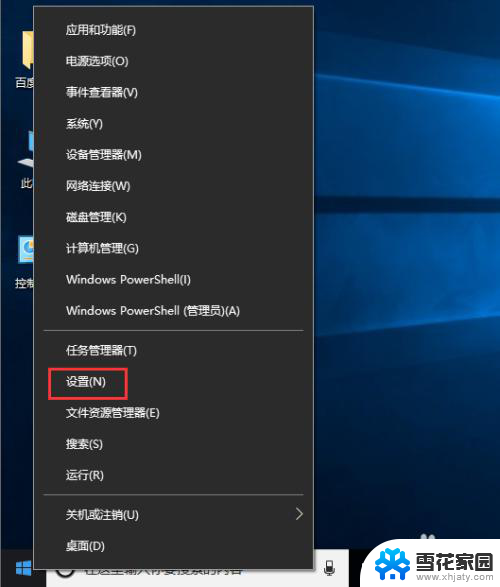
2.接着在弹出的【Windows设置】面板中选中【网络和Internet】选项进入下一步。
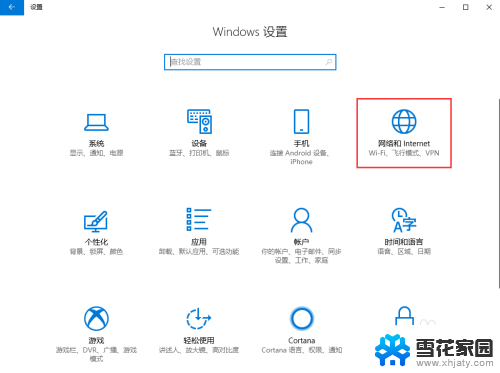
3.接着在弹出的对话框中的左侧切换到【以太网】选项卡。
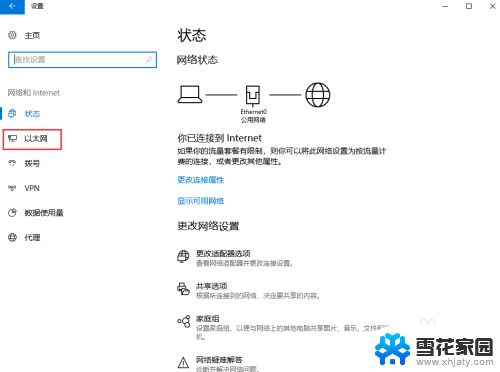
4.在【以太网】界面选择【更改适配器选项】,打开对应的操作面板。
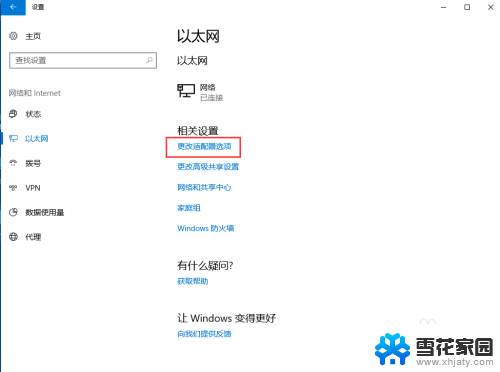
5.接着在弹出的【网络连接】对话框中,鼠标右键单击【网络】图标。在弹出的菜单中选择【属性】。
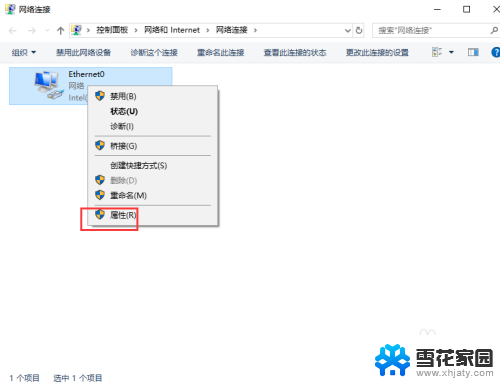
6.接着弹出【属性】面板,从中双击【Internet协议版本4(TCP/IPv4)】选项。
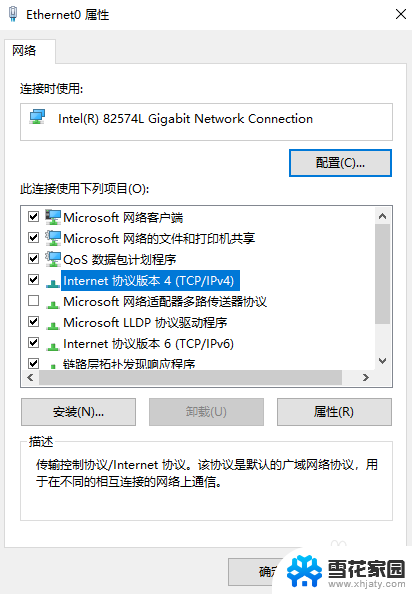
7.最后在弹出的【Internet协议版本4(TCP/IPv4)】面板中选择【使用下面的IP地址】然后输入相应的IP地址,点击【确定】按钮即可。
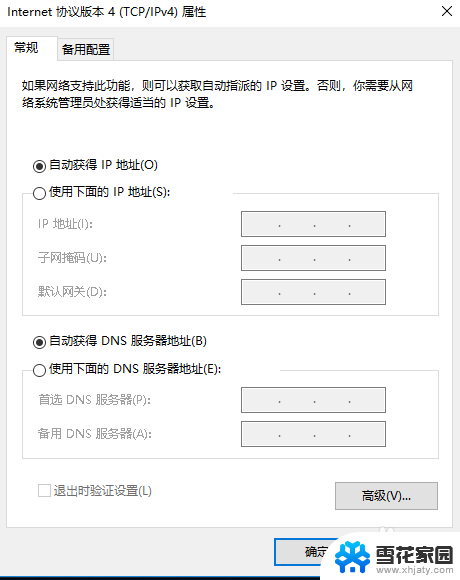
以上就是更改Windows网络IP的全部内容,如果您不清楚,请按照以上步骤操作,希望对大家有所帮助。