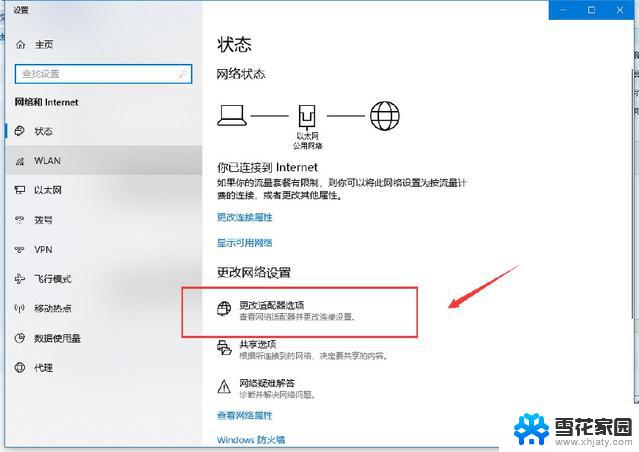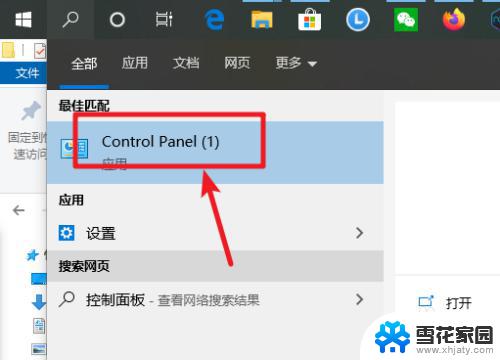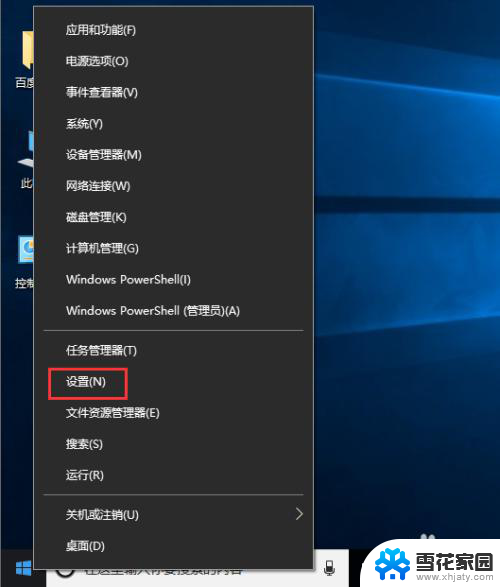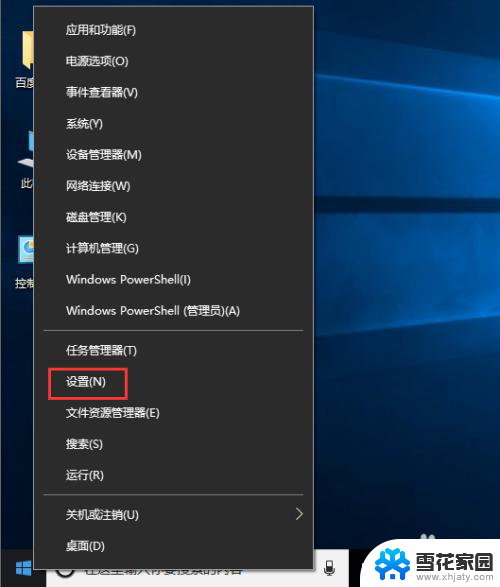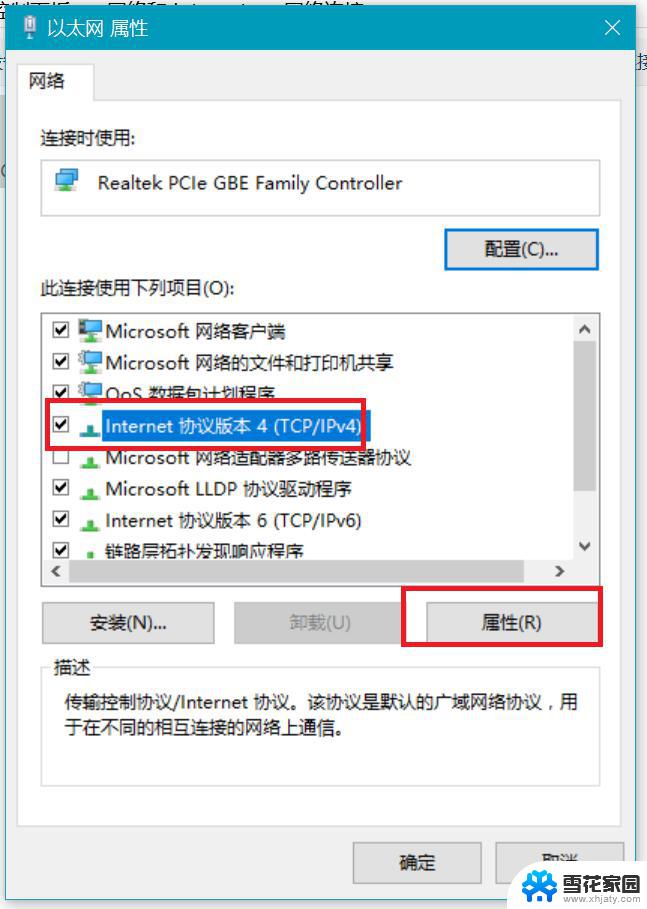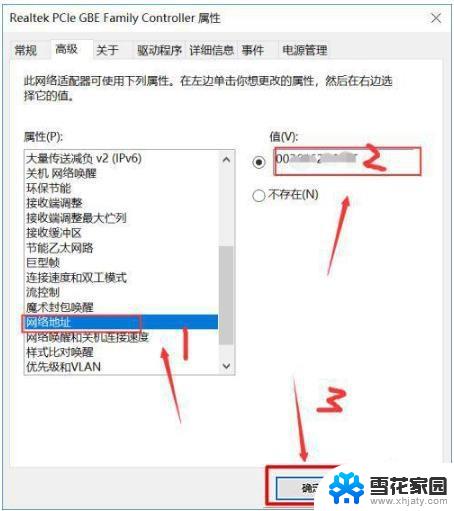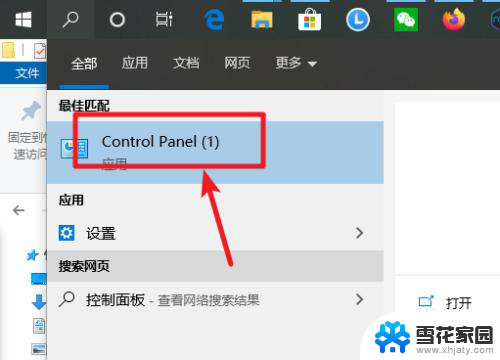win10如何修改dns地址 Win10 DNS地址修改教程
在使用Windows 10操作系统时,有时候我们需要修改DNS地址来提升网络访问速度或解决访问特定网站的问题,而修改DNS地址并不是一件复杂的事情,只需要按照简单的步骤操作即可完成。本文将为大家详细介绍Win10如何修改DNS地址的教程,让您轻松掌握这项技能。跟随着我们的指导,您将能够在Windows 10上轻松修改DNS地址,让网络连接更加稳定快速。
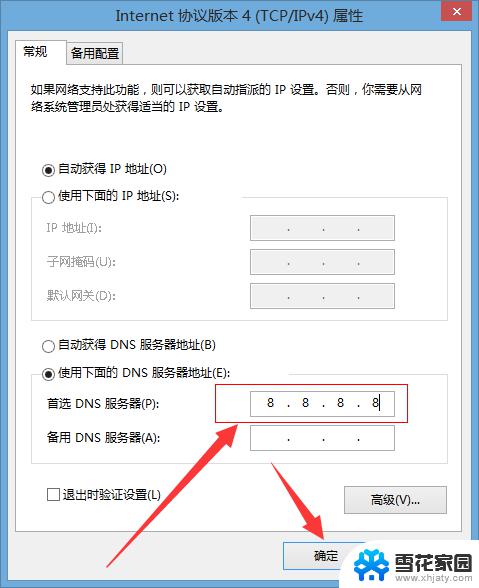
1、首先在Win10右下角的网络图标中,右击鼠标。在弹出的菜单中,点击进入“打开网络和共享中心”。
2、打开网络和共享中心后,点击右侧已经连接上的网络名称。
3、打开的网络状态界面,单击“属性”。然后在网络属性界面,然后点击选中“Internet版本协议4”,选中再点击下方的“属性”,之后就可以演出Win10静态IP地址设置界面了。
4、最后在Internet版本协议4熟悉设置中,点选“使用下面的DNS服务器地址”。然后输入需要更改后的首选DNS服务器地址和备选服务器DNS地址就可以了,完成后,点击底部的“确定”保存即可。
以上是给大家介绍的win10如何修改dns地址 Win10设置DNS地址教程,希望对您有所帮助!
以上就是win10如何修改dns地址的全部内容,碰到同样情况的朋友们赶紧参照小编的方法来处理吧,希望能够对大家有所帮助。