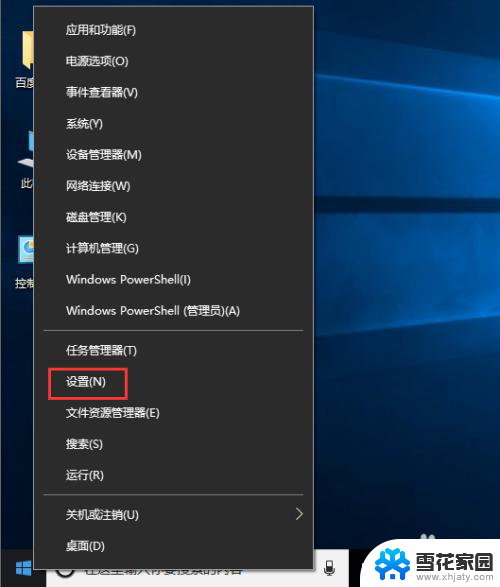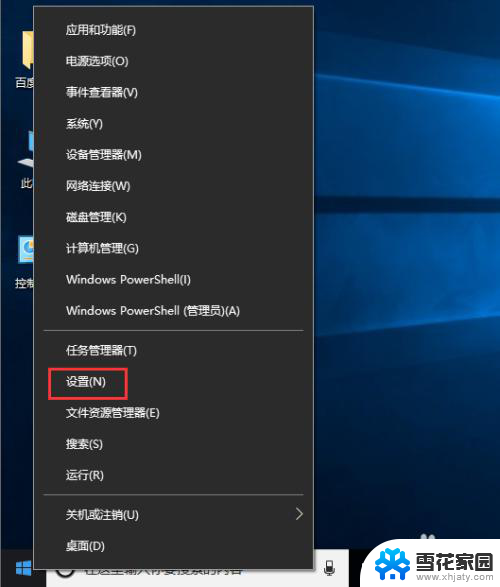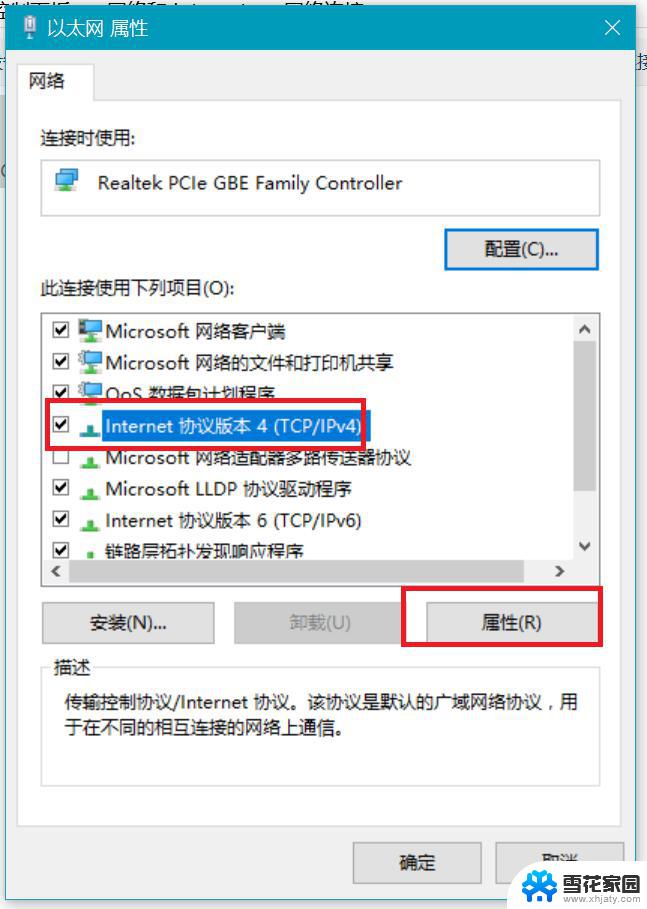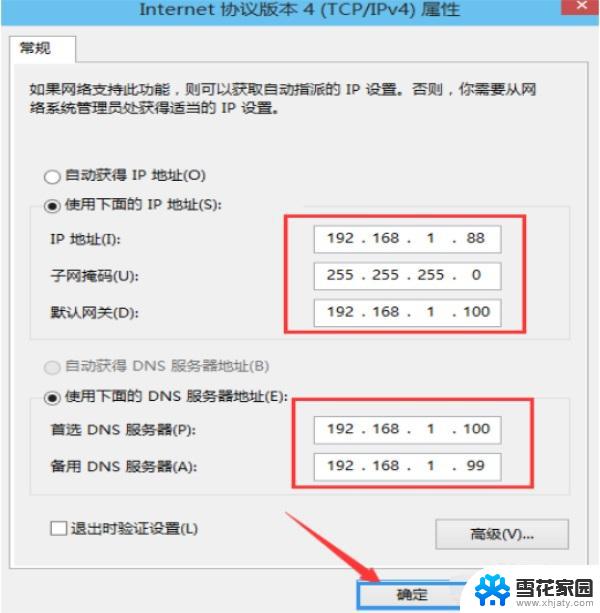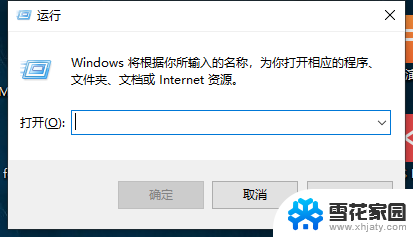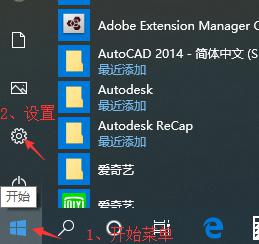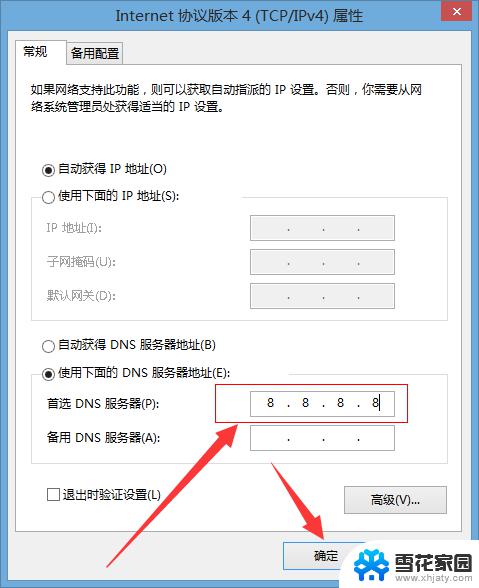win10怎么修改网络ip地址 Windows10如何手动修改IP地址
在使用Windows 10操作系统时,有时候我们需要手动修改网络IP地址来解决一些网络问题或者配置需求,对于不熟悉网络设置的用户来说,可能会觉得操作复杂或者不知道从何处开始。实际上在Win10系统中修改IP地址并不难,只需要按照一定的步骤进行设置即可。下面我们就来看看在Windows 10系统中如何手动修改IP地址。
方法如下:
1.首先打开Windows10系统,然后在左下角的开始菜单图标上单击鼠标右键。在弹出的开始菜单上选择【设置】选项。
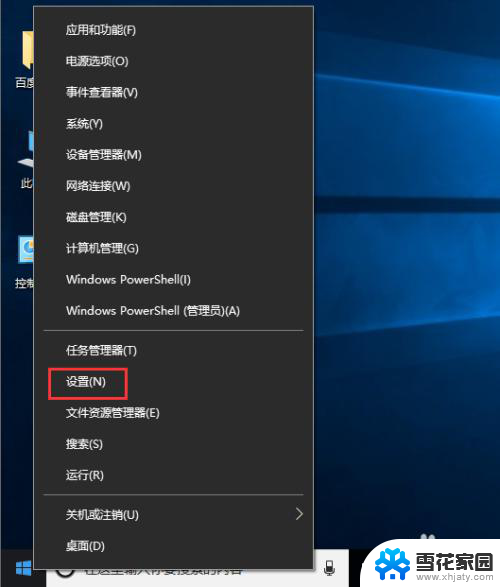
2.接着在弹出的【Windows设置】面板中选中【网络和Internet】选项进入下一步。
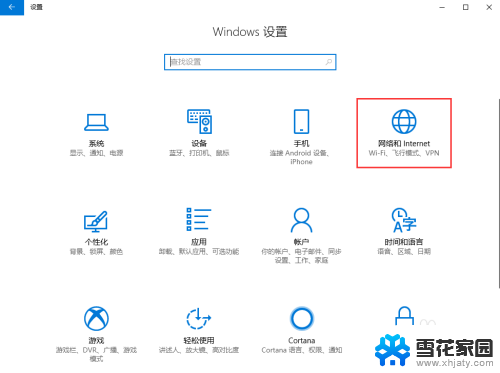
3.接着在弹出的对话框中的左侧切换到【以太网】选项卡。
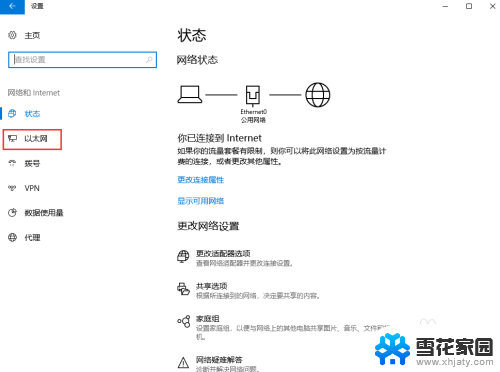
4.在【以太网】界面选择【更改适配器选项】,打开对应的操作面板。
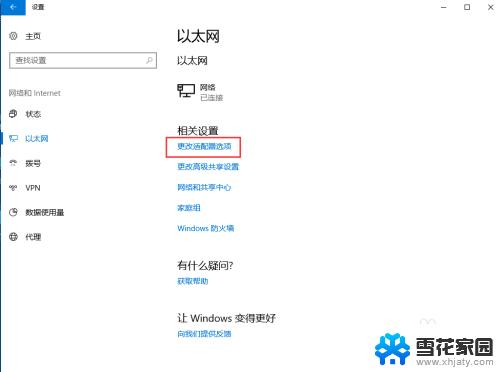
5.接着在弹出的【网络连接】对话框中,鼠标右键单击【网络】图标。在弹出的菜单中选择【属性】。
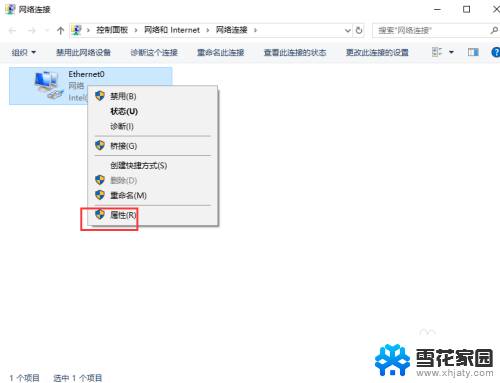
6.接着弹出【属性】面板,从中双击【Internet协议版本4(TCP/IPv4)】选项。
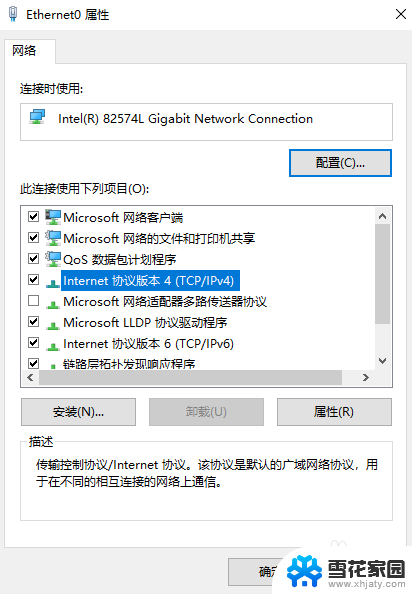
7.最后在弹出的【Internet协议版本4(TCP/IPv4)】面板中选择【使用下面的IP地址】然后输入相应的IP地址,点击【确定】按钮即可。
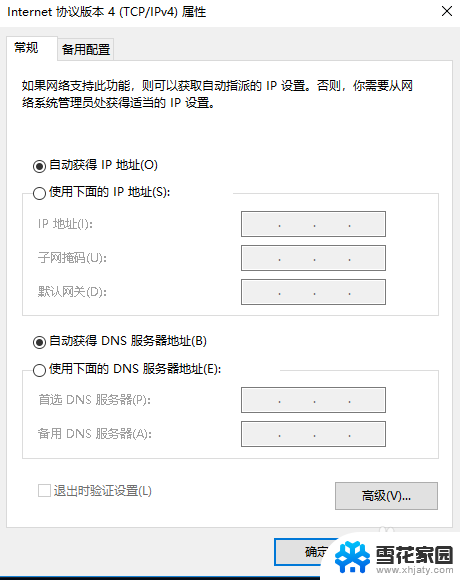
以上就是Win10如何修改网络IP地址的全部内容,如果您需要,您可以按照小编的步骤进行操作,希望对大家有所帮助。