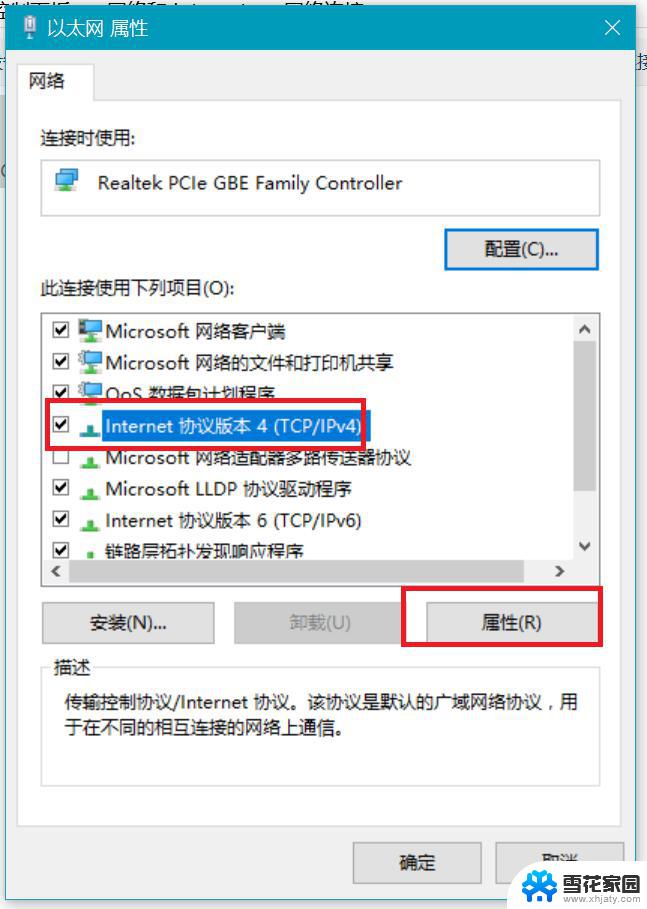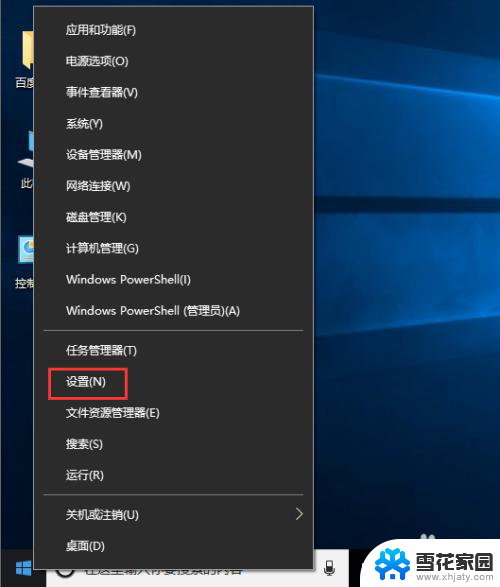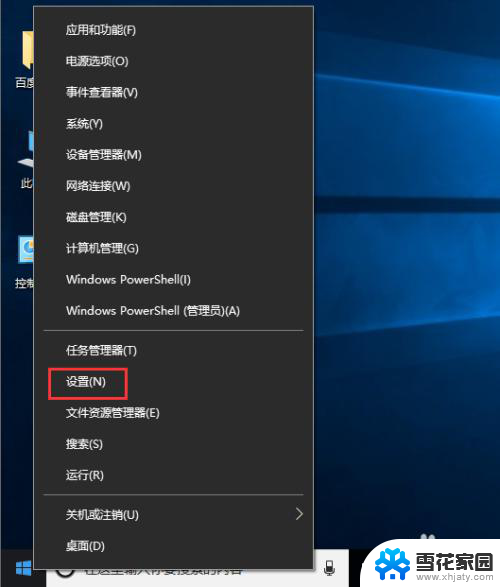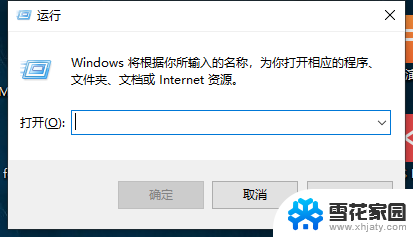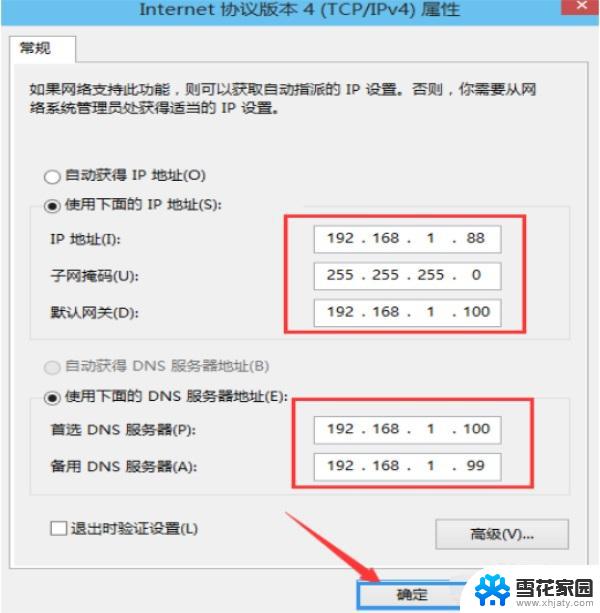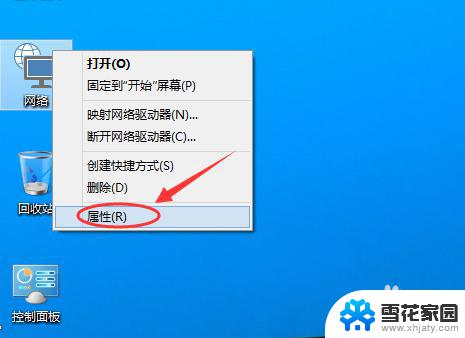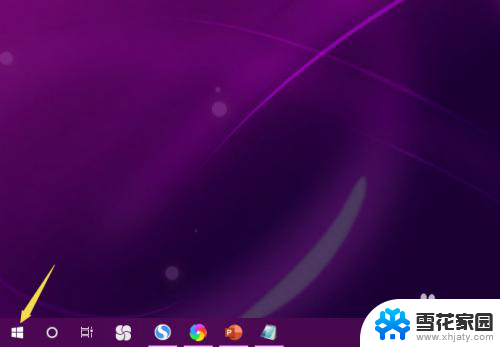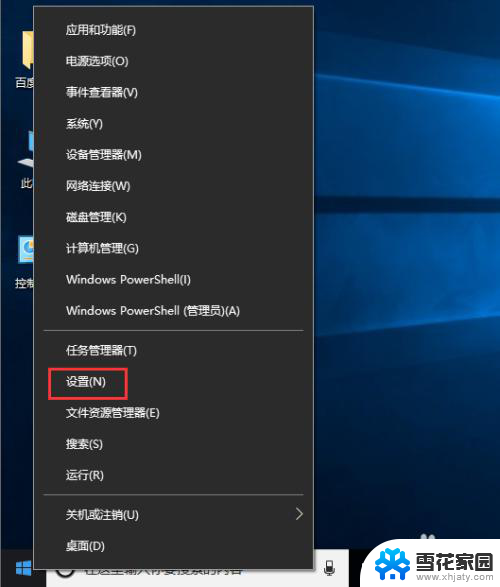win10如何更换ip地址 win10系统如何修改电脑IP地址设置
win10如何更换ip地址,在当今数字化时代,电脑IP地址的更换和修改成为了我们日常生活中不可或缺的一部分,特别是在使用Windows10操作系统的时候,了解如何更换和修改电脑IP地址设置变得尤为重要。无论是为了加强网络安全性还是解决网络连接问题,掌握这些技巧都能让我们更好地利用电脑资源。本文将介绍Win10系统下如何更换IP地址和修改电脑IP地址设置的方法,帮助读者轻松应对各种网络需求。无论您是网络安全爱好者还是普通用户,这些技巧都能为您带来实实在在的帮助。
具体步骤:
1.进入win10系统的桌面,右击桌面右下角的网络图标。在弹出的小窗口中选择打开网络和internnet设置选项。

2.接着进入到设置界面,在右侧的区域选择更改适配器选项,如图所示:
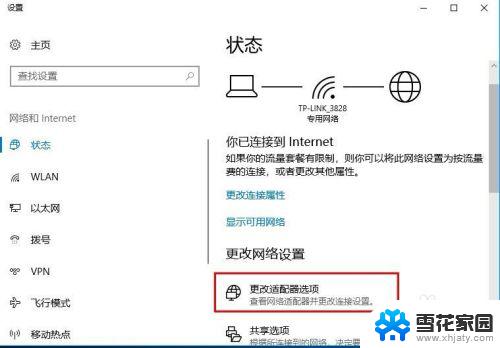
3.接着进入到网络连接的界面,如果你是用的无线就选择无线是连接图标。如果是有线就选择本地连接的图标,这里以无线网络连接为例,右击图标,在弹出的右键菜单中选择属性选项。
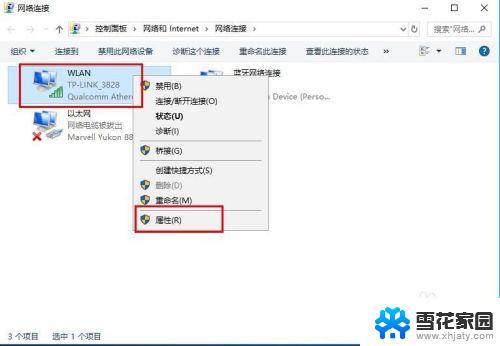
4.接着进入到无线网络的设置界面,选择列表中internet协议版本4,然后选择右下角的属性选项。
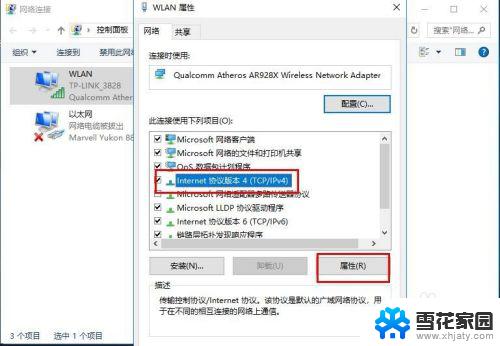
5.接着进入到设置ip地址的界面,选择使用下面的ip地址选项。然后在ip地址中输入你要更改的ip地址,输入好后点击界面的确定选项,才能保存设置。
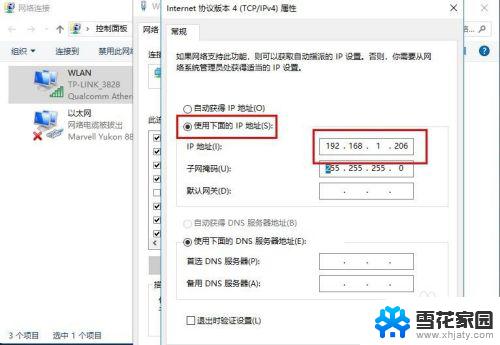
6.成功设置好ip之后,回到无线网络图标,可以查看无线网络的状态详细信息,这里就可以看到我们更改的ip地址了。
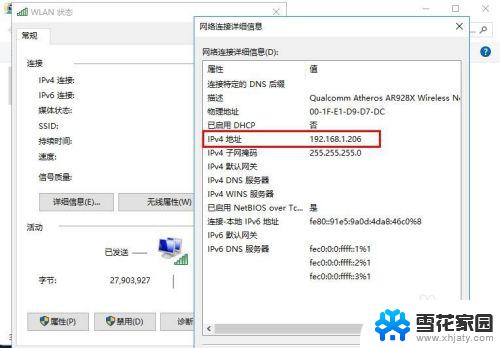
以上是关于如何更换Windows 10 IP地址的全部内容,如果你遇到了同样的情况,可以参照上述方法处理,希望这些方法能对你有所帮助。