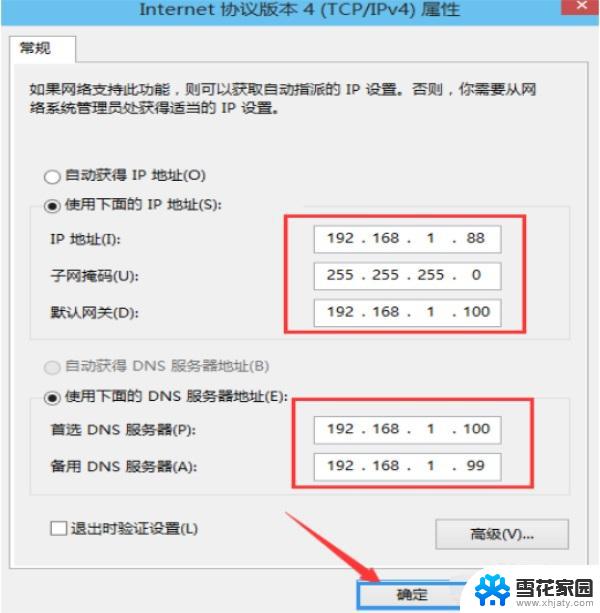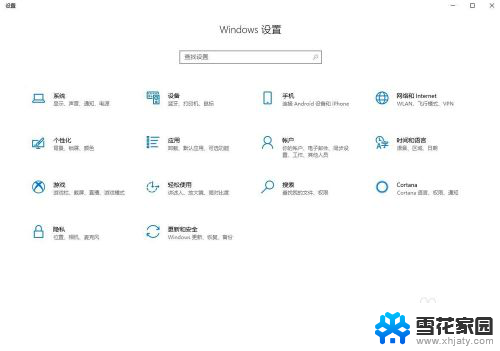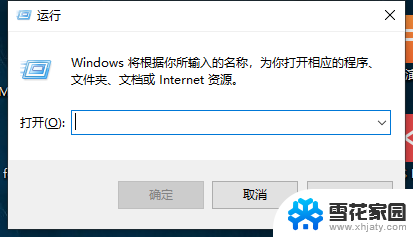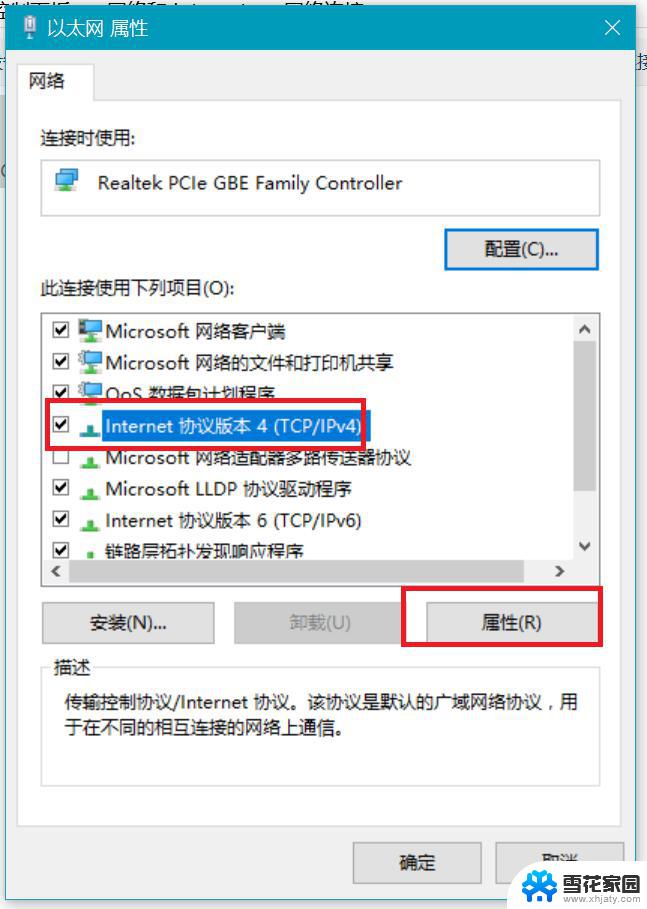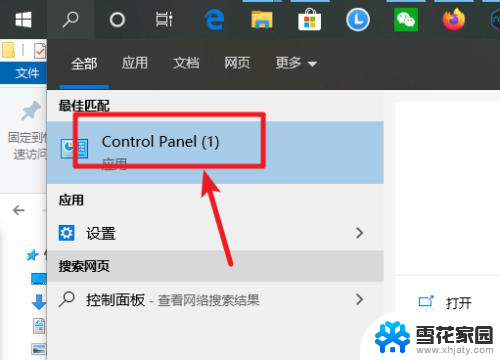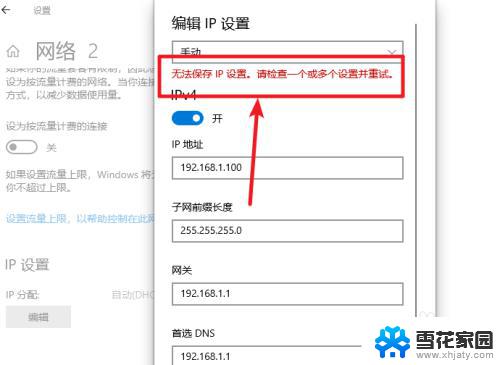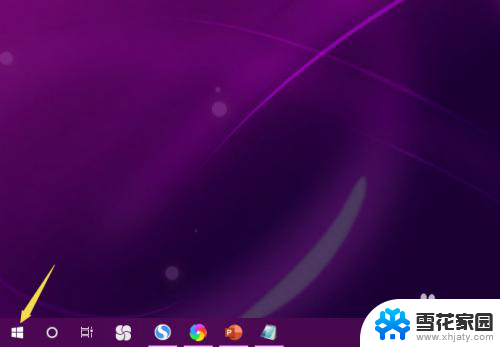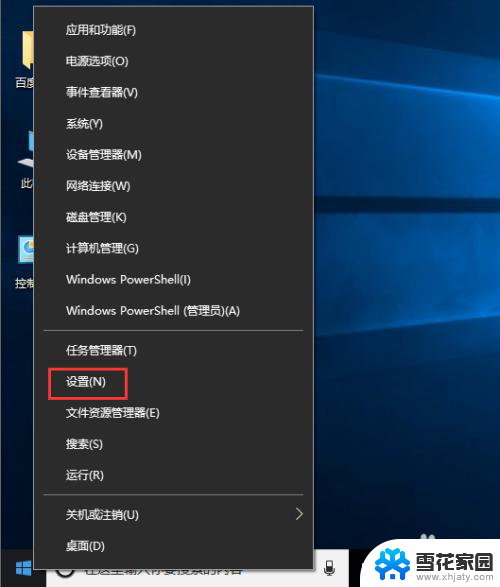win10 ip地址设置 Win10设置IP地址的步骤
win10 ip地址设置,在使用Windows 10操作系统时,设置IP地址是一个常见且重要的步骤,IP地址是设备在网络中的唯一标识,它使得我们能够在互联网上进行通信和访问。设置IP地址可以帮助我们更好地管理和控制网络连接,确保网络的稳定性和安全性。对于一些不太熟悉计算机操作的人来说,设置IP地址可能会显得有些复杂和困惑。了解Win10设置IP地址的步骤是非常有必要的。在本文中我们将详细介绍Win10设置IP地址的步骤,帮助大家轻松完成这一操作。无论是在家庭网络还是工作环境中,正确设置IP地址都是建立和维护网络连接的关键,让我们一起来了解下具体的步骤吧!
具体步骤:
1.右键Win10系统桌面上的网络,点击弹出菜单上的属性。如下图所示。
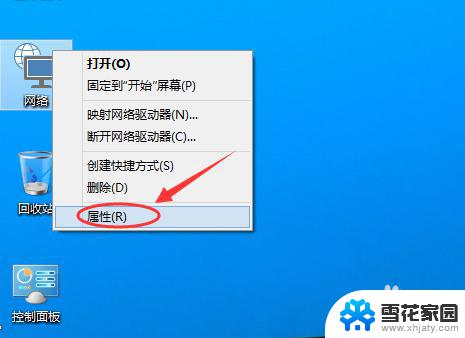
2.点击网络和共享中心窗口上的以太网,如下图所示。
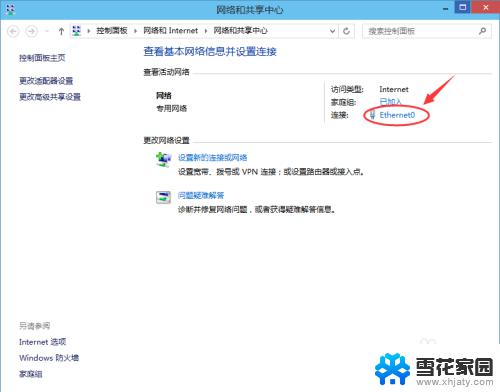
3.点击以太网状态对话框上的“属性”,如下图所示。
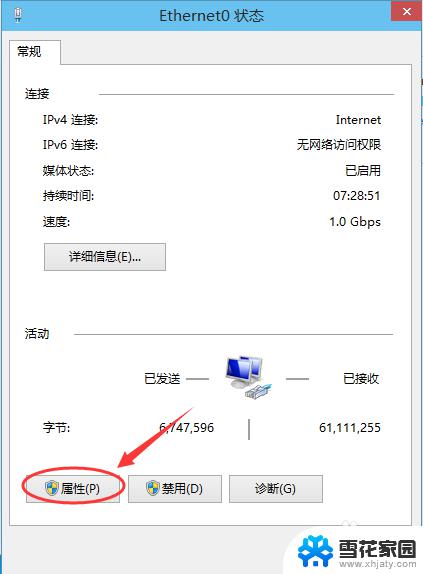
4.在以太网属性上找到“TCP/IP协议v4"并双击打开,如下图所示。
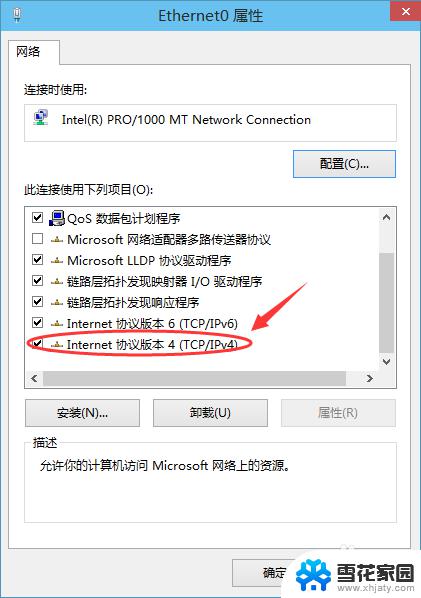
5.在弹出对话框中勾选“使用下面的IP地址”和“使用下面的DNS服务器地址”的选项,即设置静态IP。如下图所示。
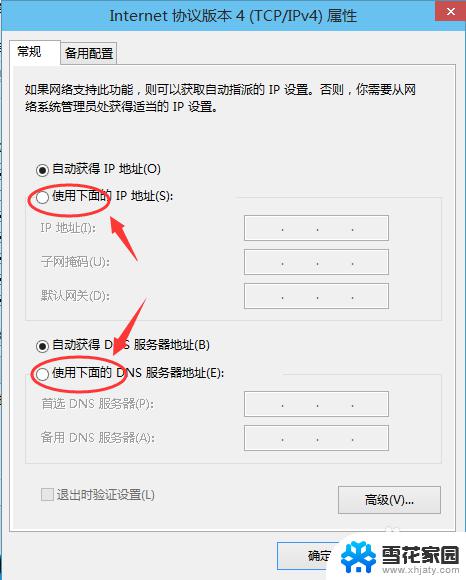
6.最后根据自己的实际IP地址填写,然后点击确定,如下图所示。
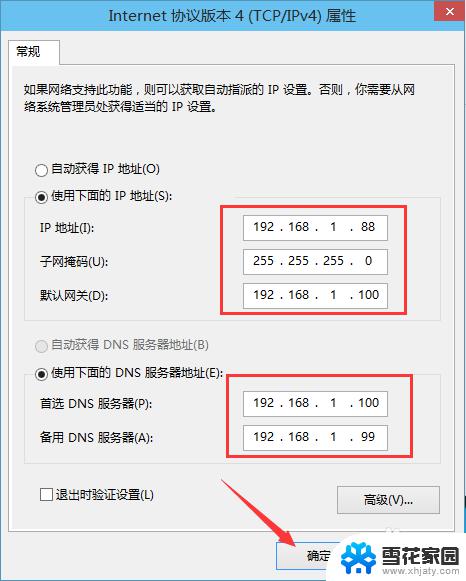
以上就是win10 IP地址设置的全部内容,如果您还有不清楚的地方,可以参考一下小编的步骤进行操作,希望这篇文章对您有所帮助。