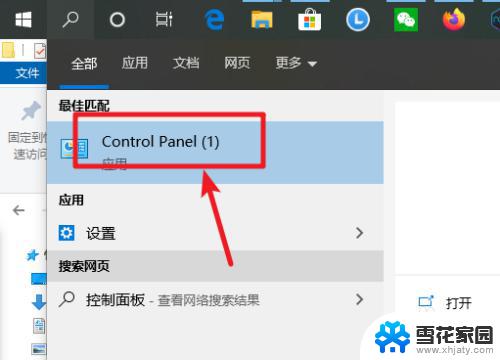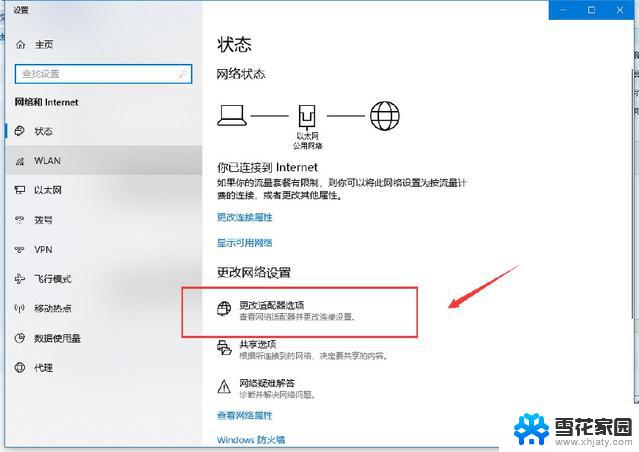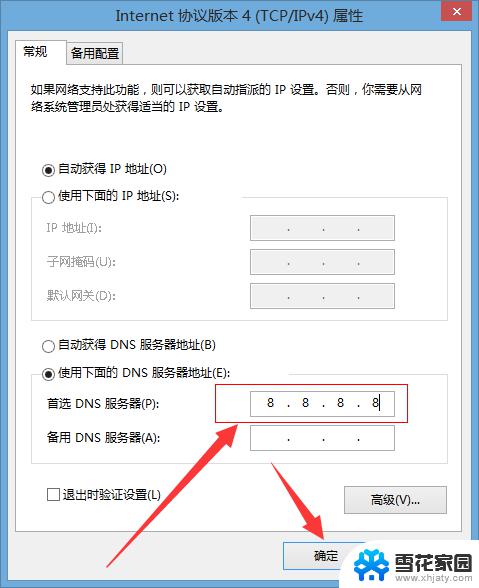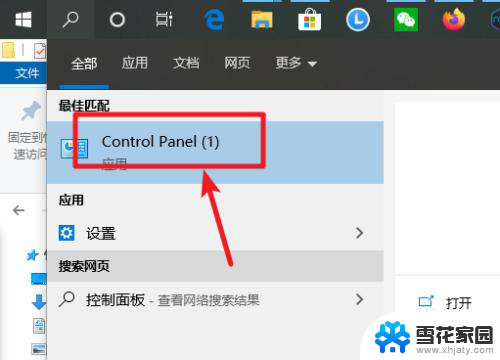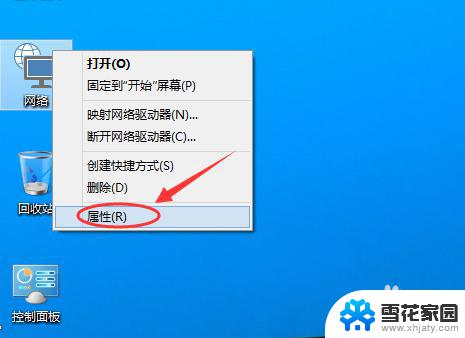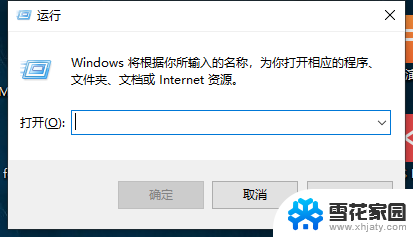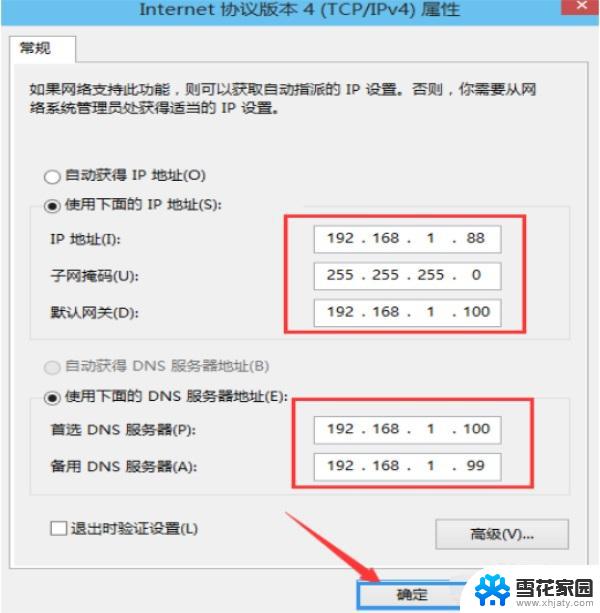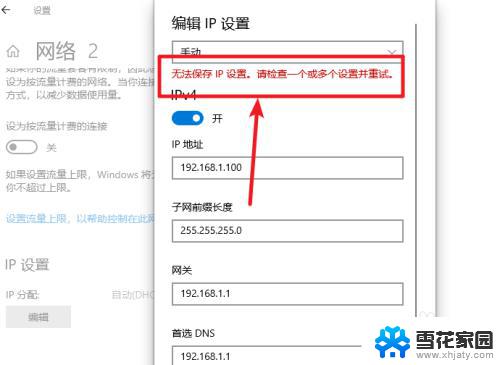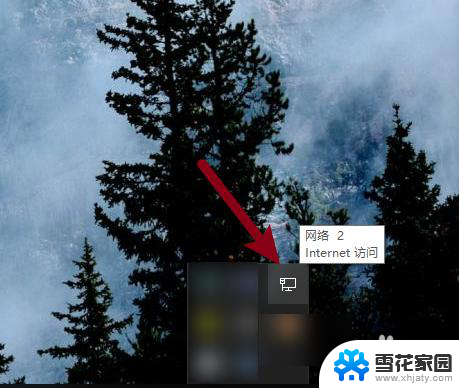win10怎么设置dns地址 win10怎么设置DNS地址
更新时间:2024-02-01 11:58:52作者:yang
在如今数字化的世界中,互联网已经成为我们生活中不可或缺的一部分,而在使用互联网的过程中,DNS(Domain Name System)作为一个重要的网络基础设施,起到了将域名转换为IP地址的重要作用。对于Win10操作系统的用户来说,如何设置DNS地址可能是一个让人困惑的问题。幸运的是Win10提供了简单且直观的方法来进行DNS地址的设置,以确保我们能够快速而稳定地访问互联网。接下来我们将一起探讨Win10如何设置DNS地址,让我们能够更好地利用互联网资源。
具体步骤:
1.搜索控制面板并打开。
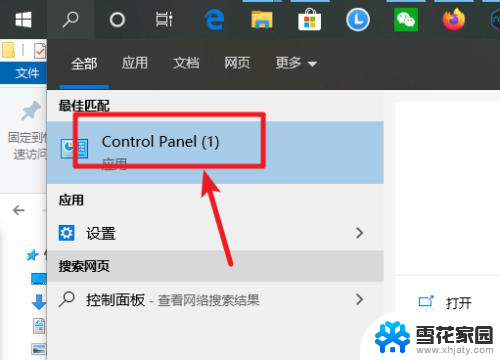
2.点网络和internet。
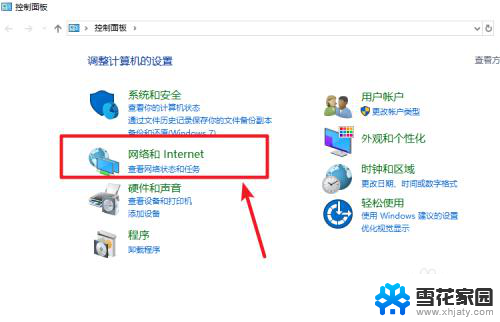
3.点网络和共享中心。
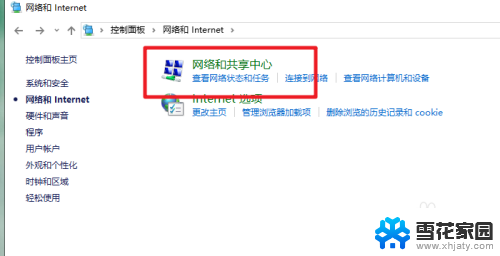
4.点更改适配器设置。
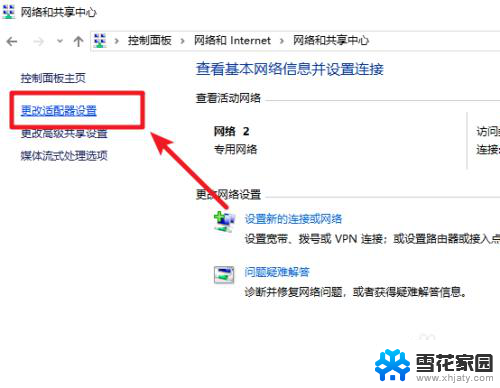
5.找到网络连接右键属性。
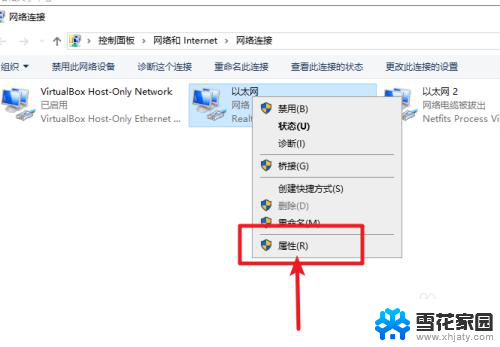
6.找么tcp/ipv4,点属性。
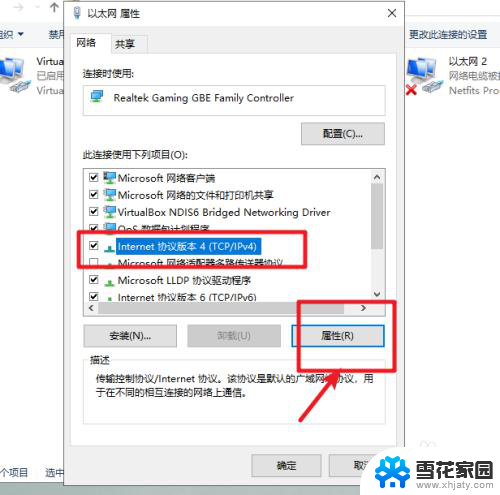
7.勾选“使用下方的DNS服务器”。输入DNS服务器地址即可。
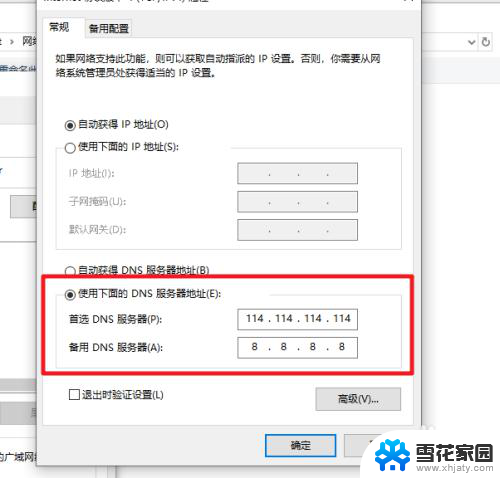
以上就是win10如何设置dns地址的全部内容,碰到同样情况的朋友们赶紧参照小编的方法来处理吧,希望能对大家有所帮助。