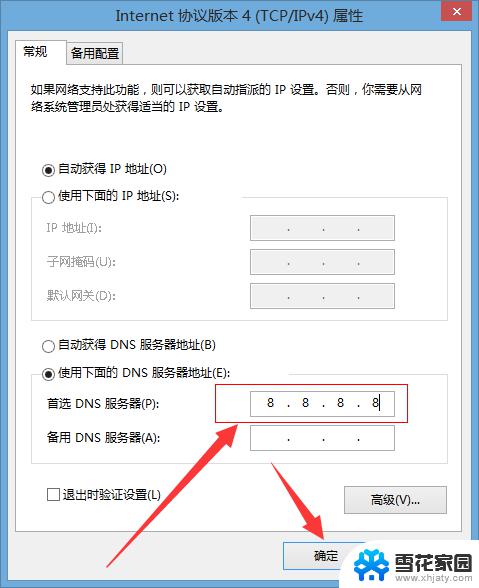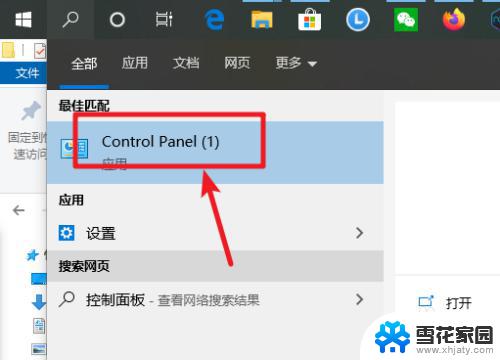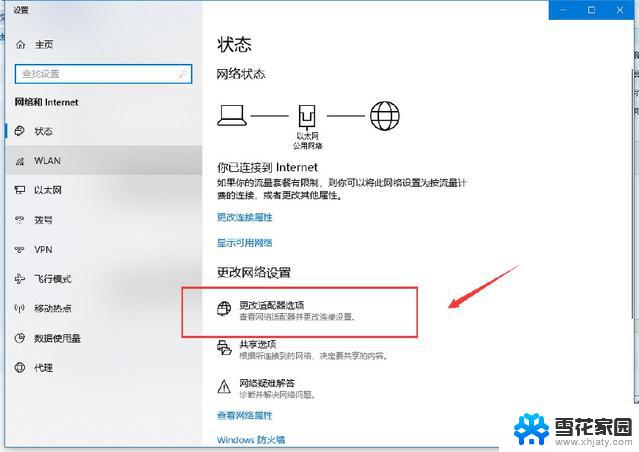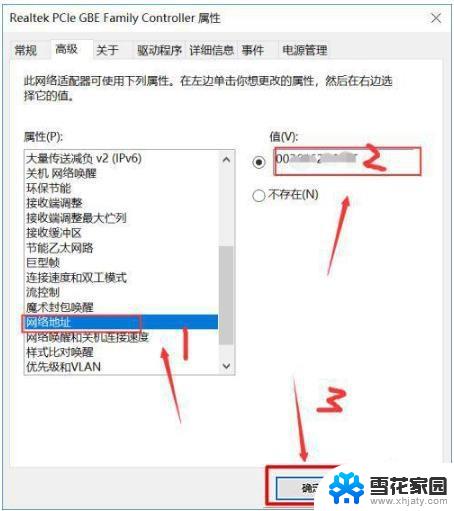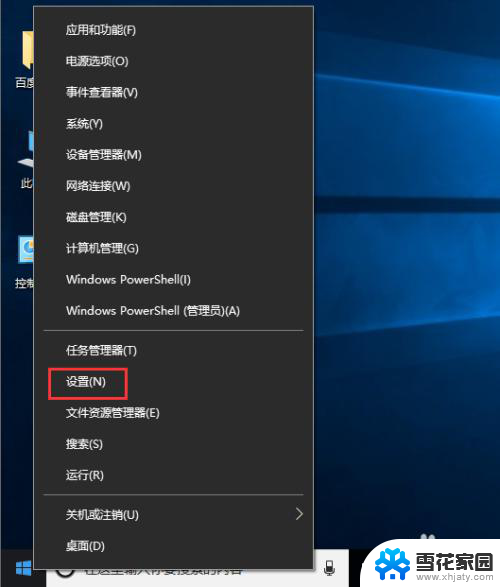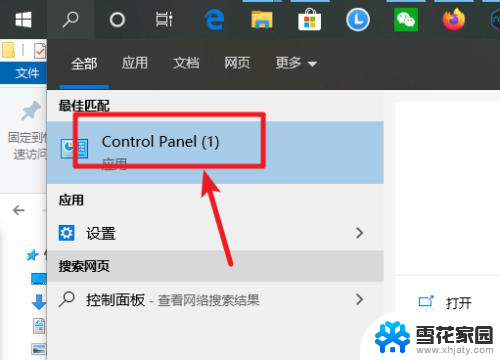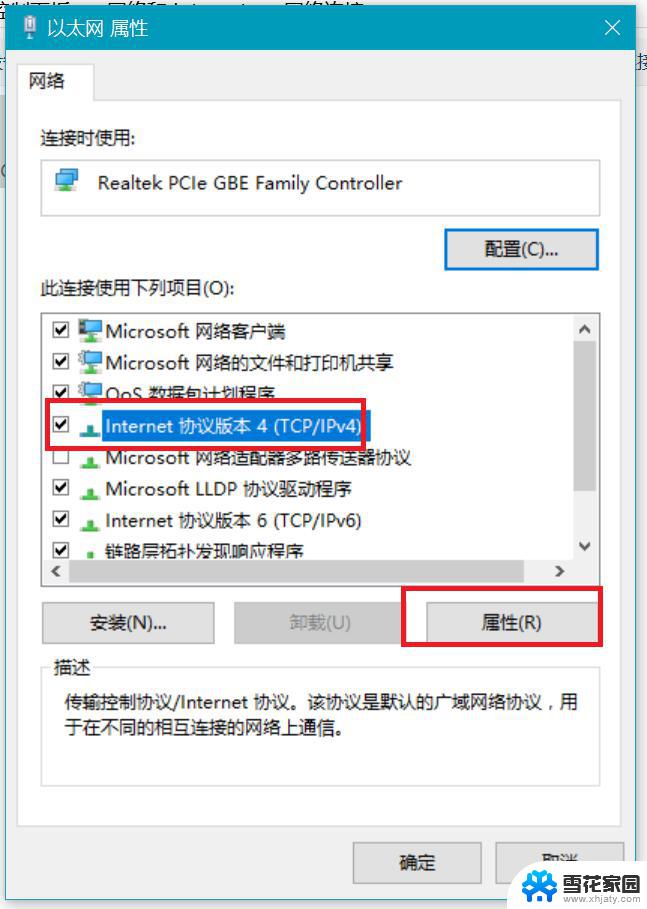电脑怎么更换dns win10如何修改dns地址
更新时间:2024-01-13 10:00:08作者:xiaoliu
在今天的数字时代,电脑已经成为了我们生活中不可或缺的一部分,有时我们可能会遇到网络连接问题,导致无法访问特定的网站或者网络速度变慢。这时候更换DNS(域名系统)地址就成为了解决问题的一种方法。在Win10操作系统中,修改DNS地址并不复杂,只需简单的几个步骤即可完成。本文将为大家详细介绍如何更换电脑的DNS地址,让我们一起来了解吧。
具体步骤:
1.搜索控制面板并打开。
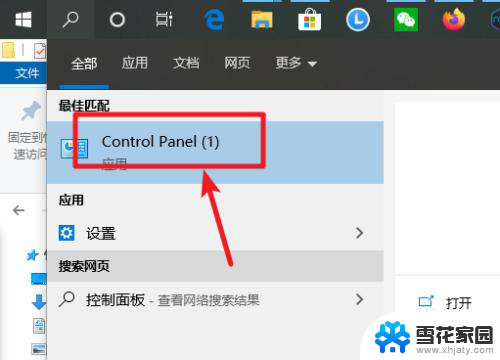
2.点网络和internet。
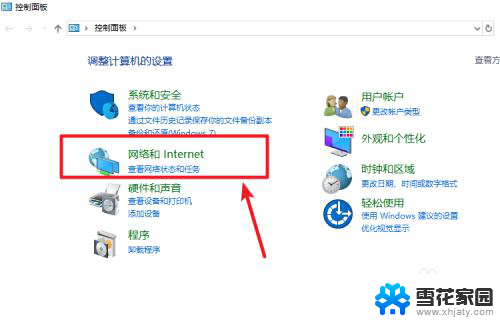
3.点网络和共享中心。
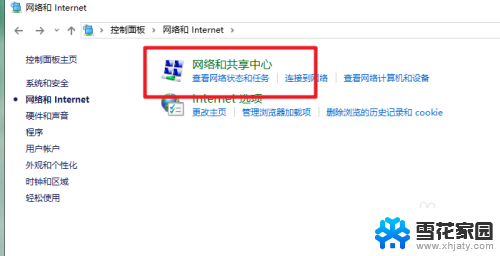
4.点更改适配器设置。
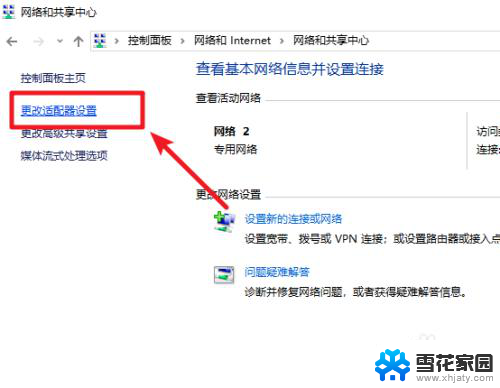
5.找到网络连接右键属性。
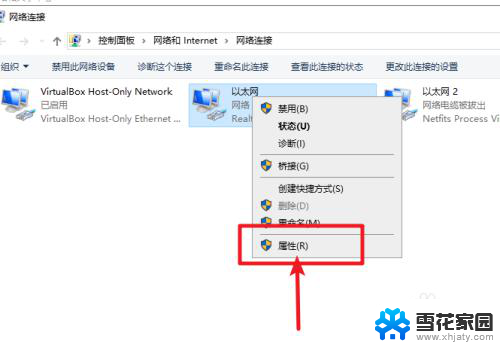
6.找么tcp/ipv4,点属性。
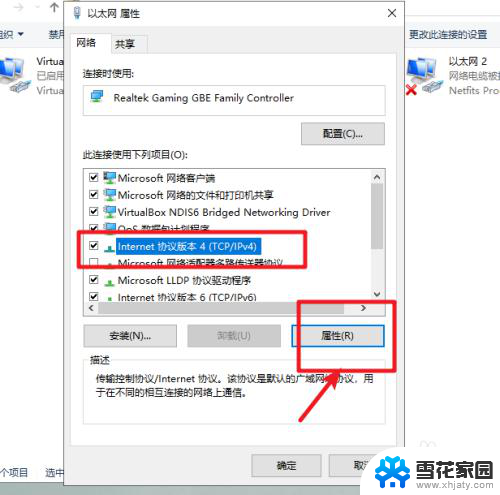
7.勾选“使用下方的DNS服务器”。输入DNS服务器地址即可。
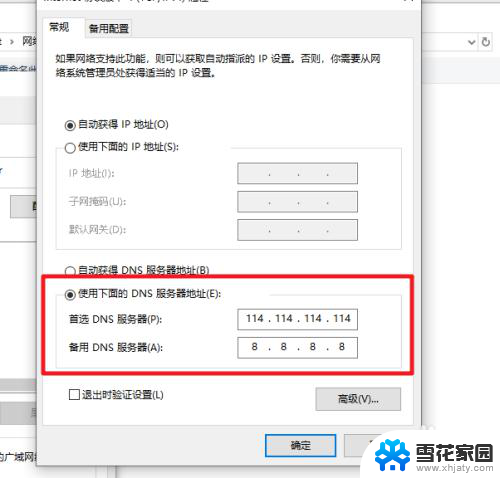
以上是关于如何更换DNS的全部内容,如果有任何疑问,用户可以按照本文的方法进行操作,希望能够对大家有所帮助。