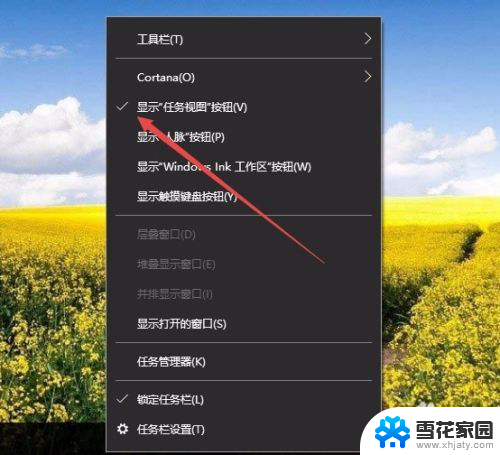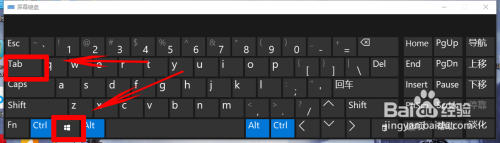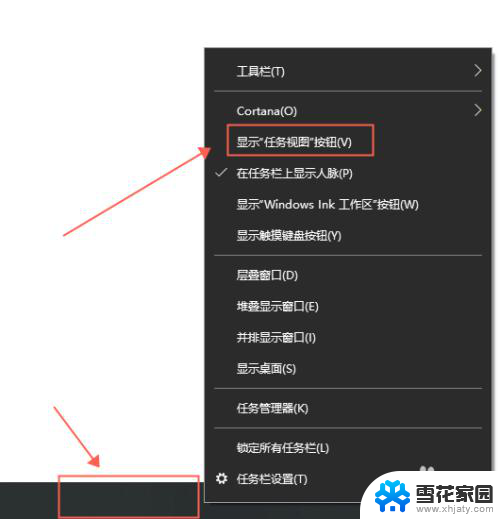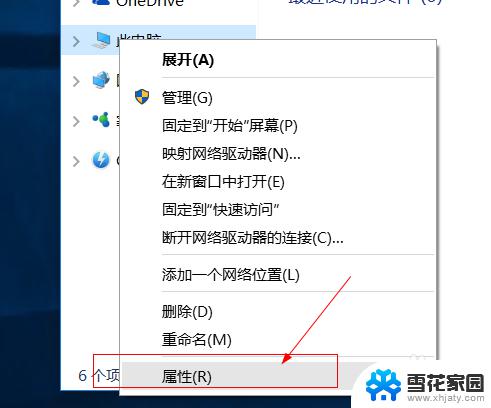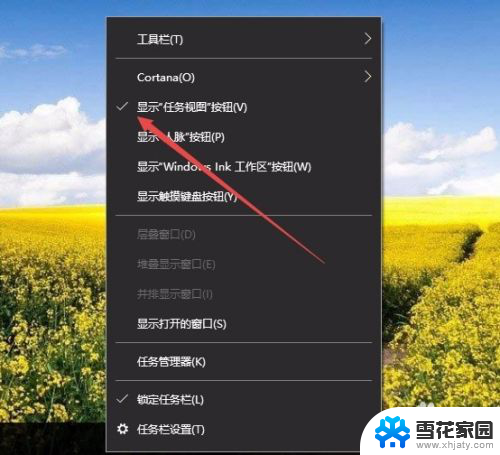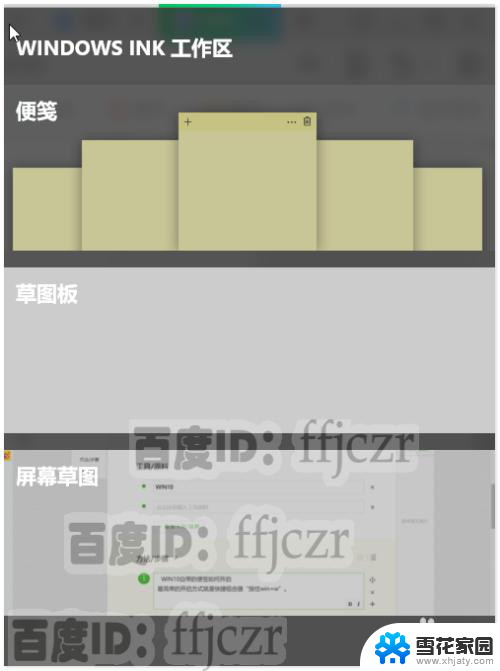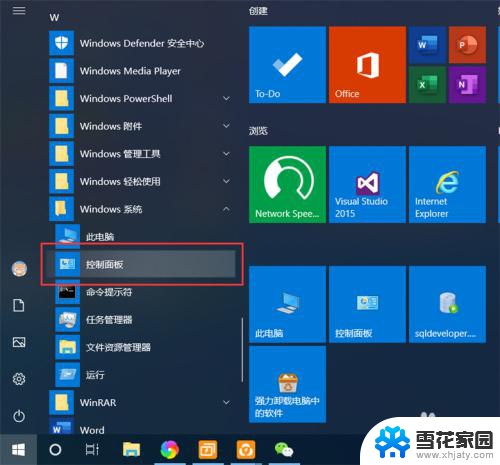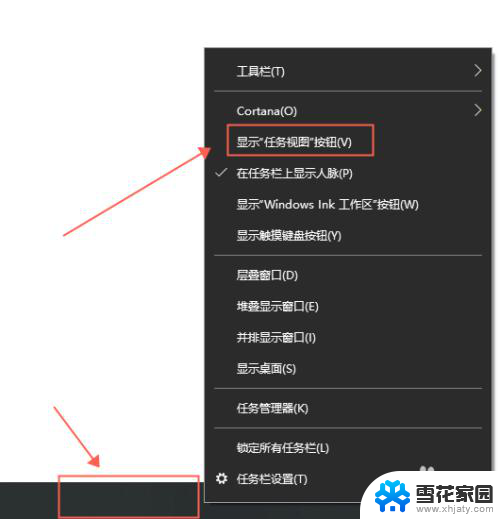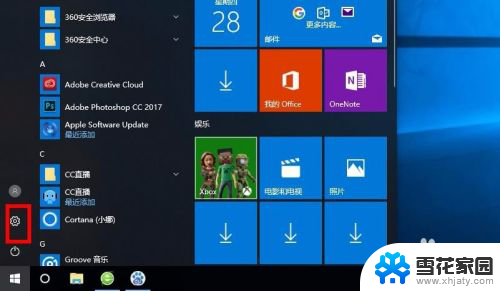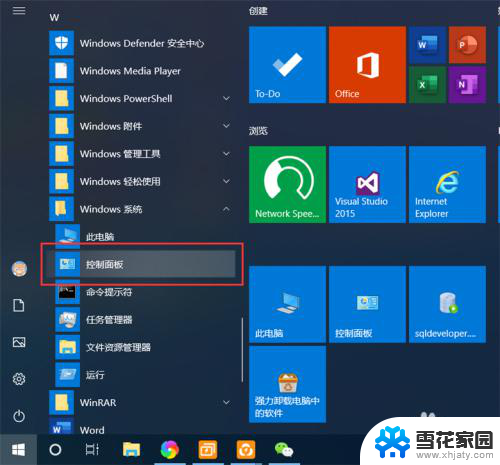win10 新建桌面 win10如何开启多桌面功能
在现代社会中电脑已经成为人们生活中不可或缺的一部分,而操作系统的发展也日新月异,为用户提供了更多便利和功能。在众多操作系统中,Windows 10无疑是备受欢迎的选择之一。它不仅提供了强大的功能和用户友好的界面,还引入了一些令人惊喜的新功能,如新建桌面和多桌面功能。这些功能的加入,使得用户可以更加高效地管理和组织自己的工作和娱乐空间。让我们一起来看看Win10是如何实现这些功能的吧。
操作方法:
1.Win10的任务视图按钮,会在任务栏上显示。也可以去掉显示,使用的快捷键:Windows键+Tab键。
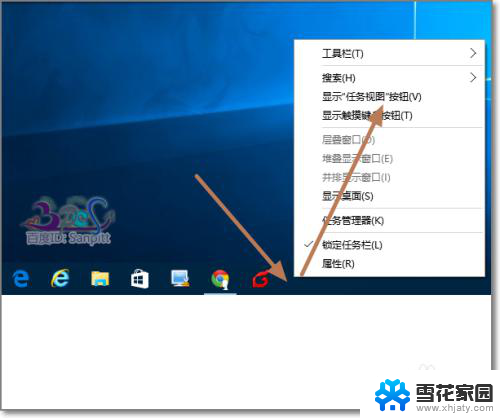
2.直接在点击任务栏上的图标,都可以进入到Win10的任务视图。
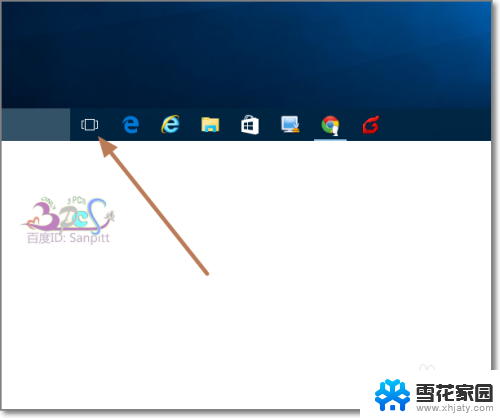
3.进入后,除了可以看到当前运行的任务外。在右下角可以看到新建桌面的功能。
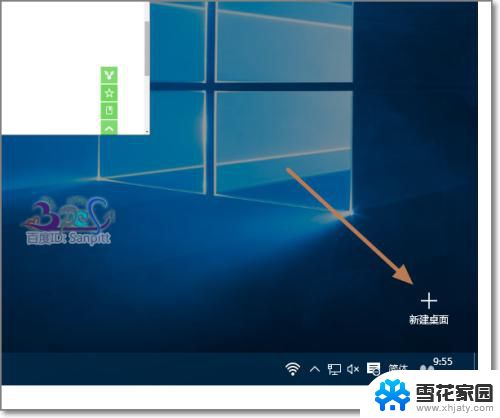
4.新建一个桌面,会变成桌面2。同需要而定,可以继续增加桌面。
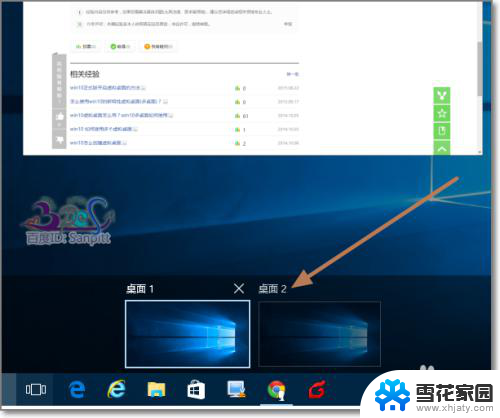
5.桌面与桌面之间运行的软件,也可以通过拖动到另一个桌面中的。
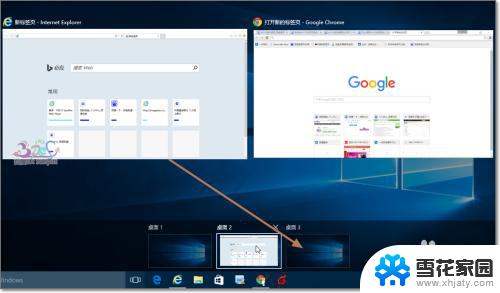
6.桌面与桌面之间的切换也是在Win10的任务视图界面内完成。
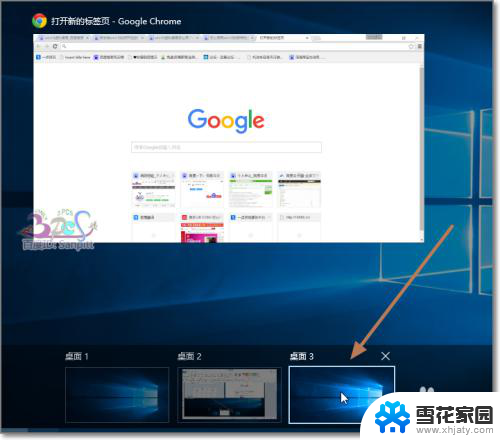
7.若其中一个桌面不使用了,可以直接在右上角出现关闭按钮。关闭即可。
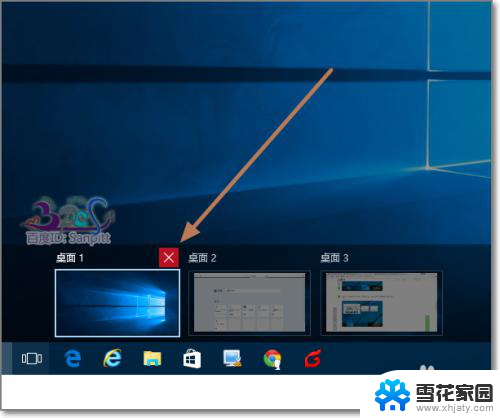
8.除此之外还有使用的快捷键来处理,如:
创建新桌面:Win + Ctrl + D
关闭当前虚拟桌面:Win + Ctrl + F4
切换虚拟桌面:Win + Ctrl +左/右

以上就是Win10新建桌面的全部内容,如果还有不清楚的地方,可以参考小编的步骤进行操作,希望对大家有所帮助。