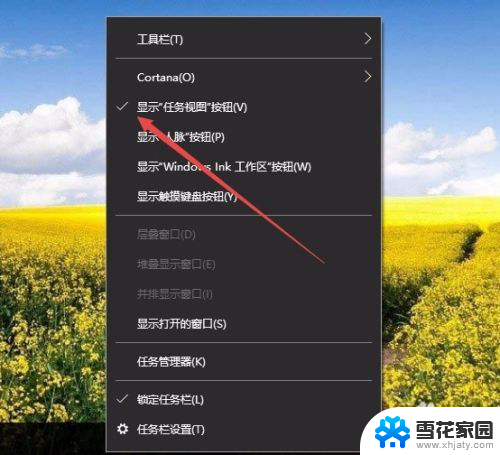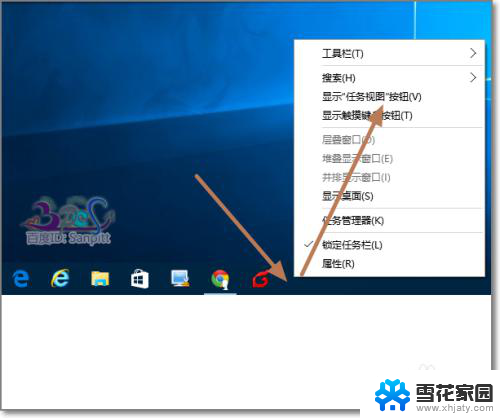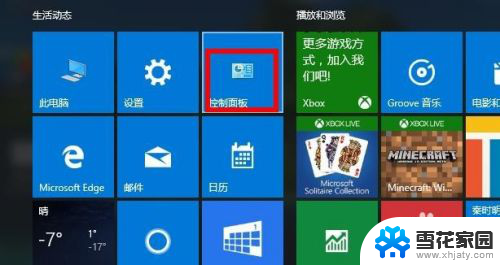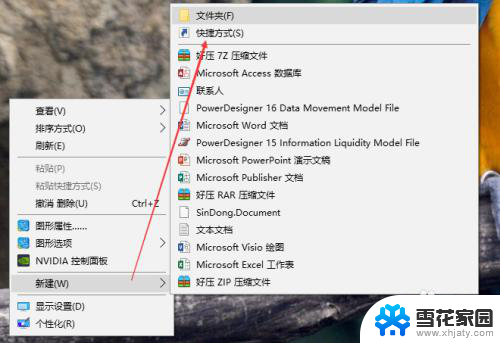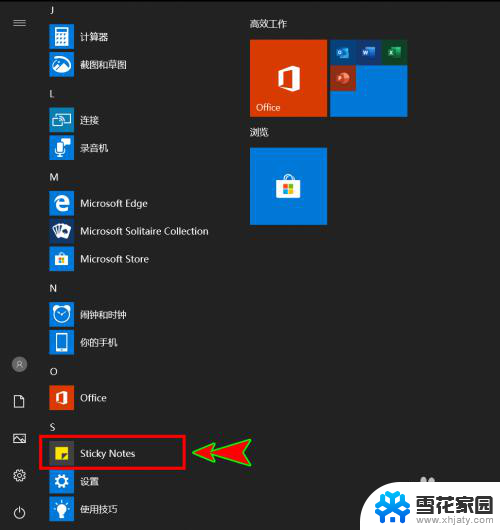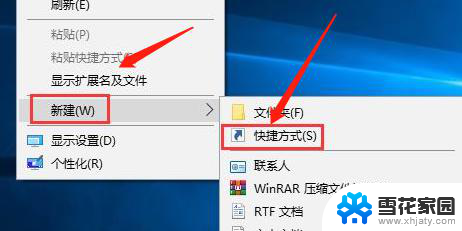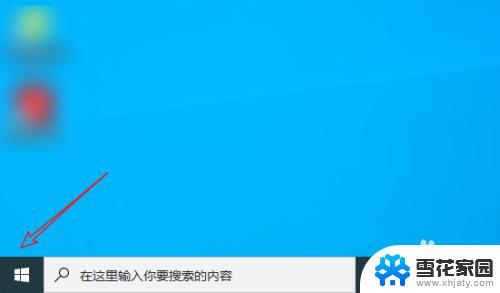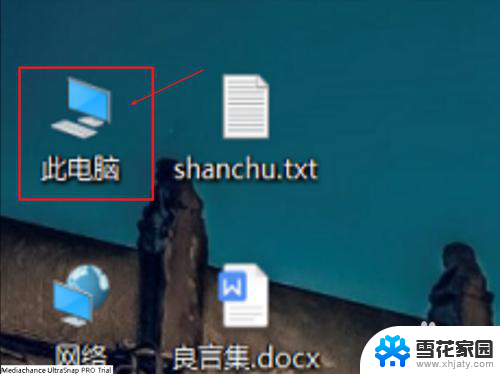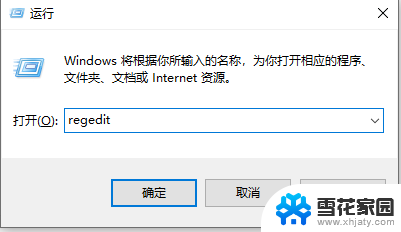windows如何新建桌面 Win10如何在桌面创建新的虚拟桌面
更新时间:2024-07-25 13:52:05作者:jiang
在Windows系统中,我们可以通过快捷键或者任务视图来新建虚拟桌面,让我们更加高效地管理和切换不同的工作空间,在Win10系统中,只需点击任务栏中的任务视图图标,然后在右下角点击+号来创建新的虚拟桌面。这样就可以轻松地将不同的应用程序和窗口分配到不同的虚拟桌面上,提高我们的工作效率。
操作方法:
1.首先 我们通过按住 Windows+Tab键 打开页面
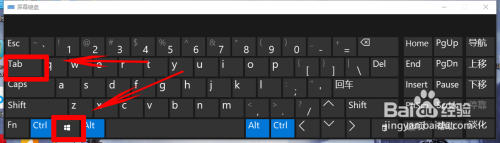
2.点击快捷键之后,来到了新的页面,然后我们可以点击上方的 新建桌面

3.然后就可以创建新的桌面了

4.然后我们在这里可以在新的桌面里面打开游戏之类的,我这里在新的桌面打开的是PS
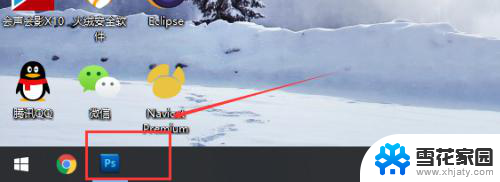
5.然后我们可以通过按 Windows+ Tab键之后,选择不同的桌面。
或者 滑动 笔记本电脑 触摸板 来切换桌面(不过这里可能跟电脑有关,不是所有电脑都可以。或者是设置了什么)
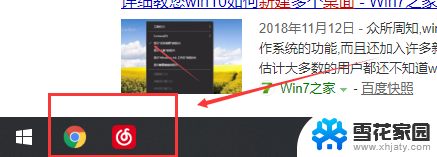
6.另外,我那把之前创建的桌面关闭之后。在关闭的那个桌面打开的软件不会被关闭,会在还有的桌面中显示。
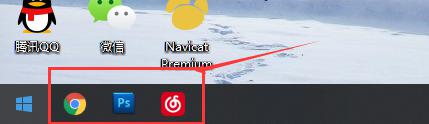
以上就是Windows如何创建新的桌面的全部内容,如果有需要的用户,可以根据小编的步骤进行操作,希望对大家有所帮助。