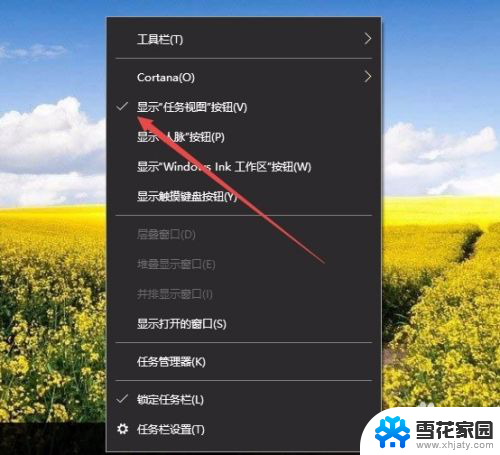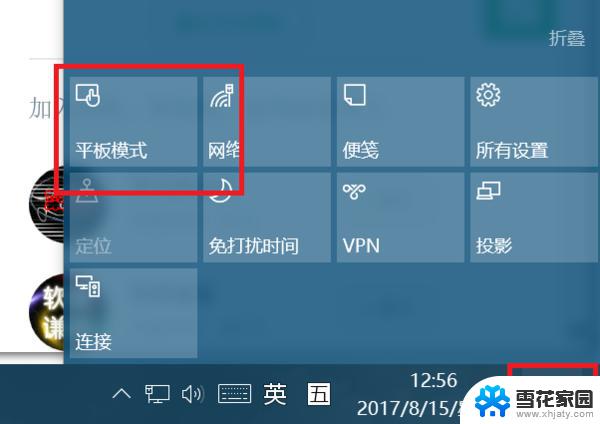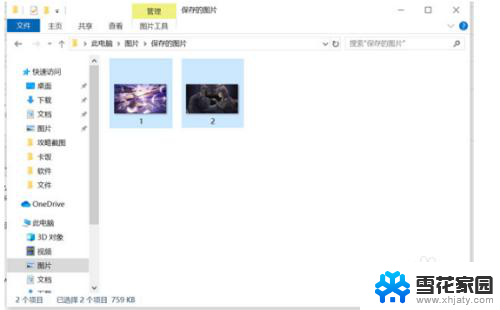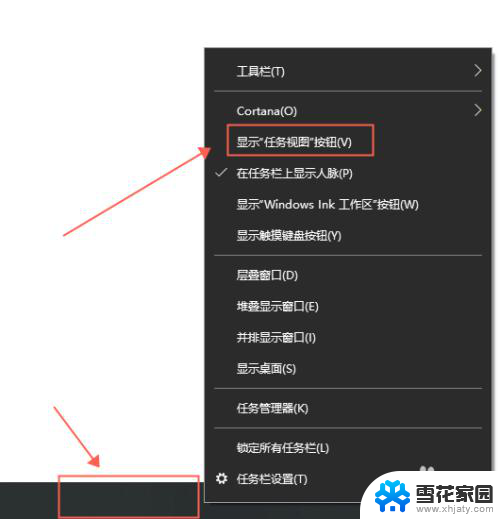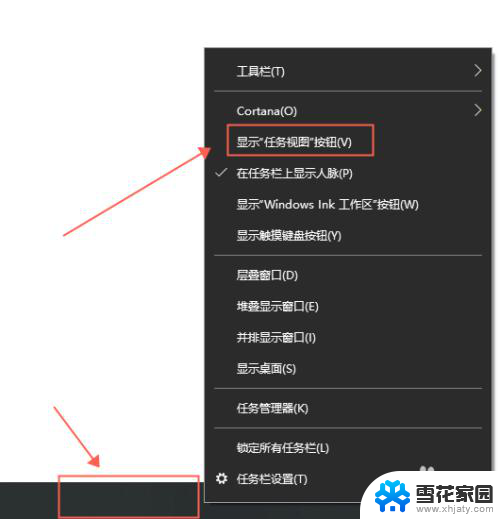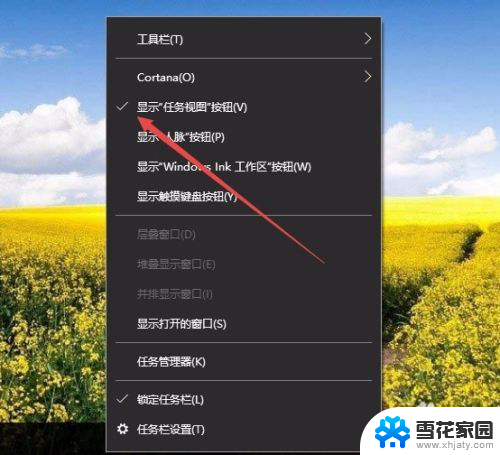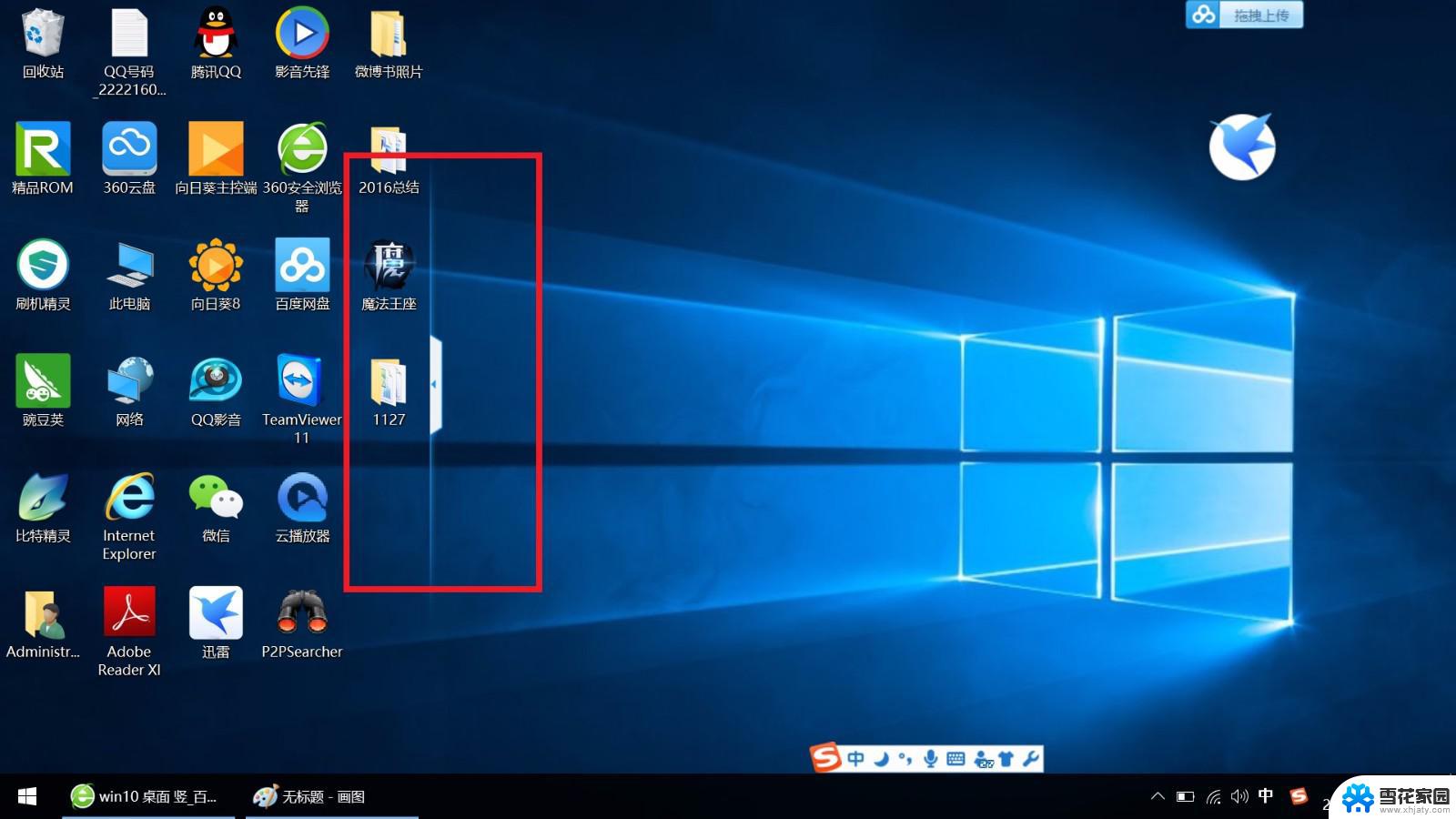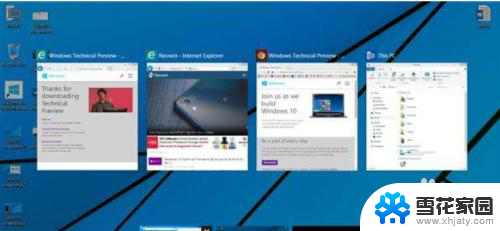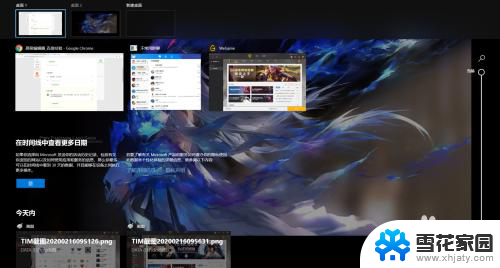电脑如何设置多个桌面 Win10多个桌面如何快速切换
在日常使用电脑的过程中,我们经常会遇到需要同时处理多个任务的情况,而Win10系统提供了一个非常便捷的功能——多个桌面设置,让我们可以轻松地划分不同的工作区域,提高工作效率。不过对于许多用户来说,如何快速切换不同的桌面却成为一个困扰。在本文中我们将介绍如何在Win10系统中设置多个桌面,并分享一些快速切换的技巧,帮助大家更好地利用这一功能。
具体方法:
1.首先在Windows10桌面,右键点击任务栏的空白位置。在弹出菜单中点击“显示任务视图按钮”一项,选中该项
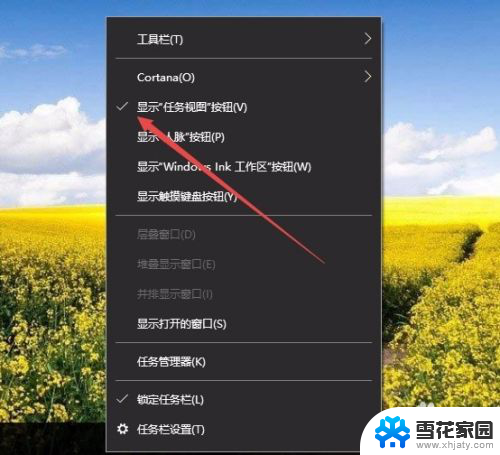
2.这样在Windows10任务栏左侧就有一个“任务视图”按钮了,
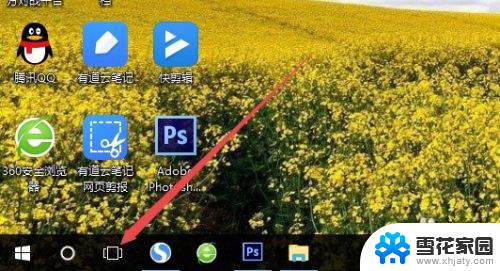
3.用鼠标点一下任务视图按钮,就可以方便的打开多桌面界面了,在这里可以选择使用不同的桌面。
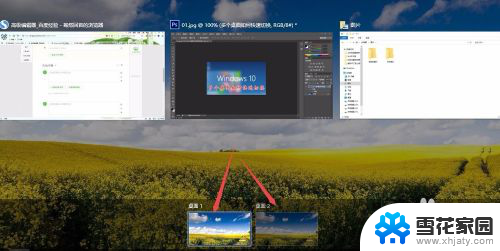
4.如果桌面不够用了,可以再建立一个桌面,只需要在多桌面界面点击右下角的“新建桌面”按钮就可以了。
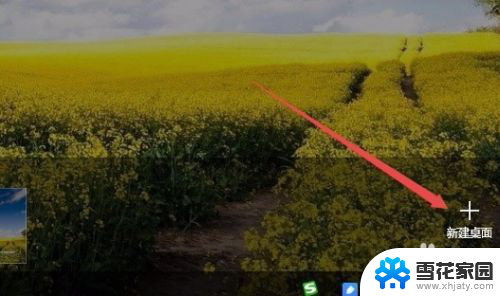
5.当然了, 如果桌面用不到了。也可以关闭该桌面,关闭多桌面就与关闭文件夹一样方便,只需要点击一下右上角的关闭按钮就可以了。
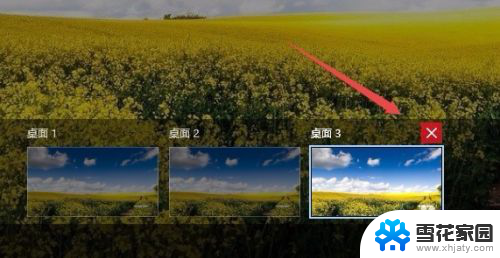
6.如果感觉用鼠标操作太麻烦,也可以使用Win+Tab键来进行方便的切换多桌面。这样操作起来更方便。
以上是关于如何设置多个桌面的全部内容,如果有遇到相同情况的用户,可以按照小编的方法来解决。