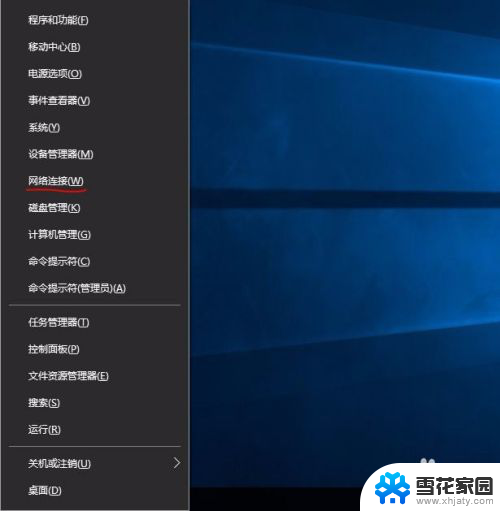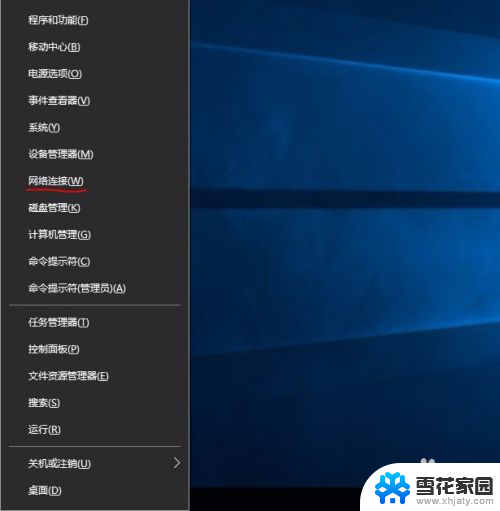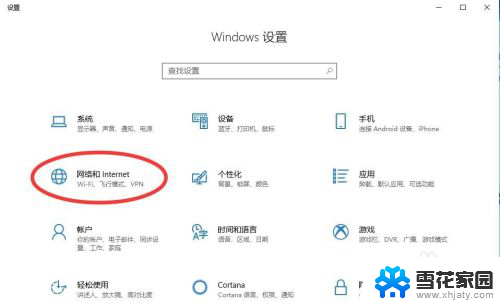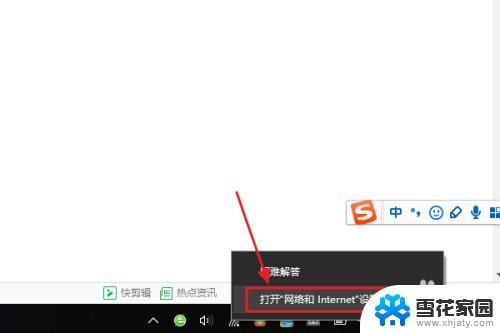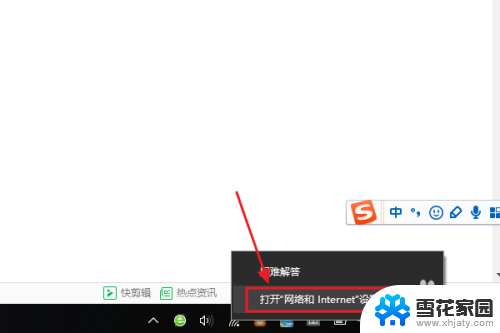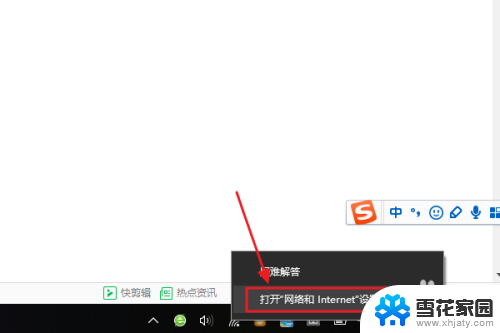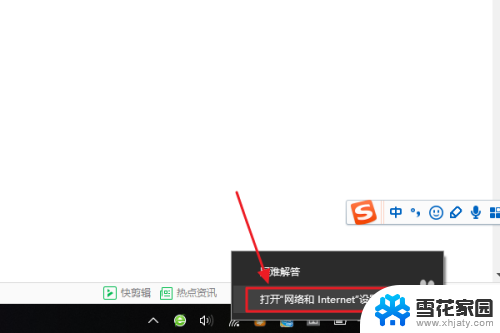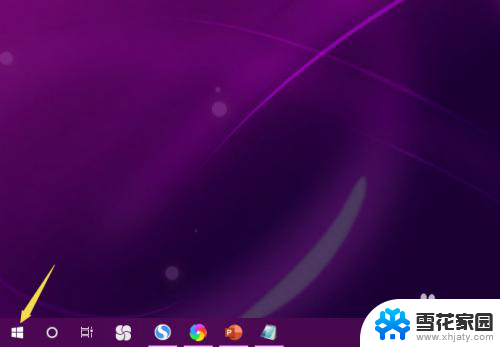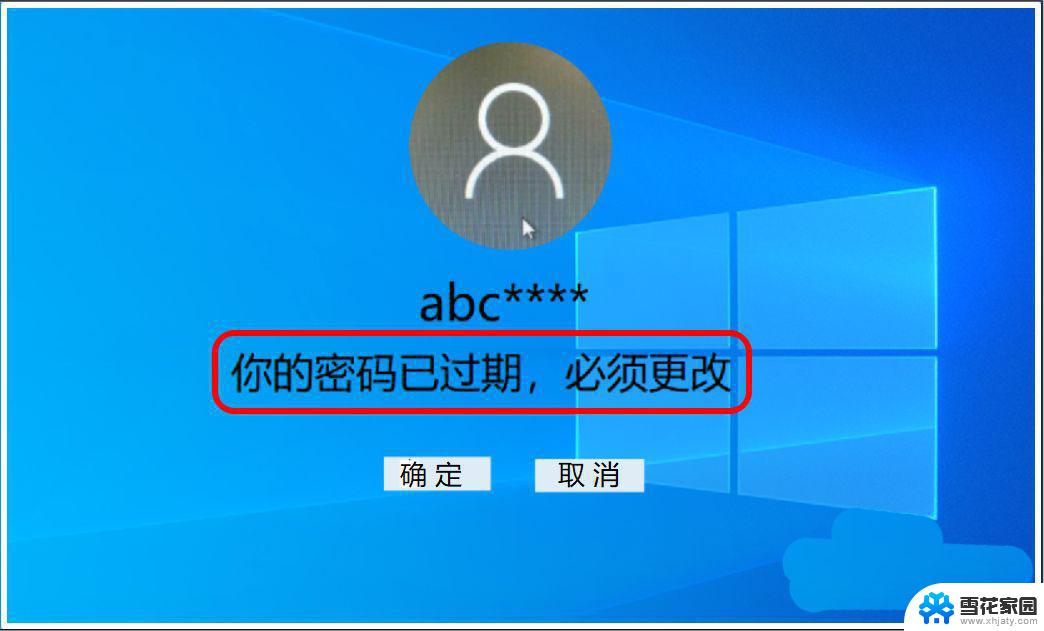电脑已连接的wifi怎么查看密码win10 WIN10怎样查看电脑已连接WIFI的密码
在日常生活中,我们经常会连接各种wifi网络,但是有时候我们可能会忘记某个网络的密码,在WIN10系统中,有一种简单的方法可以帮助我们查看已连接的wifi密码。通过一些简单的操作,我们就可以轻松地找回并保存已连接wifi的密码,方便我们日后再次连接。接下来让我们一起来了解一下WIN10系统中如何查看电脑已连接wifi的密码。
方法如下:
1.打开电脑后,无线网络是自动连接的。底部任务栏位置显示WIFI连接的图标,鼠标右键该图标,在右键弹出菜单中选择【打开网络和Internet设置】选项。
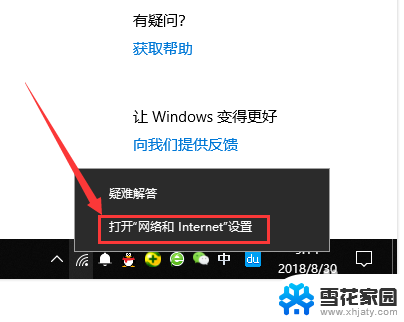
2.然后会打开设置中的网络和Internet页面,默认是进入到状态界面中。选择点击左侧导航标签中的WLAN,如下图。
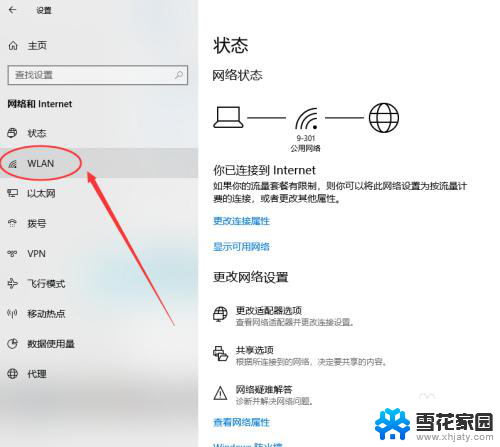
3.接着右侧显示当前已连接WLAN的想关信息,点击最右边的【更改适配器选项】按钮。
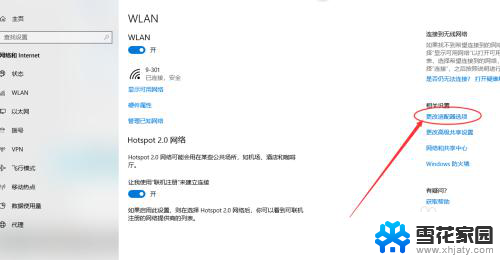
4.接下来页面会自动打开网络连接窗口,找到无线网络连接的WLAN图标,鼠标点击右键选择其中的【状态】选项。
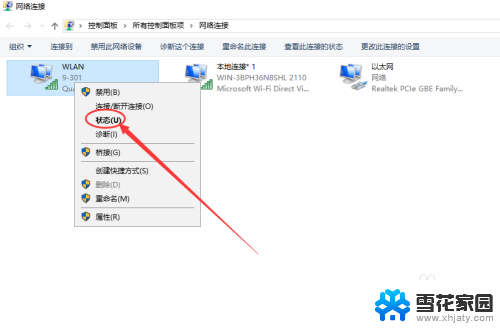
5.然后会弹出小窗口,显示当前WLAN的状态情况,包括网速、连接时长、上下行流量等,这里需要选择点击无线属性按钮。
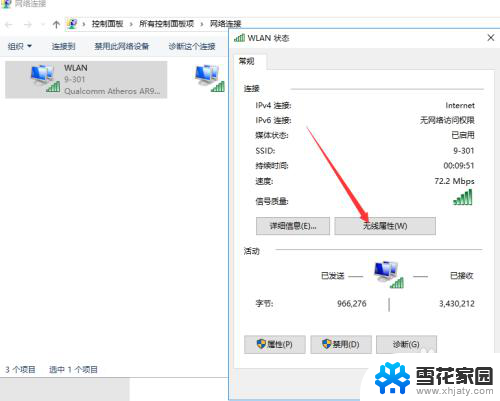
6.在新打开的WLAN无线属性窗口中,点击上方标签中的安全标签,见下图。
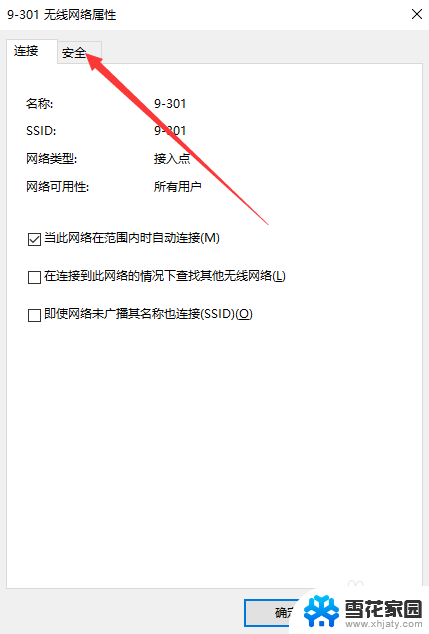
7.最后,显示已连接网络的安全类型、加密类型等。默认网络安全密钥,也就是密码是不显示的,勾选下方的显示字符,即可看到当前WLAN的密码。
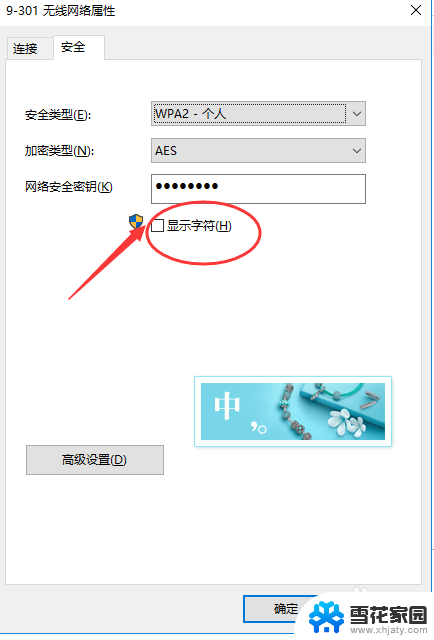
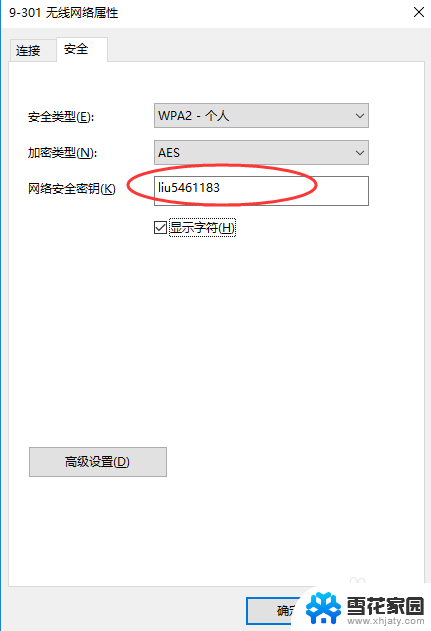
以上是如何查看已连接的Wi-Fi密码的全部内容,不熟悉的用户可以按照以上方法进行操作,希望能帮助到大家。