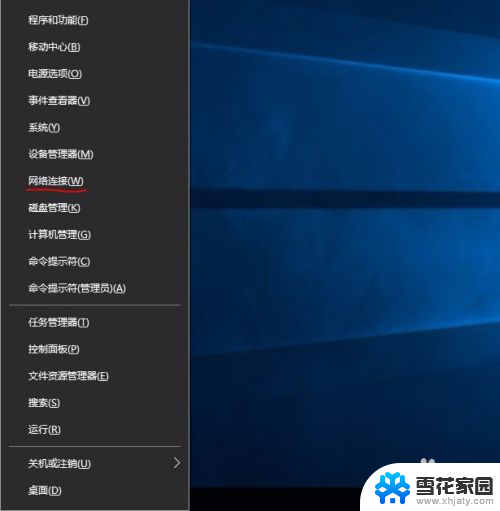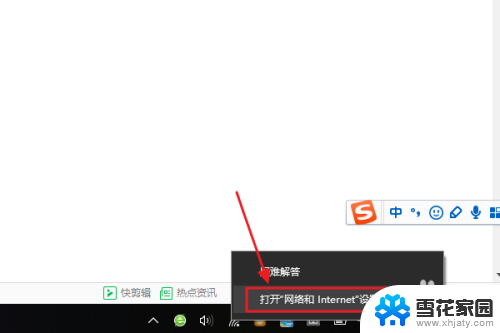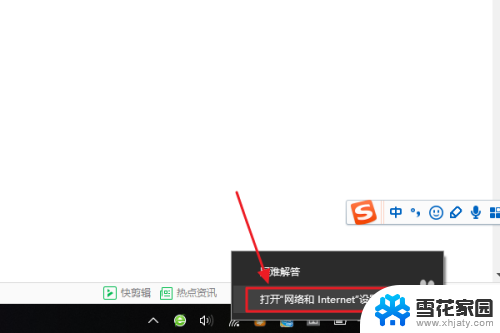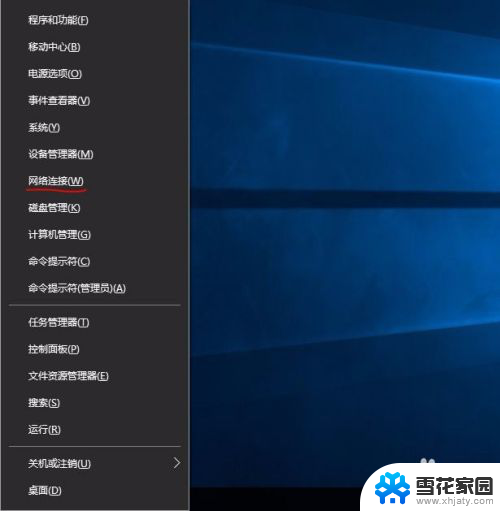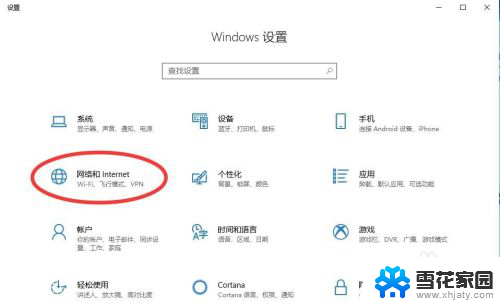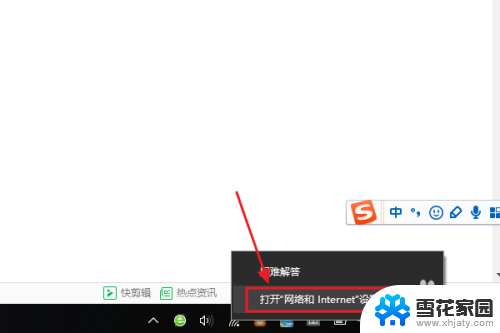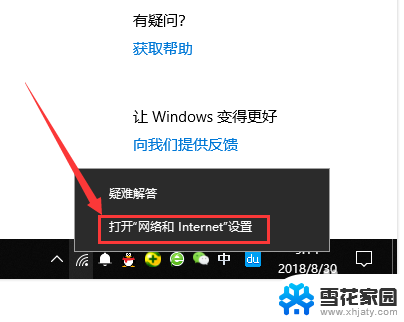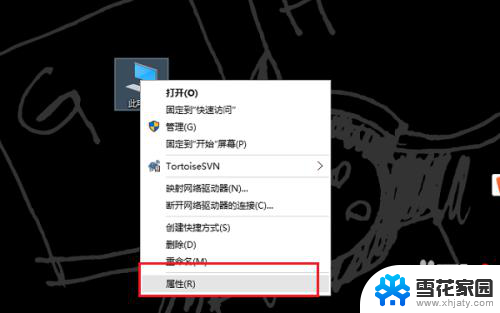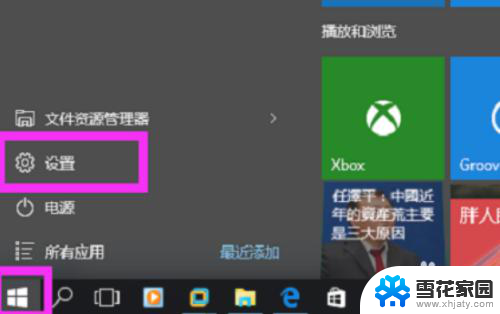win10查无线密码 win10系统如何查看已保存的WiFi密码
在如今的数字时代,Wi-Fi已经成为我们生活中不可或缺的一部分,随着我们使用的Wi-Fi网络数量的增加,我们可能会忘记其中某些网络的密码。特别是对于Windows 10系统的用户来说,他们可能会遇到这样一个问题:如何找回已保存的Wi-Fi密码?幸运的是Windows 10系统提供了一个简单而便捷的方法来查看已保存的Wi-Fi密码,让我们一起来了解一下吧。
具体方法:
1.首先,我们在电脑的右下角找到目前正在连接的WiFi名称。然后点击鼠标右键,选择弹出的“打开网络和Internet设置”,如下图所示...
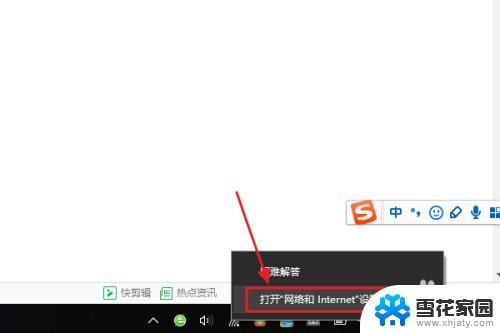
2.接着在跳转到的网络和Internet设置对话框,我们点击“更改适配器选项”。然后在网络连接列表中找到自己的那个WiFi名称;
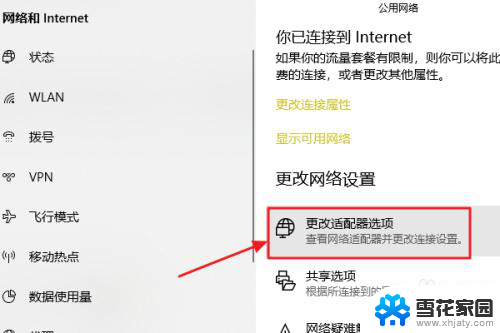
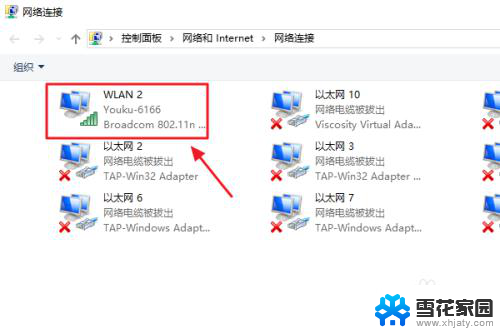
3.随后还是用右键点击,这次我们选择“状态”,接着即可弹出WLAN状态对话框,如图二...
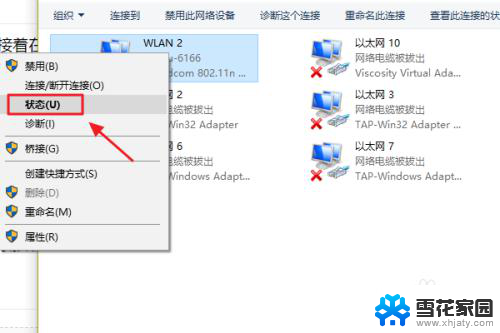
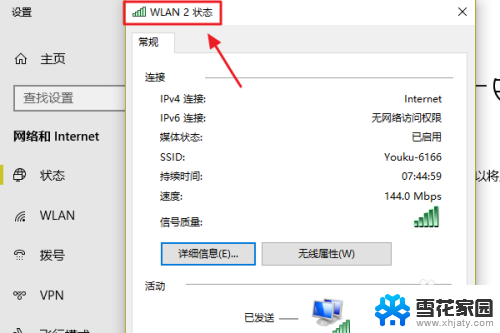
4.此对话框的中间位置有一项“无线属性”,我们点击它以后可以看到自己无线网的网络属性,我们切换至“安全”;
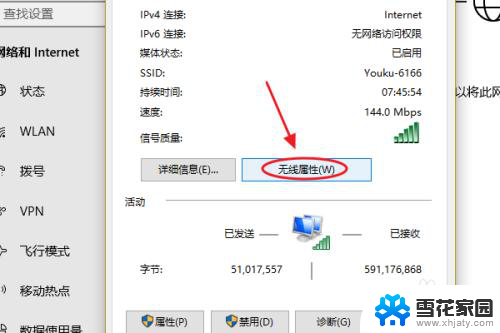
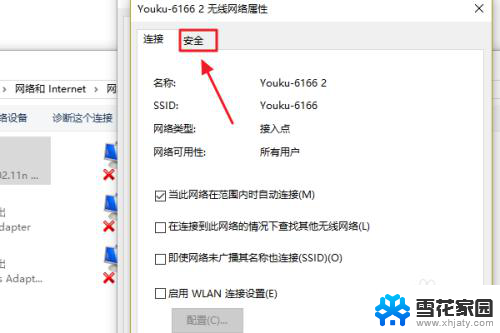
5.这时就能看到一项“网络安全密钥”,也就是我们俗称的WiFi密码了。不过系统默认的是隐藏状态,我们只需勾选下方的显示字符,即可看到密码了;
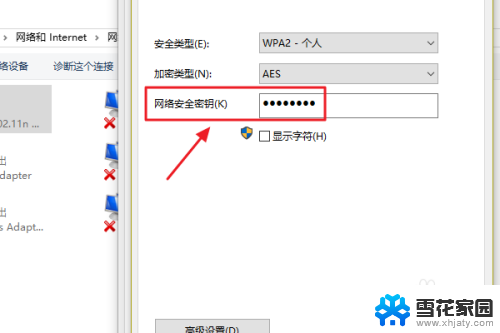
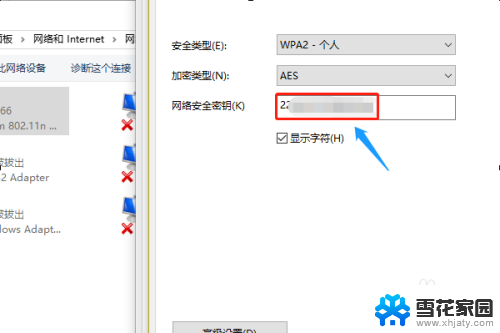
以上就是 Win10 查找无线密码的全部内容,如果您遇到这种情况,您可以按照本文的操作进行解决,这个方法非常简单,快速,一步到位。