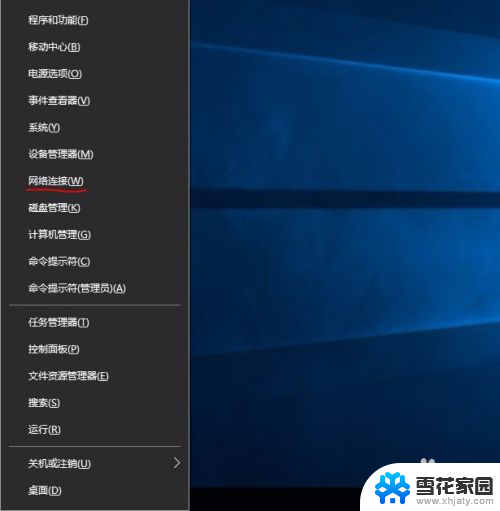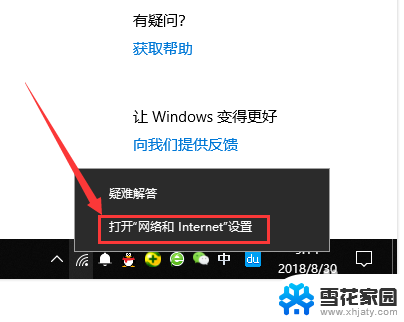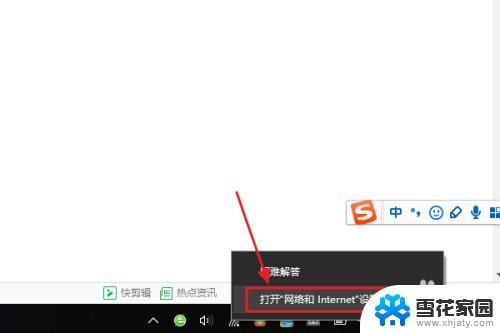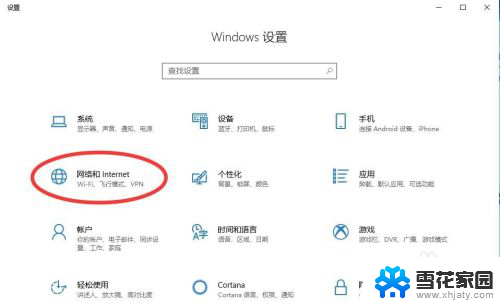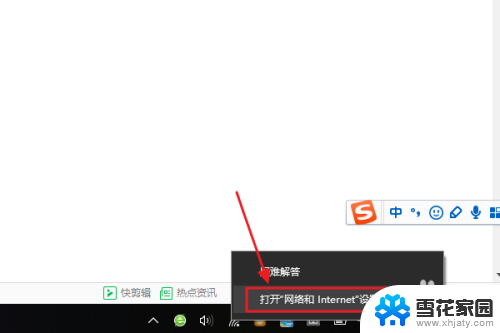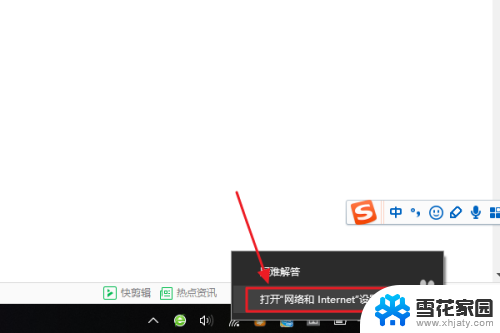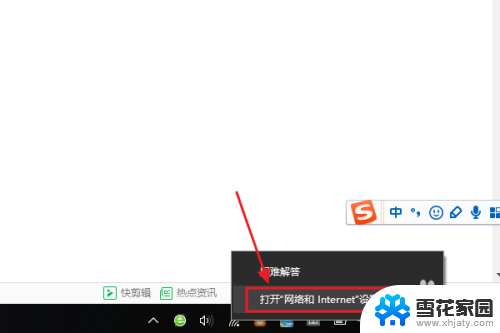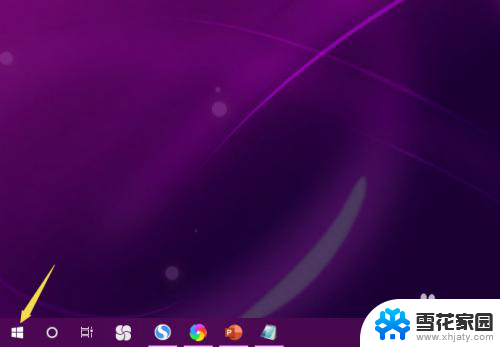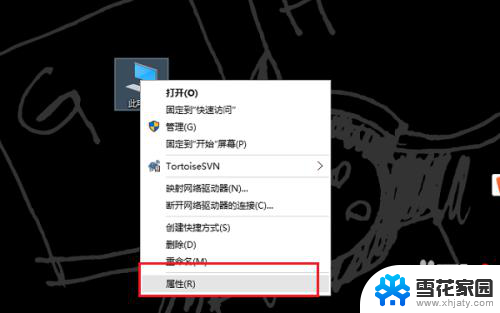怎么看电脑保存的wifi密码win10 Win10电脑如何查看已连接WIFI的密码
更新时间:2024-05-18 12:56:00作者:yang
在使用电脑时,我们经常会连接到不同的Wi-Fi网络上,有时候我们会忘记已经连接的Wi-Fi密码,而又不想重新输入。怎么查看电脑保存的Wi-Fi密码呢?在Win10系统中,有几种方法可以帮助我们找到已连接Wi-Fi的密码。让我们一起来看看吧!
方法如下:
1.打开“网络连接”,右键单击开始按钮——“网络连接”。方法有多种:右键单击开始按钮→控制面板→网络和Internet→网络和共享中心;或右键点击任务栏网络图标,选择“网络和共享中心”。在“网络和共享中心”界面中点击左边“更改适配器设置”也可打开“网络连接”。
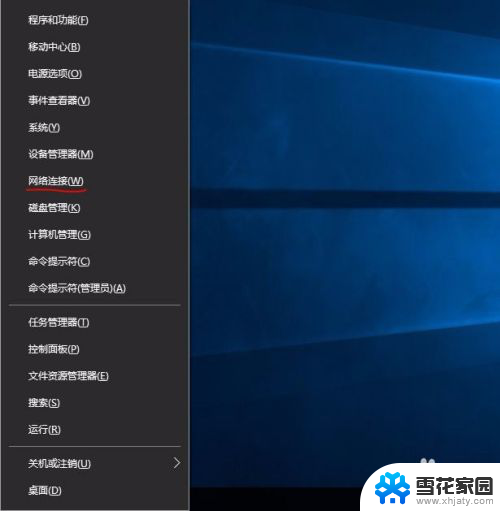
2.在“网络连接”中双击已连接的无线连接。
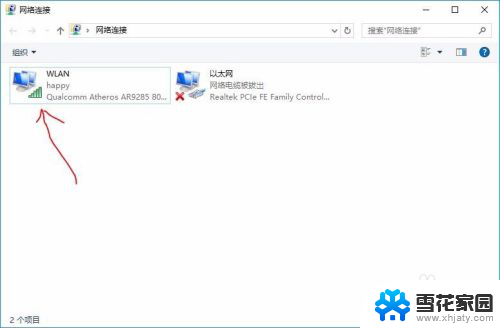
3.在弹出的“WLAN状态”窗口点击“无线属性”
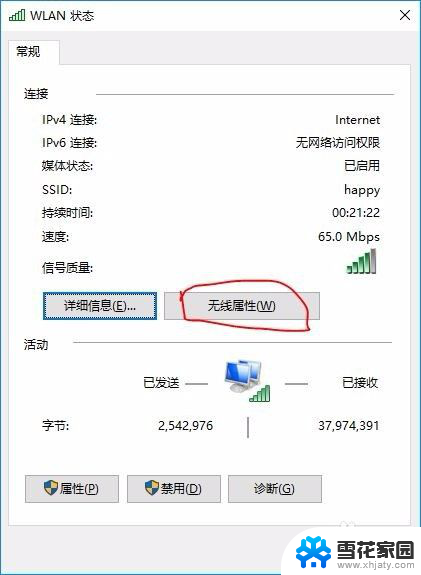
4.点击“安全”选项卡
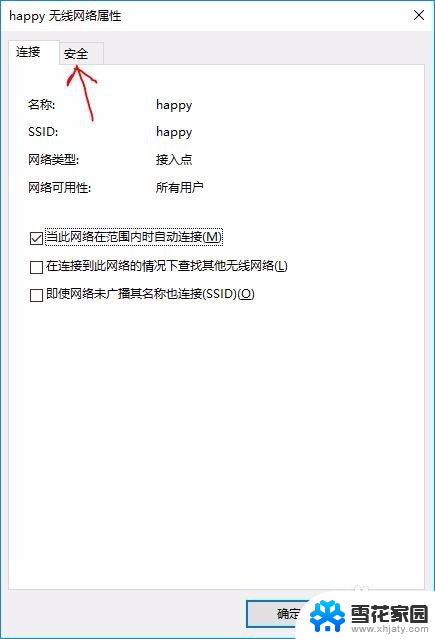
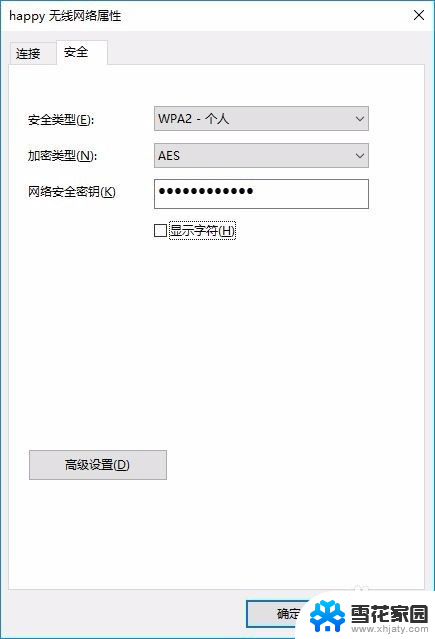
5.勾选“显示字符”
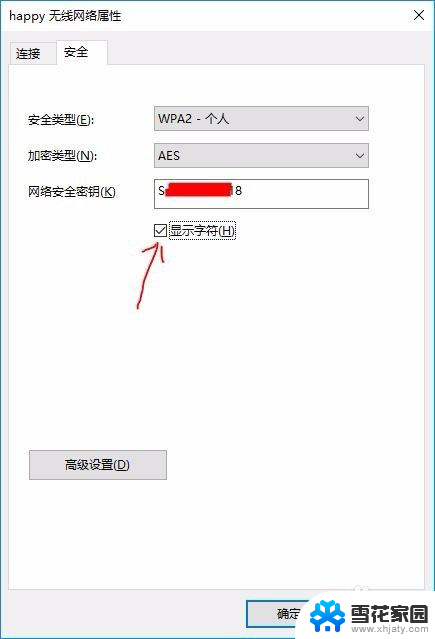
以上是关于如何查看电脑保存的Wi-Fi密码的全部内容,如果您遇到这种情况,可以按照以上方法解决,希望对大家有所帮助。