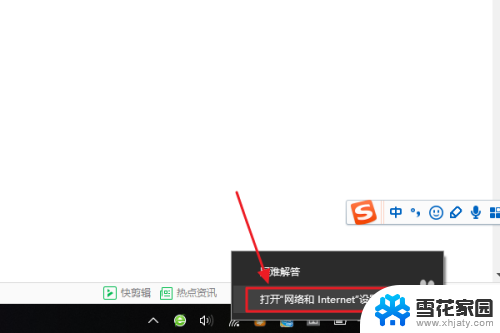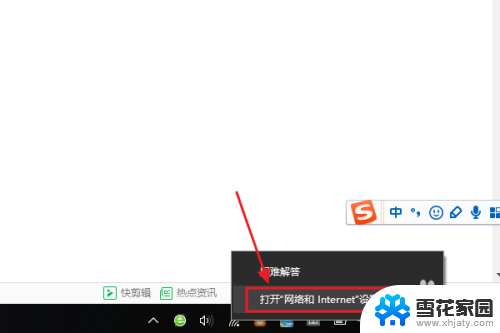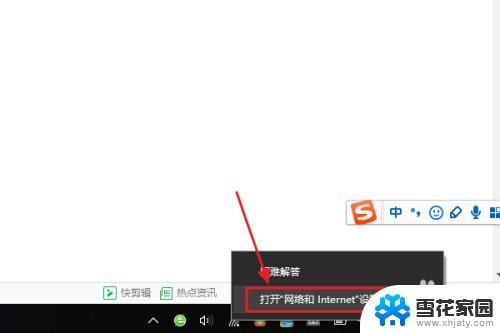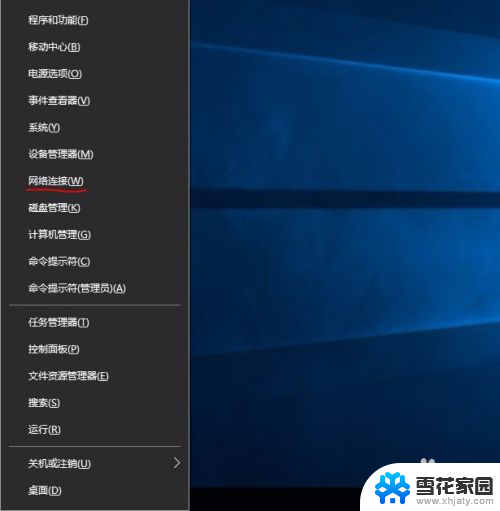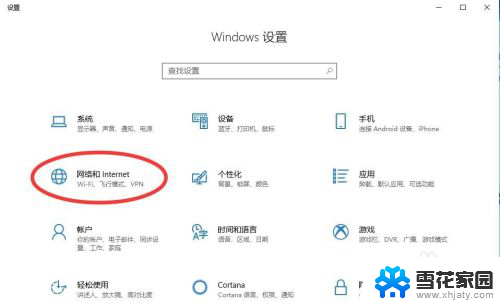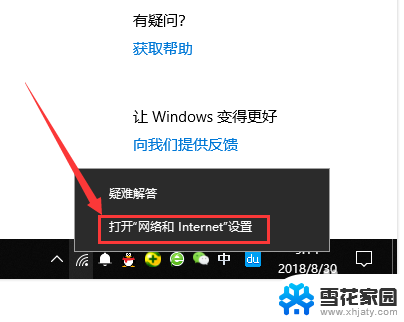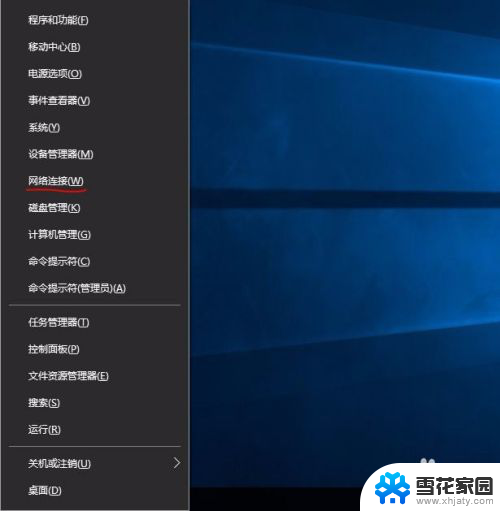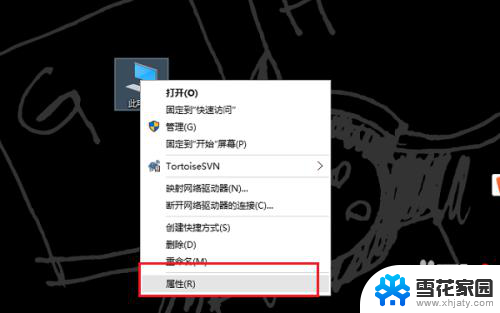win10如何在电脑上查看wifi密码 win10系统WiFi密码查看方法
在如今的数字时代,Wi-Fi已经成为我们生活中不可或缺的一部分,有时我们会忘记连接某个Wi-Fi网络的密码,或者需要与别人共享密码。对于使用Win10系统的用户来说,幸运的是我们可以轻松地在电脑上查看Wi-Fi密码。通过一些简单的步骤和技巧,我们可以方便地获取所需的密码信息。本文将介绍Win10系统下查看Wi-Fi密码的方法,帮助您在需要的时候随时连接Wi-Fi网络。
操作方法:
1.首先,我们在电脑的右下角找到目前正在连接的WiFi名称。然后点击鼠标右键,选择弹出的“打开网络和Internet设置”,如下图所示...
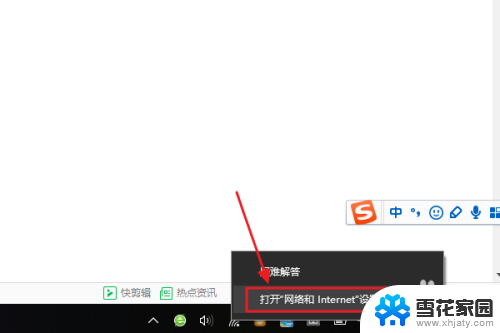
2.接着在跳转到的网络和Internet设置对话框,我们点击“更改适配器选项”。然后在网络连接列表中找到自己的那个WiFi名称;
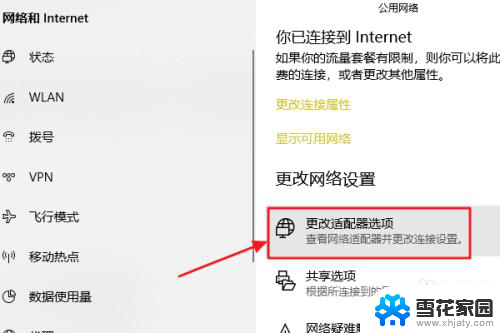
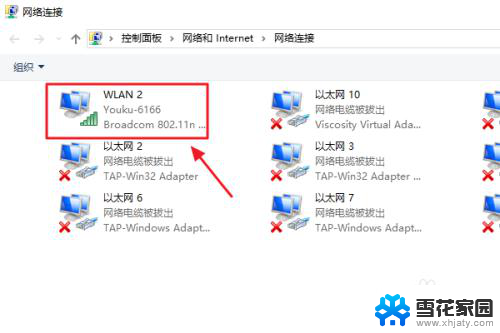
3.随后还是用右键点击,这次我们选择“状态”,接着即可弹出WLAN状态对话框,如图二...
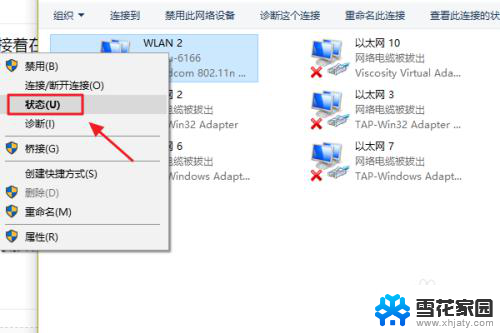
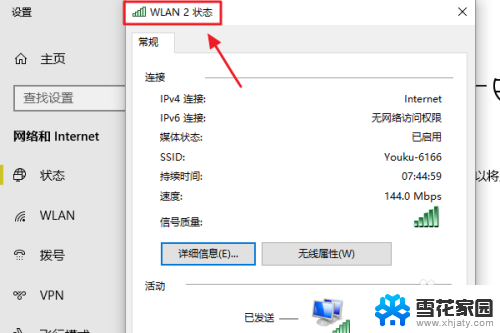
4.此对话框的中间位置有一项“无线属性”,我们点击它以后可以看到自己无线网的网络属性,我们切换至“安全”;
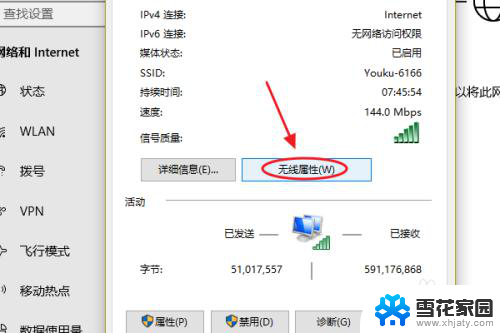
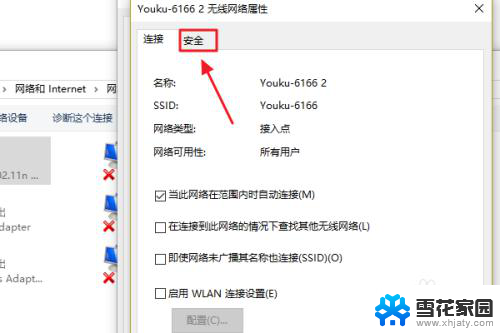
5.这时就能看到一项“网络安全密钥”,也就是我们俗称的WiFi密码了。不过系统默认的是隐藏状态,我们只需勾选下方的显示字符,即可看到密码了;
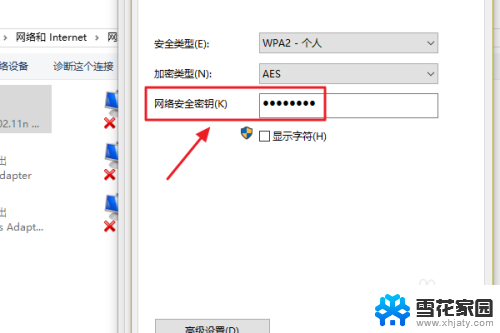
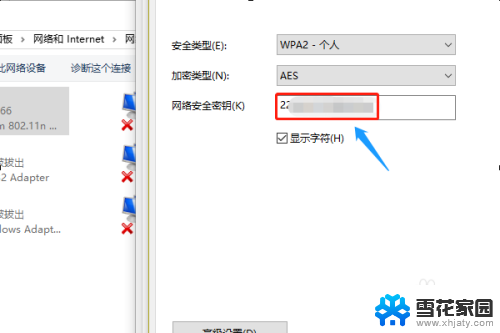
以上就是Win10如何在电脑上查看WiFi密码的全部内容,如果你也遇到了相同的情况,参照小编的方法来处理吧,希望能对你有所帮助。