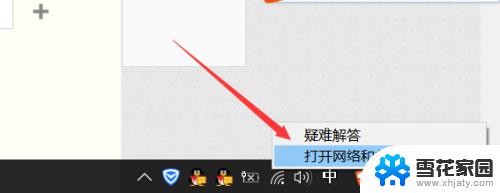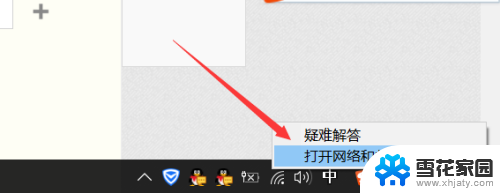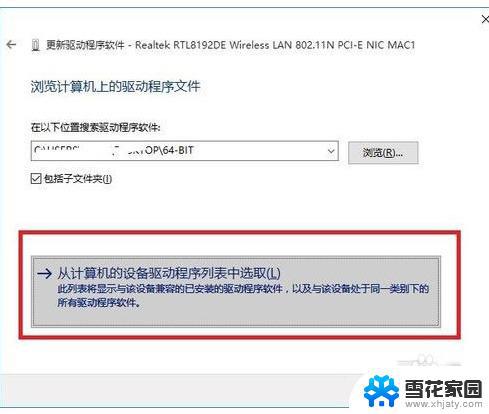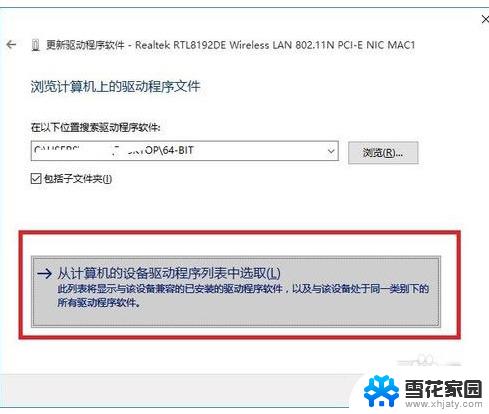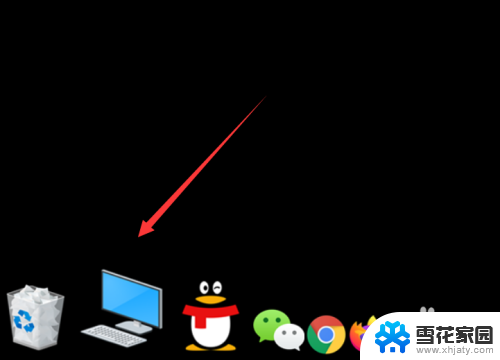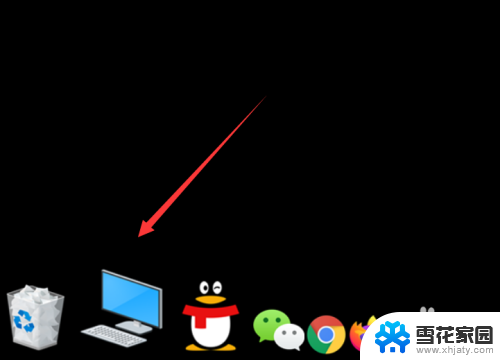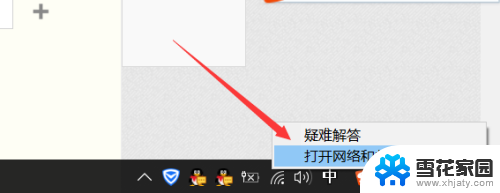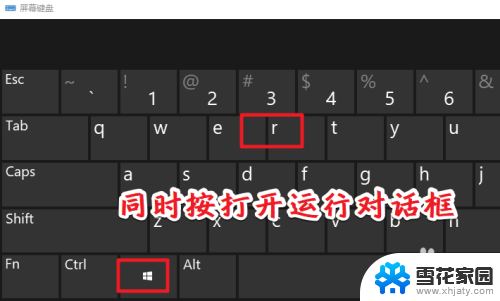怎么更新电脑的无线网卡驱动 Win10系统无线网卡驱动更新步骤
更新时间:2024-08-27 10:03:24作者:yang
在使用Windows 10系统的电脑时,无线网卡驱动的更新是非常重要的,随着科技的不断发展,网络环境也在不断变化,更新无线网卡驱动可以帮助电脑更好地适应新的网络环境,提高网络连接速度和稳定性。许多用户并不清楚如何更新电脑的无线网卡驱动。下面我们就来了解一下Win10系统无线网卡驱动更新的具体步骤。
操作方法:
1.在电脑桌面右键单击此电脑选择属性,如下图所示
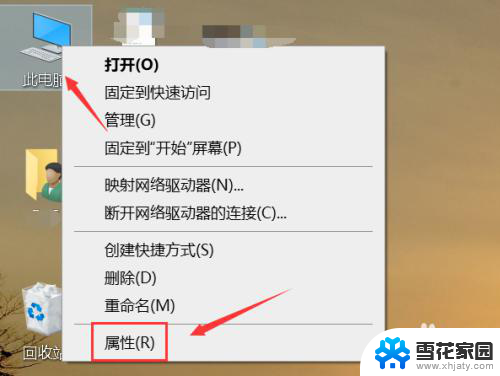
2.属性界面点击设备管理器,如下图所示
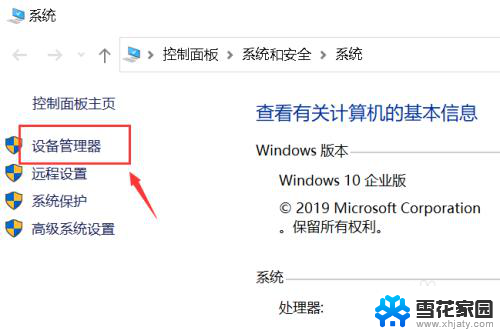
3.点击展开网络适配器,如下图所示
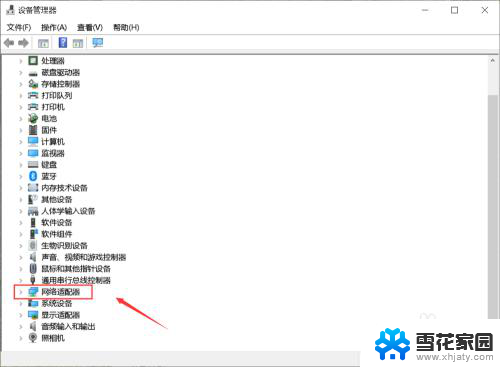
4.右键单击无线网卡,选择更新驱动程序,如下图所示
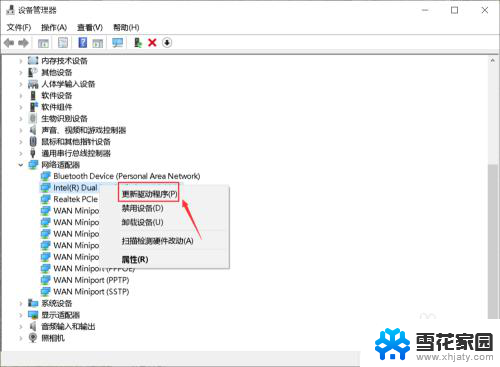
5.选择年纪自动搜索最佳驱动,如下图所示
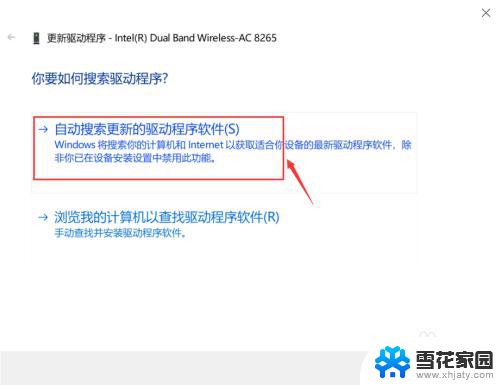
6.系统会自动连接服务器查找更新,如下图所示
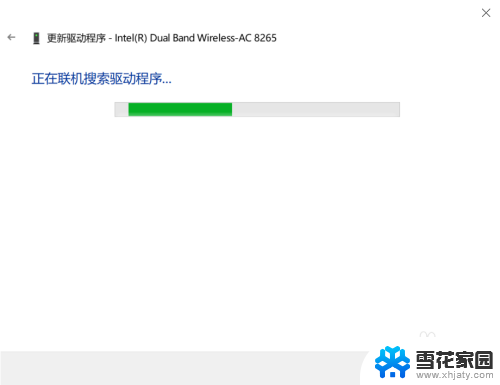
7.找到更新的驱动程序会自动完成安装,注意我们也可以手动到网卡供应商网站下载最新驱动。但是驱动以稳定为首要指标,如下图所示
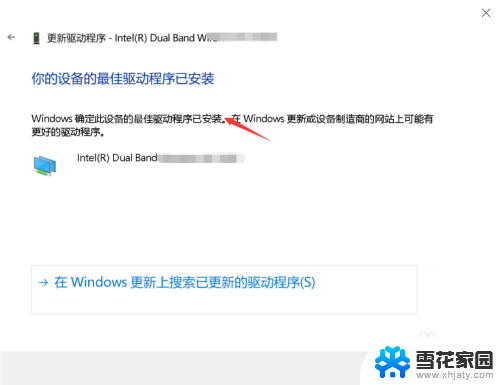
以上就是关于如何更新电脑的无线网卡驱动的全部内容,如果您遇到相同情况,可以按照小编提供的方法来解决。