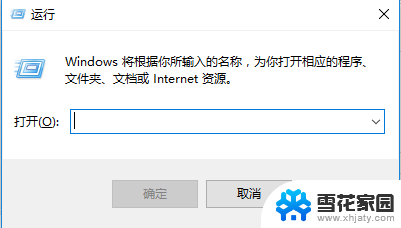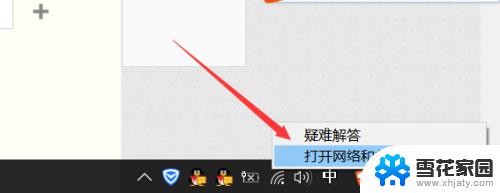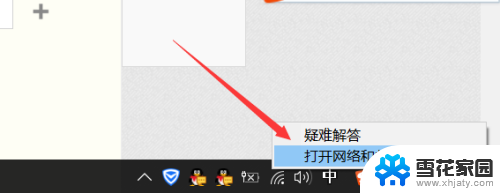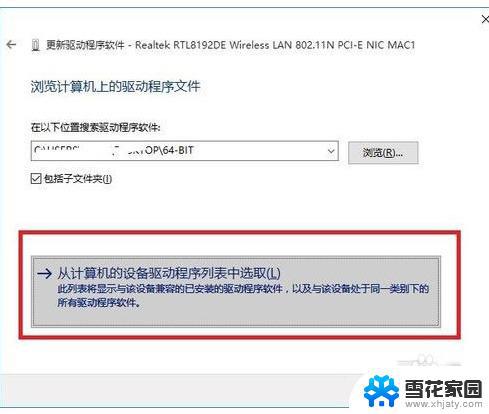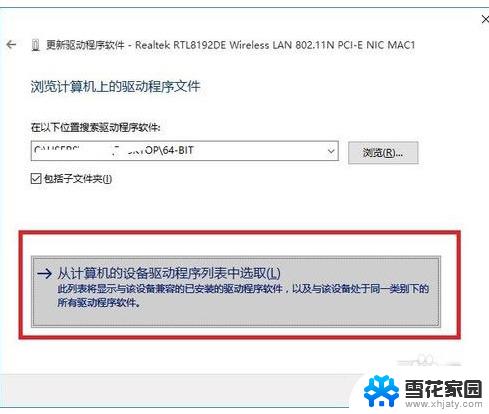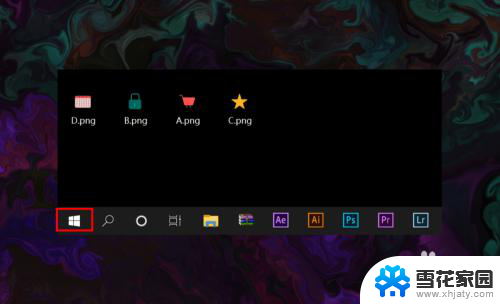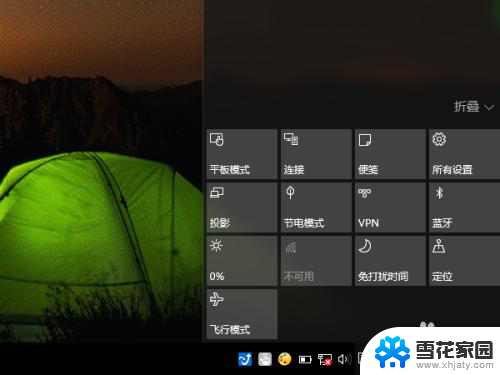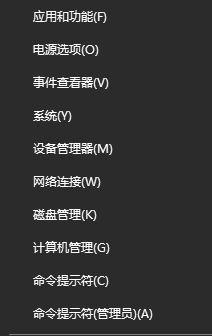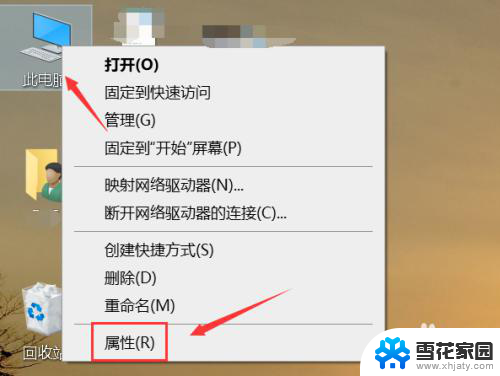电脑找不到无线网卡设备怎么办 win10系统无线网卡找不到
在使用Windows 10系统时,有时候会遇到电脑找不到无线网卡设备的问题,这种情况可能会导致无法连接无线网络,给我们的日常使用带来困扰。要解决这个问题,我们可以尝试一些方法来重新识别和安装无线网卡设备。可以尝试在设备管理器中查看是否有黄色感叹号或问号的设备,如果有的话,可能是无线网卡驱动程序出现了问题。此时我们可以尝试更新或重新安装驱动程序来解决问题。也可以尝试重启电脑或使用系统自带的网络故障排查工具来修复无线网卡找不到的问题。希望以上方法能帮助您顺利解决无线网卡设备找不到的困扰。
操作方法:
1.检查无线网卡
在右下角网络右击鼠标,在列表中选择打开网络和共享中心。进入win10的网络和共享中心。
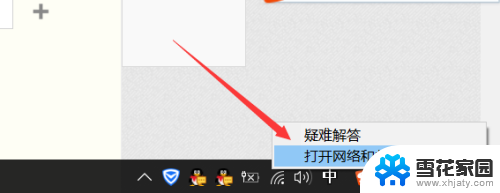
2.进入网络和共享中心以后,鼠标点击左侧的更改适配器设置。在这里,即可查看适配器是否被禁用。

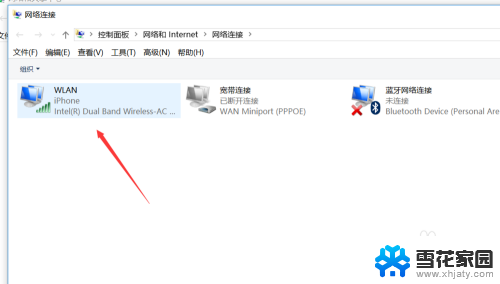
3.在开始菜单右击鼠标,然后选择任务管理器,进入windows10系统任务管理器功能。
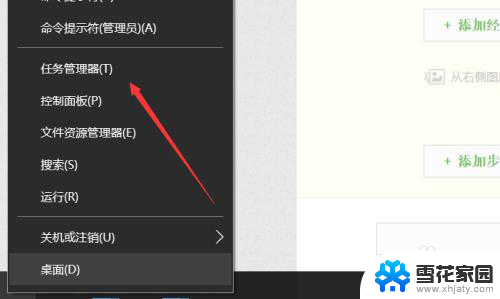
4.进入任务管理器以后,在上面选项中找到服务,点击服务,然后点击左下角的打开服务。
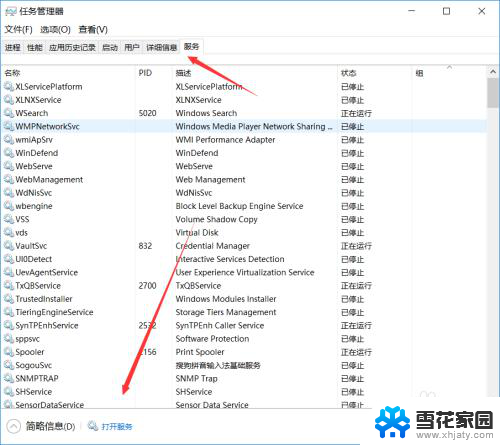
5.进入服务以后,鼠标下拉在服务列表中找到。Wlan这个服务鼠标右击选择启动,你的WIN10系统即可访问无线。
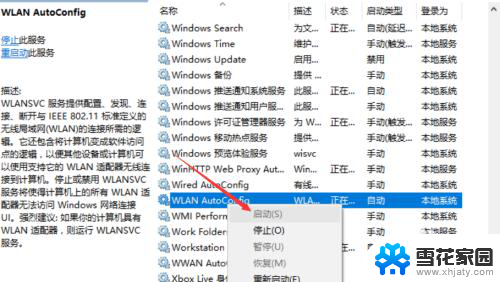
6.启动这个服务以后,在其上面右击鼠标,选择属性,在属性里面将启动方式设置为自动启动。
以上就是电脑找不到无线网卡设备的解决方法,如果遇到这种情况,你可以按照以上步骤来解决,非常简单快速。