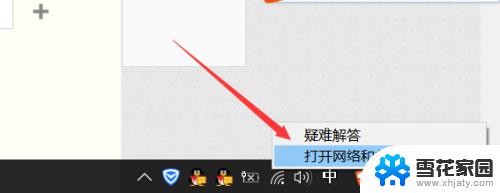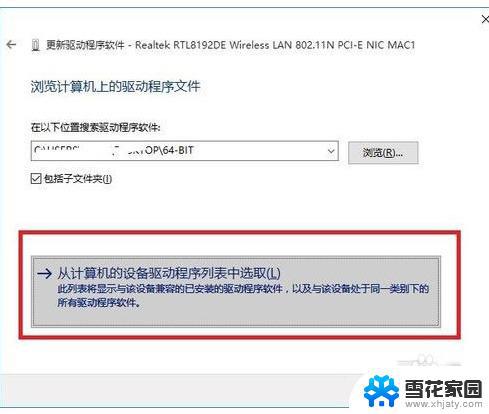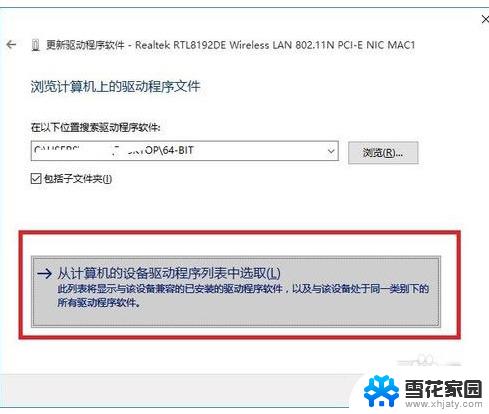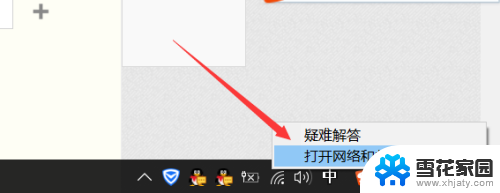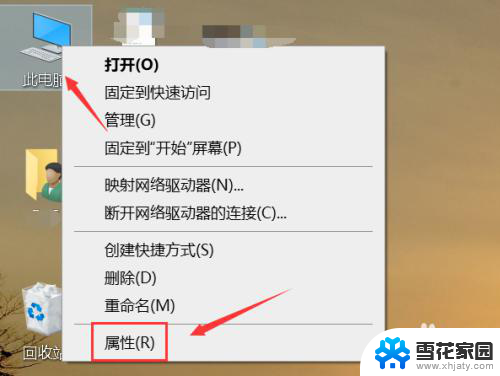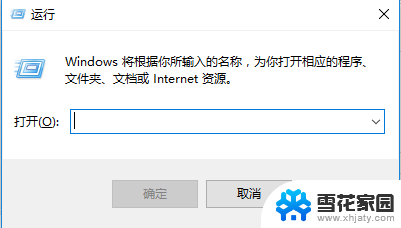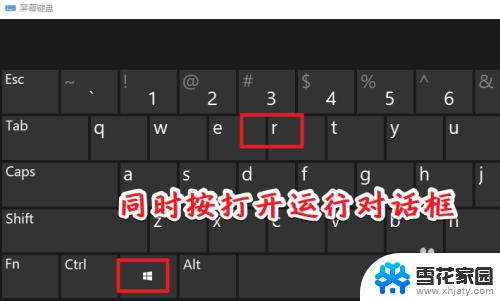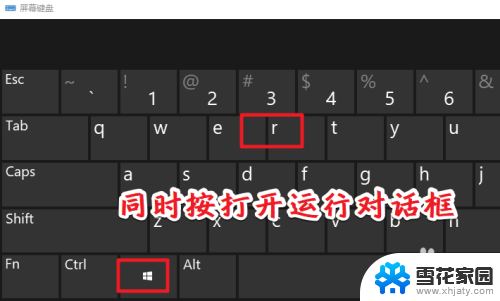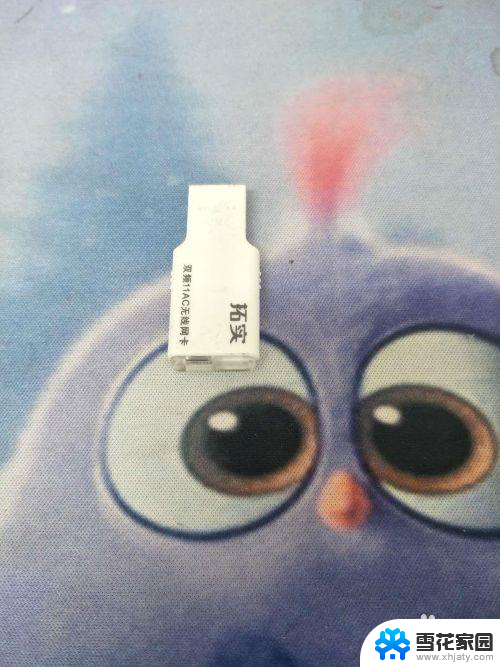win10不认无线网卡 Win10系统无线网卡驱动丢失
Win10系统作为目前最流行的操作系统之一,无疑为我们的生活带来了极大的便利,有时候我们也会遇到一些问题,比如Win10不认无线网卡,或者无线网卡驱动丢失的情况。这些问题会导致我们无法连接网络,给我们的日常使用带来不便。及时解决这些问题是非常重要的。接下来我们将介绍一些解决Win10系统无线网卡问题的方法,希望能帮助到大家。
步骤如下:
1.检查无线网卡
在右下角网络右击鼠标,在列表中选择打开网络和共享中心。进入win10的网络和共享中心。
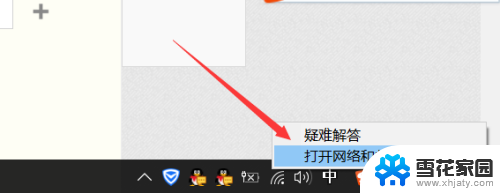
2.进入网络和共享中心以后,鼠标点击左侧的更改适配器设置。在这里,即可查看适配器是否被禁用。
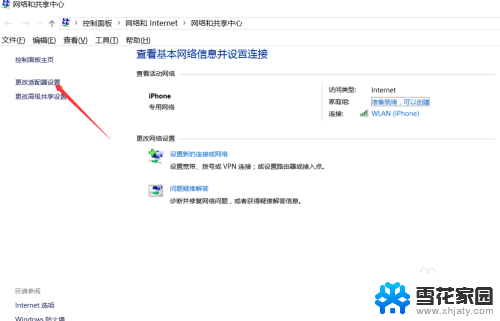
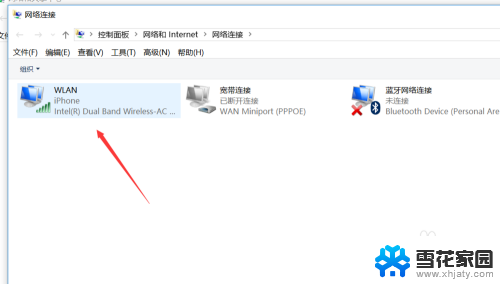
3.在开始菜单右击鼠标,然后选择任务管理器,进入windows10系统任务管理器功能。
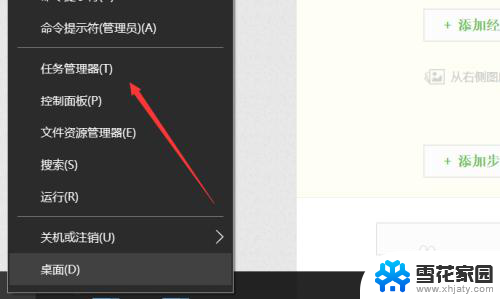
4.进入任务管理器以后,在上面选项中找到服务,点击服务,然后点击左下角的打开服务。
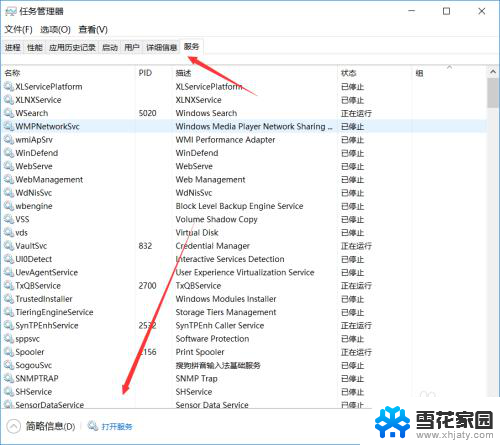
5.进入服务以后,鼠标下拉在服务列表中找到。Wlan这个服务鼠标右击选择启动,你的WIN10系统即可访问无线。
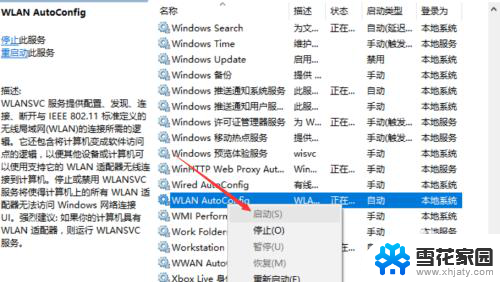
6.启动这个服务以后,在其上面右击鼠标,选择属性,在属性里面将启动方式设置为自动启动。
以上就是win10不识别无线网卡的全部内容,有出现这种现象的朋友可以尝试一下小编的方法来解决,希望对大家有所帮助。