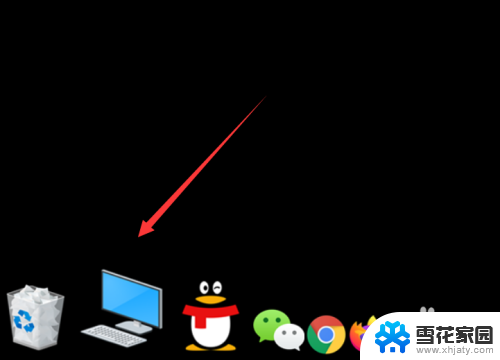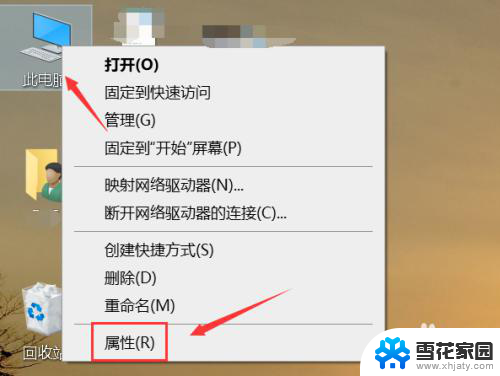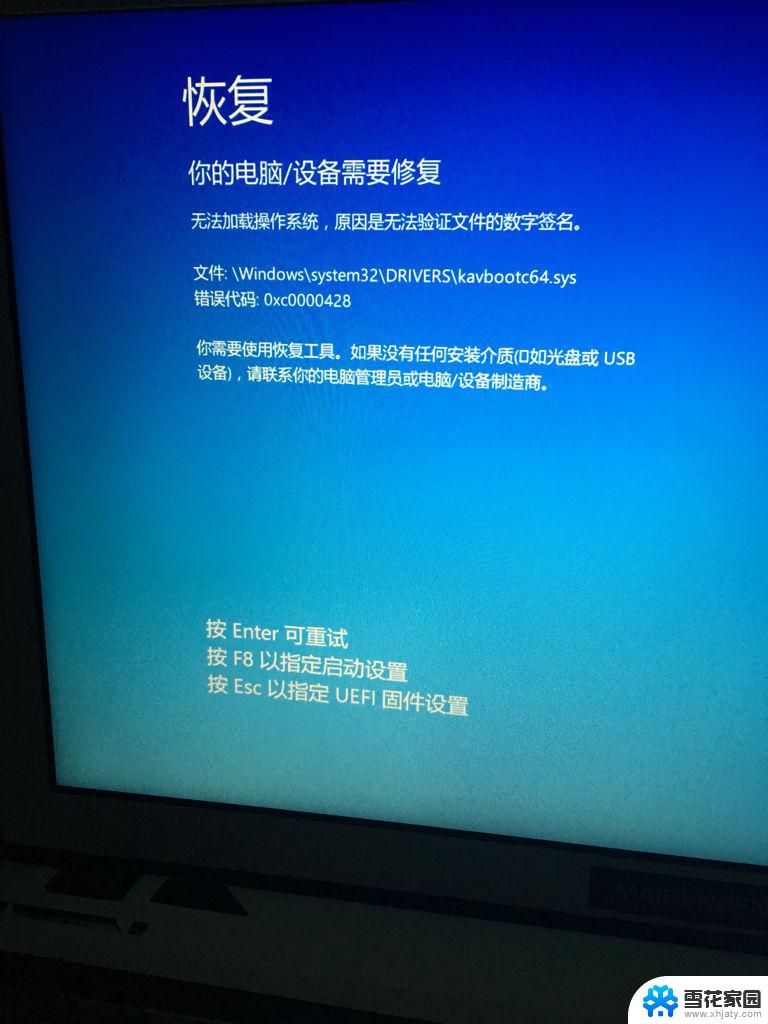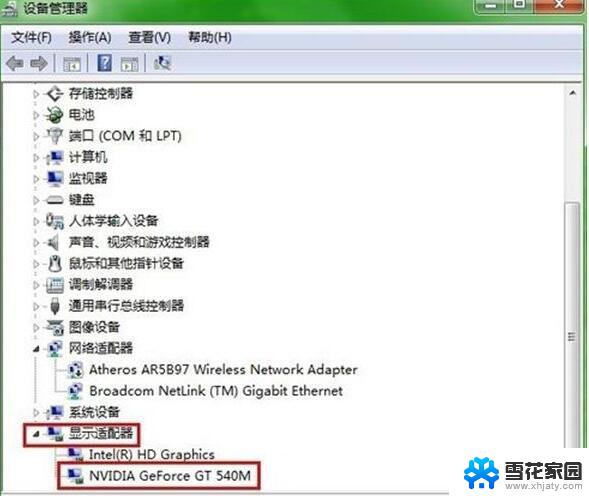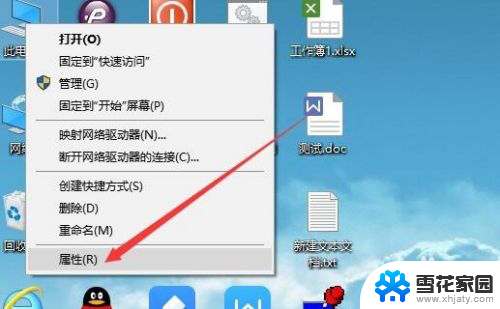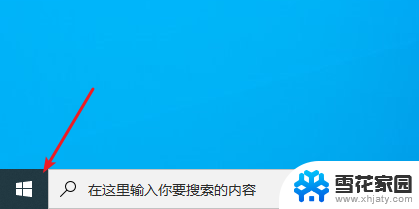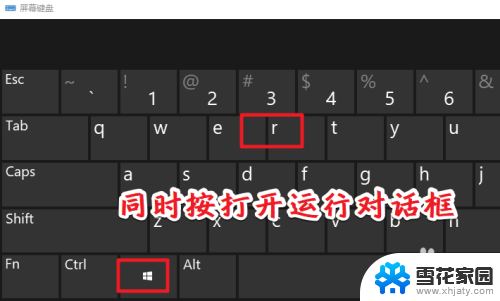windows更新显卡驱动 Windows10显卡驱动更新教程
如今随着科技的不断进步和操作系统的发展,许多人都使用Windows10作为他们的首选操作系统,在使用Windows10系统时,有时会遇到显卡驱动需要更新的情况。显卡驱动的更新是非常重要的,它可以提供更好的图形性能和稳定性,从而给用户带来更好的使用体验。在本文中将为大家介绍Windows10系统下显卡驱动的更新教程,以帮助大家解决这一问题。无论你是电脑新手还是经验丰富的用户,都能通过本文轻松地掌握更新显卡驱动的方法。让我们一起来看看吧!
具体方法:
1.首先,我们需要在桌面中找到“此电脑”的图标,并点击进入个人电脑管理界面。
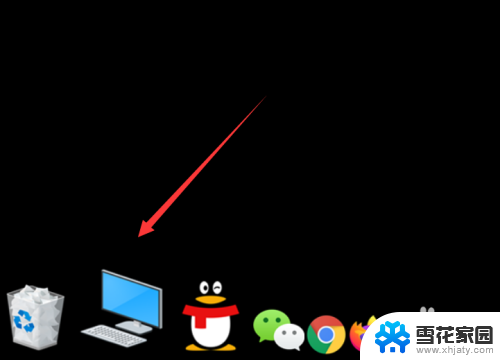
2.在界面的上方,点击“管理”选项卡,进入管理设置界面。
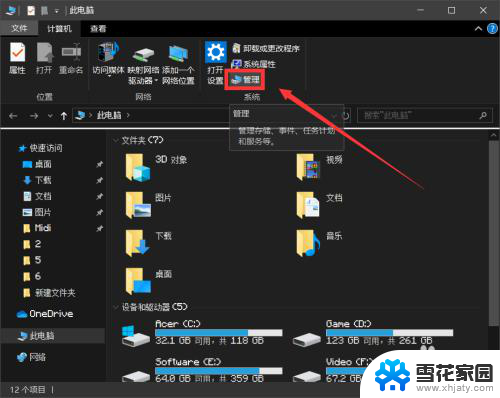
3.在管理设置界面中,我们需要找到左侧的“设备管理器”选项。进入设备管理器界面。
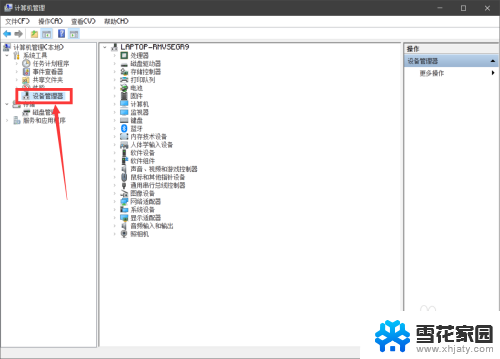
4.在设备管理器界面中,我们需要找到“显示适配器”的选项。并找到自己的显卡型号,双击进入显卡详情界面。
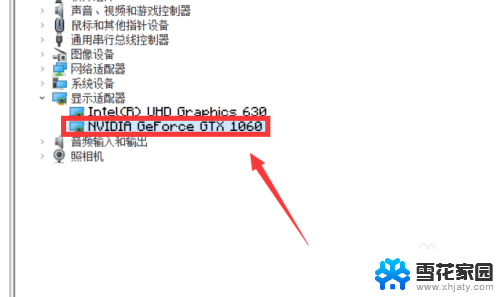
5.接着,在显卡详情界面的上方,点击“驱动程序”选项,进入驱动程序设置界面。
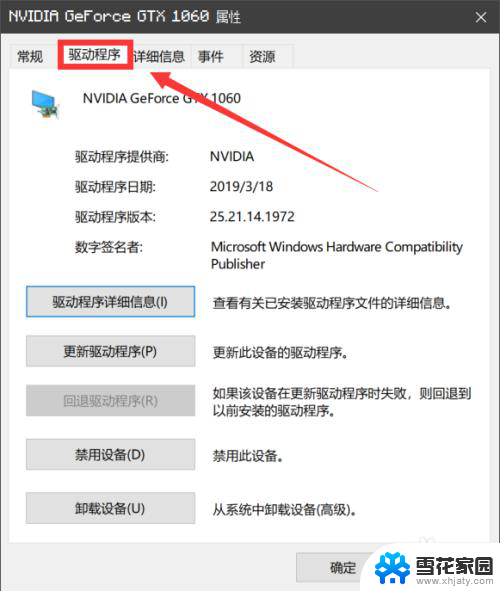
6.在驱动程序设置界面的下方,点击“更新驱动程序”选项,进入驱动程序更新界面。
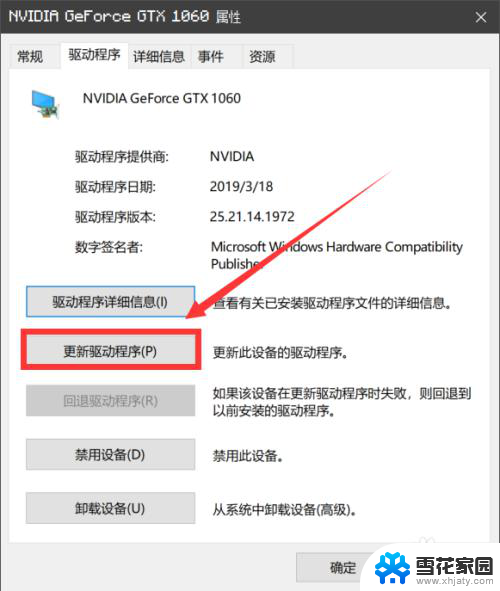
7.最后,我们在弹出的界面中。如果自己的电脑中安装了其他的驱动程序软件,可以点击下方的选项,如果未安装的话,可以点击上方的选项,自动搜索更新的驱动程序软件。
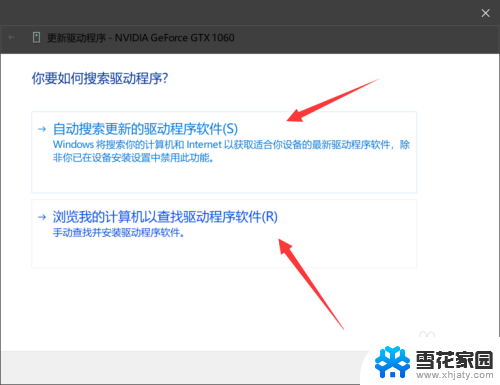
以上就是Windows更新显卡驱动的全部步骤,如果你遇到了这个问题,可以按照以上方法来解决,希望这些步骤能对你有所帮助。